La guía definitiva: ¿Cómo borrar el portapapeles en Excel?

¿Alguna vez se preguntó acerca de la seguridad de sus datos copiados en Excel? ¿Cómo puede asegurarse de que la información confidencial no permanezca en el portapapeles? Este artículo profundiza en la práctica esencial de borrar el portapapeles en Excel.
1. ¿Qué es el portapapeles?
Un portapapeles es un área de almacenamiento temporal en la memoria de una computadora donde los datos se pueden copiar o cortar desde una ubicación y luego pegar en otra ubicación. Sirve como intermediario entre diferentes aplicaciones o dentro de la misma aplicación, permitiendo a los usuarios mover o duplicar texto, imágenes, archivos y otros tipos de datos sin transferir archivos directamente ni realizar operaciones complejas.
Cuando copia o corta algo (como texto o una imagen), se coloca en el portapapeles, donde permanece hasta que lo sobrescribe con otra cosa o reinicia su computadora. Luego puede pegar el contenido copiado o cortado en otra ubicación, como un documento diferente, una aplicación o incluso una parte diferente del mismo documento.
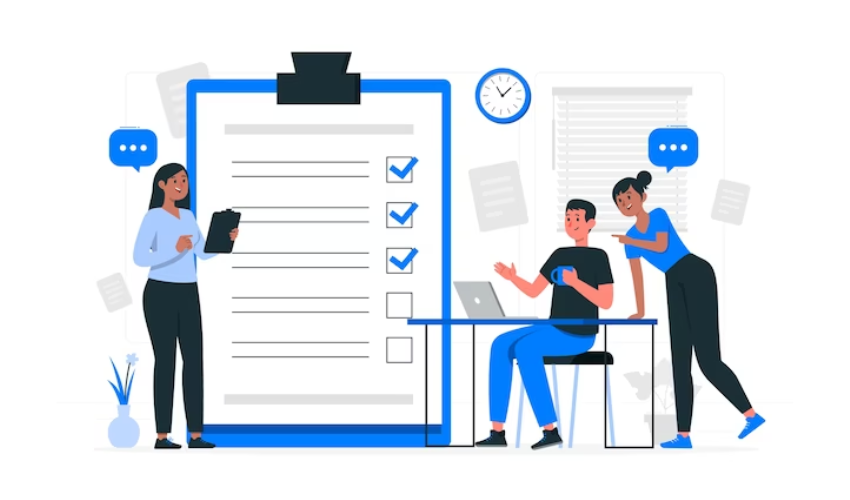
La funcionalidad del portapapeles es una parte esencial de la interacción del usuario y la manipulación de datos, lo que facilita la transferencia de información entre diferentes contextos sin la necesidad de operaciones manuales con archivos. La mayoría de los sistemas operativos y aplicaciones proporcionan atajos de teclado (como Ctrl+C para copiar, Ctrl+X para cortar y Ctrl+V para pegar en Windows) y opciones de menú para acceder a las funciones del portapapeles.
2. ¿Por qué deberíamos borrar el portapapeles?
Limpiar el portapapeles es una medida de seguridad y privacidad que puede ayudar a proteger la información confidencial y evitar la fuga de datos no intencionada. Aquí hay algunas razones por las que es posible que desees borrar el portapapeles:
Información sensible
Cuando copias o cortas algo, permanece en el portapapeles hasta que copias o cortas algo más o reinicias tu computadora. Esto significa que la información confidencial, como contraseñas, números de tarjetas de crédito, números de identificación personal (PIN) o documentos confidenciales, podría permanecer en el portapapeles, incluso después de que haya terminado de usarlo. Limpiar el portapapeles garantiza que ya no se pueda acceder a estos datos confidenciales.
Computadoras compartidas
Si está utilizando una computadora compartida, es posible que otros usuarios puedan acceder al contenido del portapapeles después de que usted lo haya usado. Limpiar el portapapeles una vez que haya terminado garantiza que el siguiente usuario no encontrará inadvertidamente sus datos copiados o cortados.
Administradores de portapapeles
Algunas aplicaciones o herramientas, conocidas como administradores del portapapeles, almacenan un historial de datos del portapapeles, lo que le permite acceder a elementos copiados previamente. Si bien estas herramientas pueden resultar útiles, también presentan un riesgo de seguridad si permanece información confidencial en el historial del portapapeles. Borrar el portapapeles evita que se pueda acceder a estos datos a través de dichas herramientas.
Preocupaciones sobre la privacidad
Copiar información confidencial o personal deja un rastro digital que puede ser explotado por software o individuos maliciosos. Limpiar el portapapeles ayuda a minimizar las posibilidades de que se acceda o se haga un mal uso de estos datos.
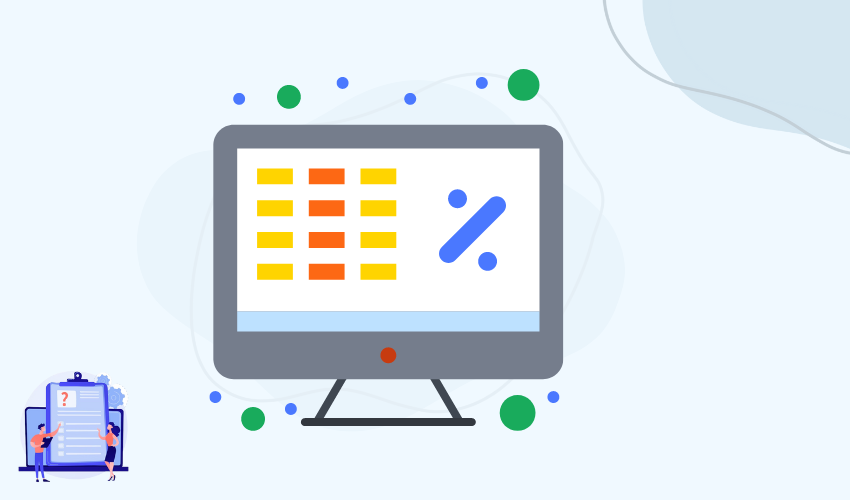
Pegado accidental
Si olvida que hay información confidencial en el portapapeles y la pega accidentalmente en una ubicación no deseada, podría exponer esa información a otras personas. Limpiar el portapapeles reduce el riesgo de pegar accidentalmente datos confidenciales.
Cumplimiento y regulaciones
En algunas industrias o contextos, existen regulaciones y estándares de cumplimiento que requieren que usted proteja la información confidencial. Limpiar el portapapeles puede ser parte del cumplimiento de estos estándares.
3. ¿Cómo elimino el portapapeles en Excel?
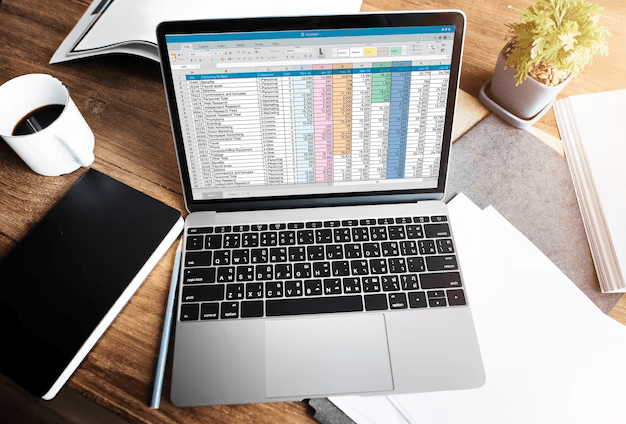
3.1 Borrar el Portapapeles en Excel en Windows:
Usando el menú de cinta:
Abra Microsoft Excel.
Seleccione los datos que desea copiar o cortar.
Haga clic en la pestaña "Inicio" en el menú de la cinta en la parte superior.
En el grupo "Portapapeles", encontrarás los botones "Cortar" y "Copiar". Al hacer clic en cualquiera de estos botones se copiarán los datos al portapapeles.
Para borrar el portapapeles después de copiar o cortar, simplemente realice otra operación de copiar o cortar (incluso puede copiar una sola celda en blanco) y se reemplazará el contenido anterior del portapapeles.
Atajos de teclado:
Seleccione los datos que desea copiar o cortar.
Presione “Ctrl” + “X” para cortar o “Ctrl” + “C” para copiar los datos al portapapeles.
Para borrar el portapapeles, presione “Ctrl” + “C” nuevamente sin seleccionar ningún contenido. Esto sobrescribirá el contenido del portapapeles sin nada.
3.2 Borrar el Portapapeles en Excel en Mac:
Usando el menú de cinta:
Abra Microsoft Excel en su Mac.
Seleccione los datos que desea copiar o cortar.
Vaya a la pestaña "Inicio" en el menú de la cinta en la parte superior.
En el grupo "Portapapeles", encontrarás los botones "Cortar" y "Copiar". Al hacer clic en cualquiera de estos botones se copiarán los datos al portapapeles.
Para borrar el portapapeles después de copiar o cortar, simplemente realice otra operación de copia o corte (incluso copiar una sola celda en blanco funcionará) y se reemplazará el contenido anterior del portapapeles.
Atajos de teclado:
Seleccione los datos que desea copiar o cortar.
Presione “Comando” + “X” para cortar o “Comando” + “C” para copiar los datos al portapapeles.
Para borrar el portapapeles, presione “Comando” + “C” nuevamente sin seleccionar ningún contenido. Esto sobrescribirá el contenido del portapapeles sin nada.
En ambos casos, si desea asegurarse de que no queden datos confidenciales en el portapapeles, puede realizar una operación de copia o corte de algún contenido inofensivo (como una celda en blanco o un fragmento de texto que no necesita). , reemplazando efectivamente el contenido del portapapeles.
4. ¿Cómo eliminar el portapapeles en un iPhone?
Si está utilizando la aplicación "Pastenow", puede seguir estos pasos generales para administrar el contenido del portapapeles dentro de la aplicación:
Abra la aplicación Pastenow
Inicie el Pastenow aplicación en tu iPhone.
Acceder al historial del portapapeles
Dentro de la aplicación Pastenow, deberías poder ver un historial del contenido del portapapeles que has copiado o cortado usando la aplicación.
Eliminar entradas específicas del portapapeles
Si desea eliminar una entrada específica del portapapeles de Pastenow, busque una opción dentro de la aplicación para eliminar entradas individuales. Esto se puede hacer deslizando el dedo sobre la entrada, tocando un ícono de editar o eliminar, o acciones similares.
Borrar todas las entradas
Dependiendo del diseño y las características de la aplicación Pastenow, puede haber una opción para borrar todas las entradas del portapapeles desde la aplicación. Busque un menú de configuración u opciones dentro de la aplicación donde pueda encontrar dicha opción.
5. El resultado final
Comprender la importancia del portapapeles como intermediario de transferencia de datos subraya la importancia de borrarlo en Excel tanto en Windows como en Mac. Esta práctica es crucial para proteger la información confidencial, garantizar la privacidad y evitar la exposición inadvertida de los datos. En un iPhone, al usar aplicaciones como "Pastenow", administrar el contenido del portapapeles implica eliminar entradas específicas o borrar todo el historial, lo que contribuye a una experiencia digital más segura.
