¿Cómo hacer Screen Mirror en Chromebook?

La duplicación de pantalla le permite compartir el contenido de su Chromebook o iPhone en una pantalla más grande, como un dispositivo Roku o un televisor. Ya sea que desee mostrar una presentación, ver videos o jugar, la duplicación de pantalla brinda una manera conveniente de disfrutar su contenido con una audiencia más amplia.
En este artículo, lo guiaremos a través de los pasos para duplicar la pantalla de una Chromebook en un Roku o TV, así como también cómo duplicar la pantalla en una Chromebook desde un iPhone.
Parte 1: ¿Cómo duplicar la pantalla de un Chromebook a un televisor?
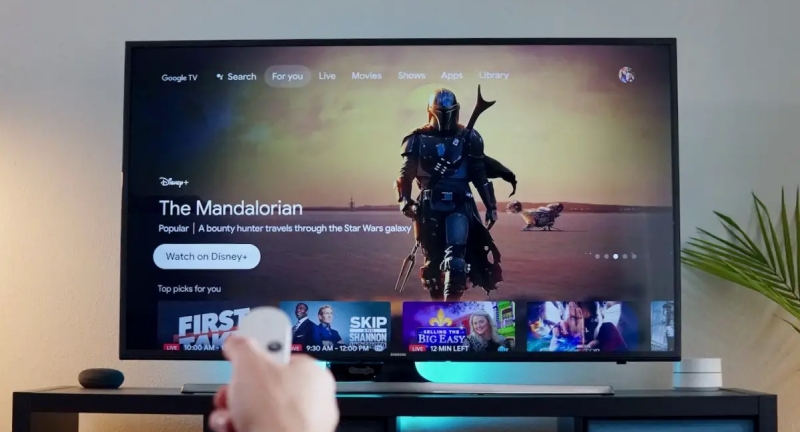
Seguir estos pasos debería permitirle duplicar con éxito la pantalla de su Chromebook a su televisor y disfrutar de su contenido en una pantalla más grande.
1. Asegúrese de que su Chromebook y su televisor estén conectados a la misma red Wi-Fi.
2. En su Chromebook, haga clic en el reloj en la esquina inferior derecha de la pantalla para abrir la bandeja del sistema.
3. En la bandeja del sistema, haga clic en el ícono de Configuración (símbolo de engranaje) para abrir el menú Configuración.
4. En el menú Configuración, desplácese hacia abajo y haga clic en "Dispositivos conectados" en la barra lateral izquierda.
5. En "Dispositivos conectados", haga clic en el botón "Configurar" junto a la opción "Google Play Store". Esto habilitará Google Play Store en su Chromebook.
6. Una vez que Google Play Store esté habilitado, haga clic en el botón “Administrar preferencias de Android”. Esto abrirá la configuración de Android en su Chromebook.
7. En la configuración de Android, desplácese hacia abajo y seleccione "Dispositivos conectados" o "Dispositivos conectados y preferencias", según el modelo de su Chromebook.
8. En "Dispositivos conectados", busque la opción que dice "Transmitir" o "Transmitir pantalla" y tóquela.
9. Se abrirá el menú Transmitir, mostrando los dispositivos disponibles para transmitir. Asegúrese de que su televisor esté encendido y sea compatible con Chromecast o sea un dispositivo compatible con Chromecast.
10. En el menú Transmitir, seleccione su televisor o dispositivo Chromecast de la lista de dispositivos disponibles. Su Chromebook establecerá una conexión con el televisor.
11. Una vez establecida la conexión, la pantalla de su Chromebook se reflejará en el televisor. Ahora puedes ver la pantalla de tu Chromebook en el televisor.
12. Para detener la duplicación de pantalla, regrese al menú Transmitir en su Chromebook y seleccione "Detener transmisión" o simplemente cierre el menú Transmitir.
Nota: Si encuentra algún problema o no ve la opción Transmitir, asegúrese de que su Chromebook, la versión de Chrome OS y su televisor estén actualizados. Además, es posible que algunos modelos de televisores más antiguos o dispositivos no compatibles con Chromecast no sean compatibles con la duplicación de pantalla desde un Chromebook.
Parte 2: ¿Cómo duplicar la pantalla de un Chromebook a Roku?

Para duplicar la pantalla de un Chromebook a un dispositivo Roku, puedes usar la función de duplicación de pantalla incorporada llamada "Screen Mirroring" o "Miracast". Aquí tienes un tutorial paso a paso para ayudarte con el proceso. :
En tu Chromebook:
1. Asegúrese de que tanto su Chromebook como su dispositivo Roku estén conectados a la misma red Wi-Fi.
2. Haga clic en el ícono del reloj ubicado en la esquina inferior derecha de la pantalla de Chromebook para acceder a la bandeja del sistema.
3. Dentro de la bandeja del sistema, ubique y haga clic en el símbolo del engranaje, que representa el ícono de Configuración, para abrir el menú Configuración.
4. Desplácese hacia abajo dentro del menú Configuración y haga clic en "Dispositivos conectados" en la barra lateral de la izquierda.
5. Busque la opción "Google Play Store" y haga clic en el botón "Configurar" junto a ella, habilitando la funcionalidad de Google Play Store en su Chromebook.
6. Una vez que Google Play Store esté habilitado, haga clic en el botón "Administrar preferencias de Android", que iniciará la configuración de Android en su Chromebook.
7. En la configuración de Android, desplácese hacia abajo y elija "Dispositivos conectados" o "Dispositivos conectados y preferencias", según el modelo específico de su Chromebook.
8. Dentro de la sección "Dispositivos conectados", ubique y toque la opción denominada "Transmitir" o "Pantalla de transmisión".
9. Esta acción abrirá el menú Transmitir, presentando una lista de dispositivos disponibles para transmitir. Busque su dispositivo Roku dentro de esta lista.
10. Seleccione su dispositivo Roku entre las opciones disponibles, solicitando a su Chromebook que inicie el proceso de conexión con el dispositivo Roku.
En tu dispositivo Roku:
11. En su control remoto de Roku, presione el botón Inicio para ir a la pantalla de inicio de Roku.
12. Navegue al menú Configuración usando las teclas de flecha de su control remoto.
13. En el menú Configuración, seleccione "Sistema" y luego "Duplicación de pantalla".
14. Elija la opción "Habilitar duplicación de pantalla". Esto permitirá que su dispositivo Roku reciba la señal de duplicación de pantalla de su Chromebook.
En tu Chromebook:
15. Después de conectarse al dispositivo Roku, la pantalla de su Chromebook se reflejará en el televisor conectado al Roku.
16. Ahora puedes ver e interactuar con la pantalla de tu Chromebook en el televisor a través del dispositivo Roku.
Para detener la duplicación de pantalla, puedes cerrar el menú Transmitir en tu Chromebook o navegar hasta la opción "Duplicación de pantalla" en tu Roku y desactivarla.
Tenga en cuenta que la disponibilidad y el nombre de las opciones pueden variar ligeramente según el modelo de su Chromebook y su dispositivo Roku. Además, asegúrese de que tanto su Chromebook como su dispositivo Roku estén ejecutando las últimas versiones de software para una mejor compatibilidad.
Parte 3: ¿Cómo duplicar la pantalla de un iPhone a una Chromebook?

Generalmente, no es posible duplicar la pantalla directamente desde un iPhone a una Chromebook. La duplicación de pantalla entre diferentes sistemas operativos, como iOS y Chrome OS, no es compatible de forma nativa.
Sin embargo, existen métodos alternativos que puedes utilizar para compartir la pantalla de tu iPhone con un Chromebook. Uno de esos métodos es utilizar aplicaciones o servicios de terceros que permitan compartir pantalla o acceso remoto entre dispositivos. Aquí hay una guía paso a paso usando una aplicación popular llamada Reflector:
1. Instale la aplicación Reflector en su Chromebook. Puedes encontrarlo en Chrome Web Store. Asegúrese de que su iPhone esté conectado a la misma red Wi-Fi que su Chromebook.
2. En su iPhone, deslice el dedo hacia abajo desde la esquina superior derecha (o hacia arriba desde la parte inferior, según el modelo de su iPhone) para acceder al Centro de control.
3. En el Centro de control, toque el icono "Duplicación de pantalla" o "AirPlay". Esto iniciará el proceso de duplicación de pantalla.
4. Aparecerá una lista de dispositivos disponibles. Busque su Chromebook en la lista y tóquelo para establecer una conexión.
5. En su Chromebook, la aplicación Reflector se abrirá automáticamente y mostrará la pantalla de su iPhone.
6. Ahora puedes ver e interactuar con la pantalla de tu iPhone en tu Chromebook.
Tenga en cuenta que los pasos específicos pueden variar según la aplicación o servicio que elija utilizar para compartir pantalla. Se recomienda seguir las instrucciones proporcionadas por la aplicación o servicio que seleccione, ya que pueden tener su propio proceso de configuración exclusivo.
Tenga en cuenta que las aplicaciones o servicios de terceros pueden tener limitaciones o requerir una suscripción para obtener una funcionalidad completa. Asegúrese de elegir una aplicación o servicio confiable y revise los costos o términos asociados antes de continuar.
Conclusión
La duplicación de pantalla es una función útil que le permite mostrar la pantalla de su Chromebook o iPhone en un dispositivo o televisor Roku. Ya sea que desee presentar diapositivas, transmitir medios o participar en actividades interactivas, la duplicación de pantalla mejora la experiencia de visualización al aprovechar pantallas más grandes. Si sigue las instrucciones paso a paso de este artículo, puede duplicar fácilmente la pantalla desde su Chromebook a un Roku o TV, así como desde su iPhone a un Roku o TV. Disfrute de los beneficios de la duplicación de pantalla y comparta su contenido sin esfuerzo con otros.
