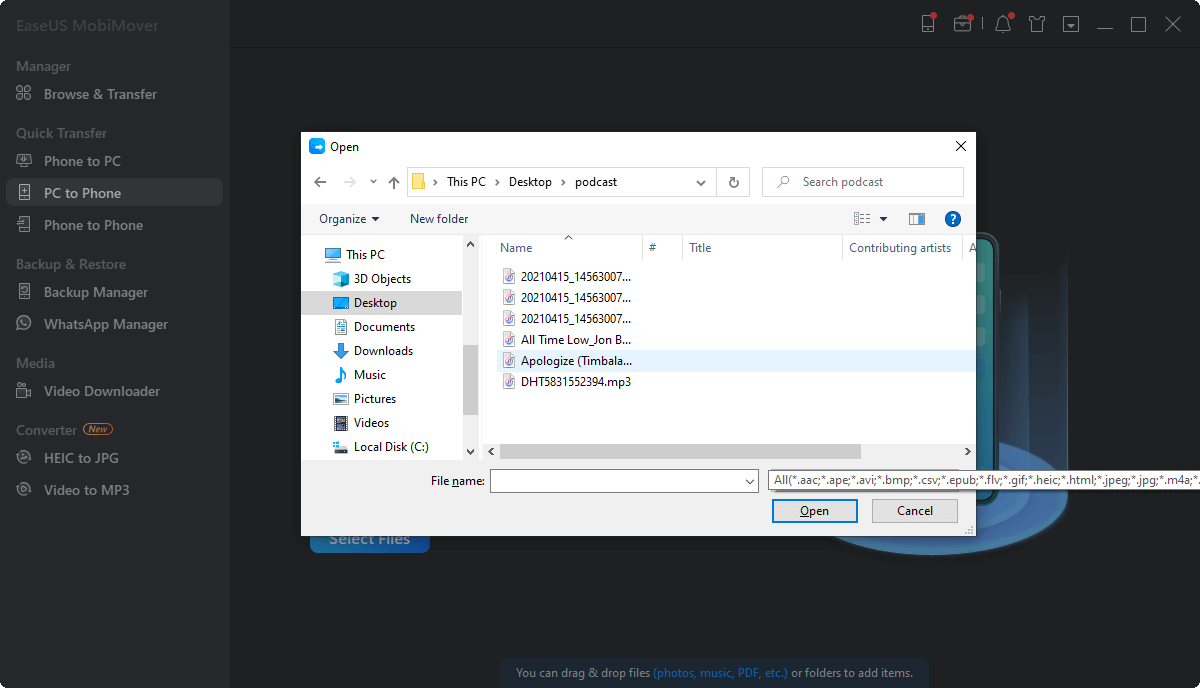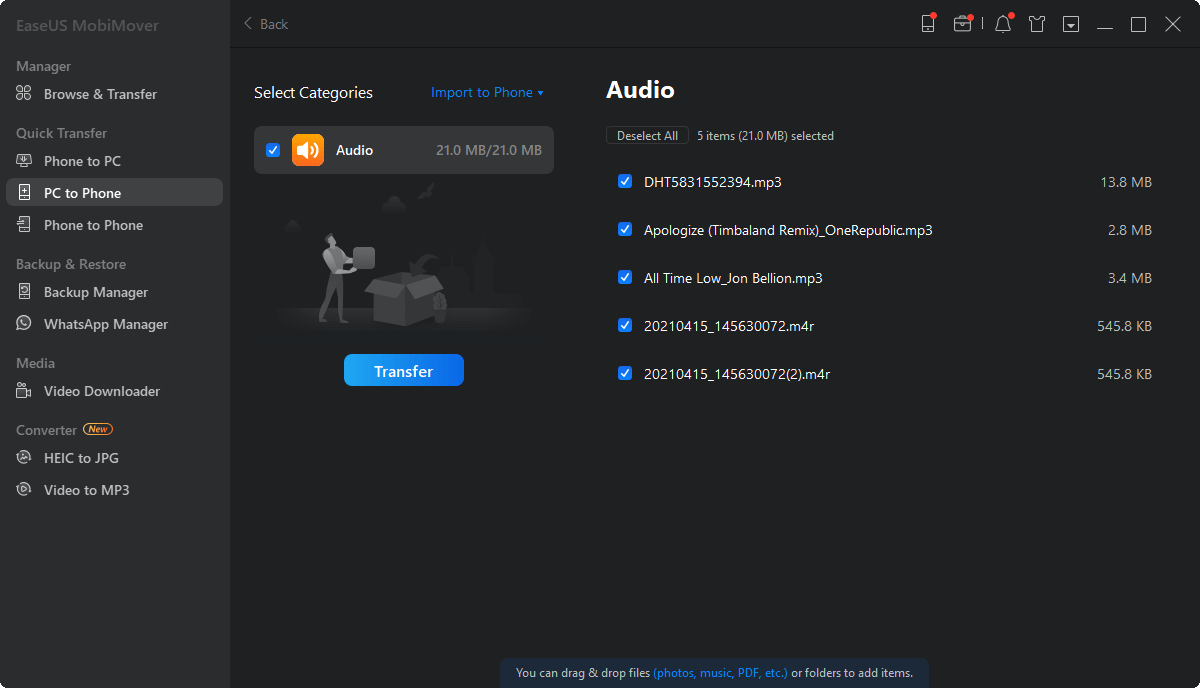[Los 4 métodos principales] ¿Cómo sincronizar contactos de iPhone a iPad?

¿Buscas sincronizar sin esfuerzo tus contactos desde iPhone a iPad? ¿Se pregunta qué método se adapta mejor a sus necesidades? Explore las siguientes opciones y decida: ¿Debería confiar en iCloud, aprovechar el poder de iTunes, aprovechar la conveniencia de AirDrop o considerar soluciones de terceros para una transferencia de contactos perfecta?
1. Método n.º 1: sincronización de iCloud
Asegúrese de que tanto su iPhone como su iPad estén registrados con la misma ID de Apple antes de comenzar.
En tu iPhone:
Conecte su iPhone a una red Wi-Fi y verifique que funcione.
Habilite la sincronización de contactos de iCloud:
Abre la aplicación “Configuración” en tu iPhone.
Toca el banner de tu ID de Apple en la parte superior de la pantalla.
Desplázate hacia abajo y selecciona “iCloud”.
Active el interruptor "Contactos" para habilitar la sincronización de contactos de iCloud. Es posible que se requiera una contraseña asociada con su ID de Apple.
En tu iPad:
Conéctate a Wi-Fi:
Coloque su iPad en la misma red inalámbrica que su iPhone.
Habilite la sincronización de contactos de iCloud:
Abra la aplicación "Configuración" en su iPad.
Toca el banner de tu ID de Apple en la parte superior de la pantalla.
Desplázate hacia abajo y selecciona “iCloud”.
Active el interruptor "Contactos" para habilitar la sincronización de contactos de iCloud. Es posible que se requiera una contraseña asociada con su ID de Apple.
Espere la sincronización:
Después de habilitar la sincronización de contactos de iCloud en ambos dispositivos, espere un momento. Tus contactos deberían comenzar a sincronizarse entre tu iPhone y iPad.
Verifique sus contactos:
Abra la aplicación "Contactos" en su iPad para verificar que sus contactos se hayan sincronizado. Puede llevar algún tiempo, especialmente si tiene una gran cantidad de contactos.
Tenga en cuenta que si agrega, edita o elimina un contacto en un dispositivo, los cambios se reflejarán en el otro dispositivo siempre que ambos dispositivos estén conectados a Internet.
Recuerde asegurarse de que ambos dispositivos estén usando la misma ID de Apple y tengan conectividad Wi-Fi para que los contactos se sincronicen correctamente.
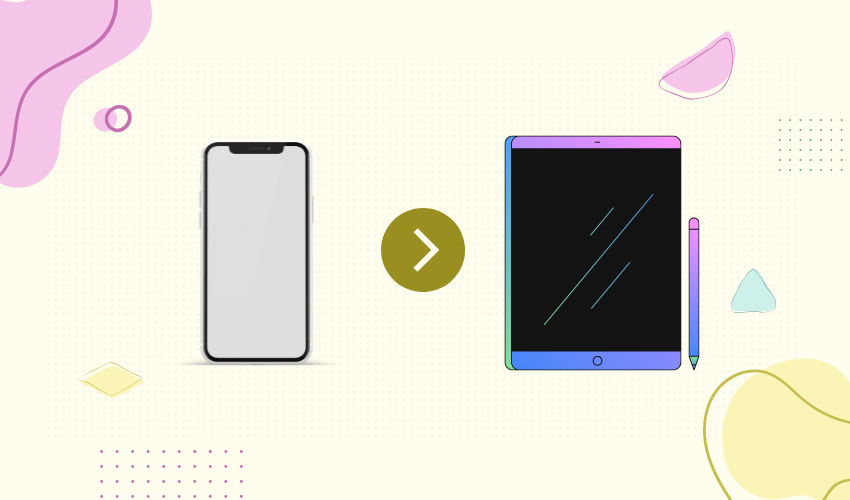
¡Eso es todo! Tus contactos ahora deberían estar sincronizados entre tu iPhone y iPad usando iCloud.
2. Método n.º 2: Copia de seguridad y sincronización de iTunes: sincronizar contactos de iPhone a iPad
Si desea sincronizar sus contactos desde su iPhone a su iPad usando iTunes, siga estos pasos detallados:
Paso 1: instale la última versión de iTunes
Asegúrese de tener la última versión de iTunes instalada en su computadora. Se puede descargar desde el sitio web principal de Apple.
Paso 2: vincula tu iPhone con tu computadora
El iPhone se puede vincular a una computadora mediante una conexión USB. Inicie iTunes si no se abre automáticamente.
Paso 3: haz una copia de seguridad de tu iPhone
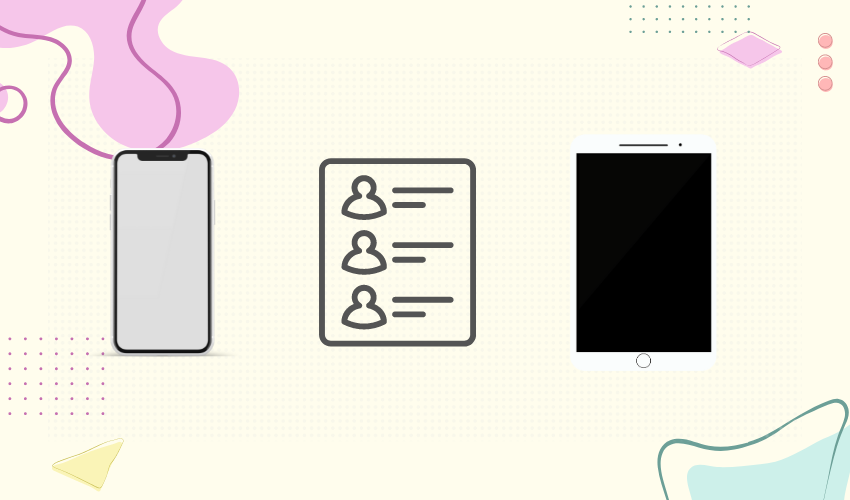
Antes de continuar con la sincronización de contactos, se recomienda crear una copia de seguridad de su iPhone. Este es un paso importante para garantizar que sus datos estén seguros. Para hacer una copia de seguridad de su iPhone:
En iTunes, ubique el ícono de su iPhone en la esquina superior izquierda y haga clic en él.
En el panel Resumen, en la sección "Copias de seguridad", seleccione "Esta computadora" y toque "Hacer copia de seguridad ahora". Espere a que se complete el proceso de copia de seguridad.
Paso 4: desconecta tu iPhone
Una vez que se complete la copia de seguridad, puede desconectar su iPhone de la computadora.
Paso 5: conecta tu iPad a tu computadora
Utilice un cable USB para conectar su iPad con la misma computadora.
Paso 6: restaura tu iPad desde la copia de seguridad del iPhone
En iTunes, ubique el ícono de su iPad en la esquina superior izquierda y haga clic en él.
En el panel Resumen, en la sección "Copias de seguridad", elija la copia de seguridad del iPhone que acaba de crear en el menú desplegable "Restaurar copia de seguridad".
Haga clic en “Restaurar” y confirme su elección. Luego, su iPad se restaurará con los datos de la copia de seguridad del iPhone, incluidos los contactos.
Paso 7: espere a que se complete la sincronización
El proceso de sincronización puede tardar algún tiempo, dependiendo de la cantidad de datos que se transfieran. Mantenga su iPad conectado a la computadora hasta que se complete la sincronización.
Paso 8: Verifica los contactos en tu iPad
Una vez finalizada la sincronización, puedes desconectar tu iPad de la computadora y verificar si tus contactos se han transferido correctamente.
Vaya a la aplicación "Contactos" en su iPad y verifique que sus contactos ya estén disponibles.
3. Método n.º 3: AirDrop: sincronización de contactos de iPhone a iPad
AirDrop es una tecnología inalámbrica que le permite compartir fácilmente archivos, fotos y otro contenido entre dispositivos Apple. Puede utilizar AirDrop para sincronizar contactos desde su iPhone a su iPad rápidamente. Aquí tienes una guía paso a paso sobre cómo hacerlo:

Paso 1: habilite Bluetooth y Wi-Fi en ambos dispositivos
En su iPhone y iPad, deslícese hacia abajo desde la esquina superior derecha de la pantalla para acceder al Centro de control.
Asegúrese de que los íconos de Bluetooth y Wi-Fi estén activados. De lo contrario, toque sus respectivos íconos para habilitarlos.
Paso 2: habilite AirDrop en ambos dispositivos
En tu iPhone y iPad, abre la aplicación Configuración.
Desplácese hacia abajo y toque "General".
Toca "AirDrop".
Seleccione "Sólo contactos" o "Todos" según sus preferencias. Elegir "Sólo contactos" le permitirá enviar y recibir contactos sólo de sus propios contactos, mientras que "Todos" permitirá que cualquier dispositivo Apple cercano le envíe contactos.
Paso 3: comparte contactos a través de AirDrop
Abre la aplicación “Contactos” en tu iPhone.
Busque el contacto que desea compartir y tóquelo para abrir los detalles del contacto.
Toque la opción "Compartir contacto", que normalmente se encuentra en la parte superior de la página de detalles del contacto.
Aparecerá una lista de opciones para compartir. Seleccione "AirDrop".
Su iPad debería aparecer como una opción en la sección AirDrop. Toca el nombre de tu iPad.
Paso 4: acepta el contacto en iPad
En tu iPad, recibirás una notificación con el nombre y la foto del contacto (si está disponible) a través de AirDrop.
Toque la notificación para abrir los detalles del contacto.
Verás la opción "Agregar contacto". Tóquelo para agregar el contacto a la libreta de direcciones de su iPad.
Paso 5: verificar y repetir
Abra la aplicación "Contactos" en su iPad y asegúrese de que el contacto se haya agregado correctamente.
Repita el proceso para cualquier otro contacto que desee sincronizar desde su iPhone a su iPad.
Tenga en cuenta que AirDrop requiere que ambos dispositivos estén relativamente cerca uno del otro y tengan Bluetooth y Wi-Fi habilitados. Además, los pasos exactos y las opciones del menú pueden variar ligeramente según la versión de iOS/iPadOS que esté utilizando.
Seguir estos pasos debería ayudarte a sincronizar los contactos de tu iPhone a tu iPad mediante AirDrop.
4. Método n.º 4: utilizar software de terceros para sincronizar contactos de iPhone a iPad
4.1 Uso de EaseUS MobiMover
Aquí tienes una guía paso a paso sobre cómo utilizar
EaseUS MobiMover
para sincronizar contactos desde tu iPhone a tu iPad:
Paso 1: conecte sus dispositivos iOS e inicie EaseUS MobiMover
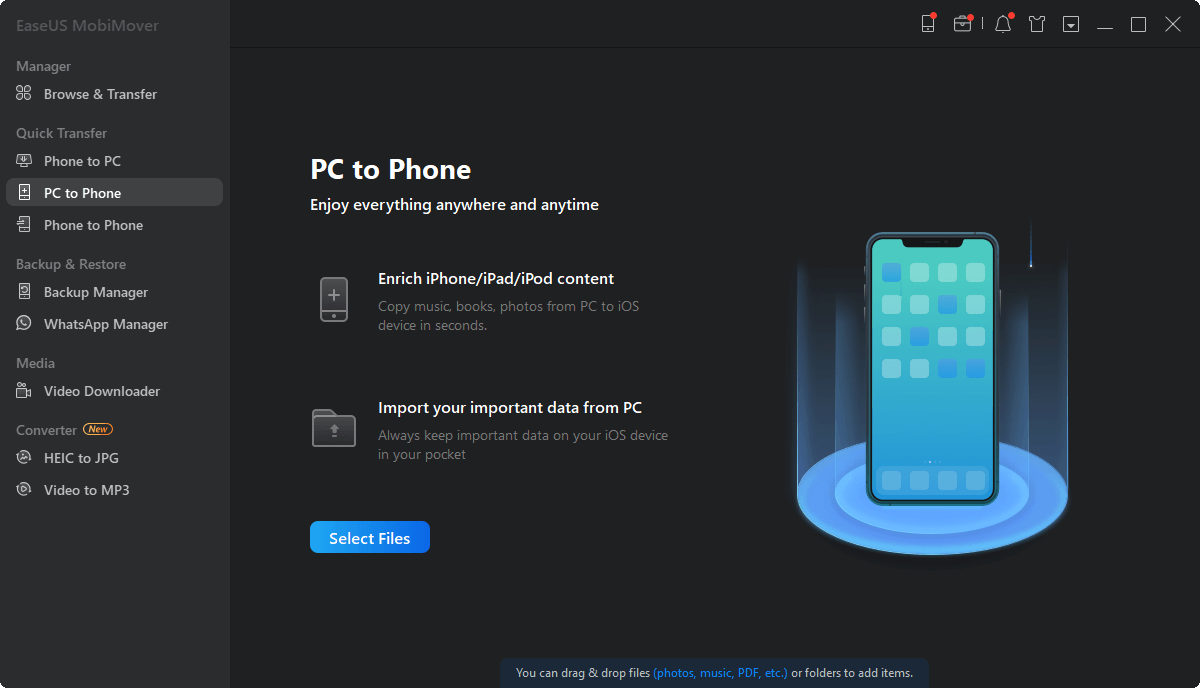
Conecte su iPhone y iPad a su computadora usando sus respectivos cables USB.
Inicie EaseUS MobiMover en su computadora.
Paso 2: acceda a contactos y seleccione categorías
Asegúrese de haber confiado en su computadora tanto en su iPhone como en su iPad si se le solicita.
En la interfaz de EaseUS MobiMover, haga clic en "Gestión de contenido" en la barra lateral izquierda.
En el menú Gestión de contenido, seleccione "Contactos".
Paso 3: seleccione los contactos para transferir
Ahora verá una lista de sus contactos de iPhone en la ventana principal de MobiMover.
Elija los contactos que desea transferir desde su iPhone a su iPad seleccionando las casillas de verificación junto a sus nombres.
Después de seleccionar los contactos, haga clic en la opción “Más” ubicada en la esquina inferior derecha de la ventana.
Paso 4: iniciar el proceso de transferencia
Aparecerá un menú desplegable. Seleccione "A otro teléfono" en las opciones del menú.
MobiMover le pedirá que elija el dispositivo de destino. Elija su iPad de la lista de dispositivos disponibles. Haga clic en "Siguiente" para continuar.
Paso 5: Espere a que se complete la transferencia
Seleccione el botón "Transferir" para iniciar el proceso de transferencia.
MobiMover comenzará a transferir los contactos seleccionados desde su iPhone a su iPad.
Podrás ver el progreso de la transferencia en la pantalla.
Paso 6: Verifica los contactos transferidos en tu iPad
Una vez que se complete la transferencia, MobiMover mostrará un mensaje "Transferencia completada".
En tu iPad, abre la aplicación "Contactos" para ver y verificar los contactos que se han transferido desde tu iPhone.
4.2 Usando AnyTrans
Aquí tienes una guía paso a paso sobre cómo utilizar AnyTrans para sincronizar contactos desde tu iPhone a tu iPad:
Paso 1: inicie AnyTrans y conecte dispositivos
Comience iniciando AnyTrans en su computadora. Asegúrese de haber descargado e instalado el software.
Conecte su iPhone y iPad a su computadora usando cables USB.
Una vez que los dispositivos estén conectados, estará en la interfaz principal de AnyTrans. Haz clic en la opción “Administrador de dispositivos”.
Paso 2: acceda a la interfaz de transferencia de contactos
En la sección Administrador de dispositivos, ubica y haz clic en la opción “Más”. Esto le ayudará a acceder a funciones más avanzadas, incluida la gestión y transferencia de contactos.
Es posible que tengas que desplazarte hacia abajo en la pantalla del panel izquierdo para encontrar las opciones relacionadas con los contactos.
Paso 3: seleccione contactos para transferir
En el panel izquierdo, verá opciones relacionadas con los contactos. Elija el dispositivo de origen (su iPhone) desde el que desea transferir contactos.
Aparecerá una lista de opciones de administración de contactos. Seleccione "Contactos" para ver sus contactos en el iPhone.
Paso 4: iniciar la transferencia de contactos
Seleccione las personas que desea agregar a su iPad desde su libreta de direcciones. Al mantener presionada la tecla Ctrl (Windows) o Comando (Mac) mientras hace clic, puede elegir un solo contacto o un grupo de ellos.
Después de seleccionar los contactos, haga clic en el botón "Al dispositivo" ubicado en la esquina superior derecha de la interfaz de AnyTrans.
Paso 5: elija el dispositivo de destino (iPad)
Aparecerá un menú desplegable después de hacer clic en "Al dispositivo". Seleccione su dispositivo de destino, que es su iPad, de la lista de dispositivos disponibles.
AnyTrans te pedirá que confirmes la transferencia. Haga clic en "Aceptar" para continuar.
Paso 6: Transferencia en curso
AnyTrans comenzará el proceso de transferir los contactos seleccionados desde su iPhone a su iPad.
Verá una barra de progreso que muestra el estado de la transferencia.
Paso 7: verifica los contactos en tu iPad
Una vez que se complete la transferencia, desconecte ambos dispositivos de la computadora.
En su iPad, abra la aplicación "Contactos" para verificar que los contactos se hayan transferido correctamente.
El uso de AnyTrans le permite transferir fácilmente contactos y otros datos entre sus dispositivos iOS. Asegúrese siempre de seguir las instrucciones en pantalla proporcionadas por AnyTrans y verifique sus selecciones antes de iniciar la transferencia.
5. Resumen
Puedes sincronizar los contactos de tu iPhone con tu iPad a través de iCloud, iTunes, AirDrop o aplicaciones de terceros. Elija el enfoque que mejor se adapte a sus necesidades y preferencias para una transferencia de contactos sin problemas entre dispositivos.