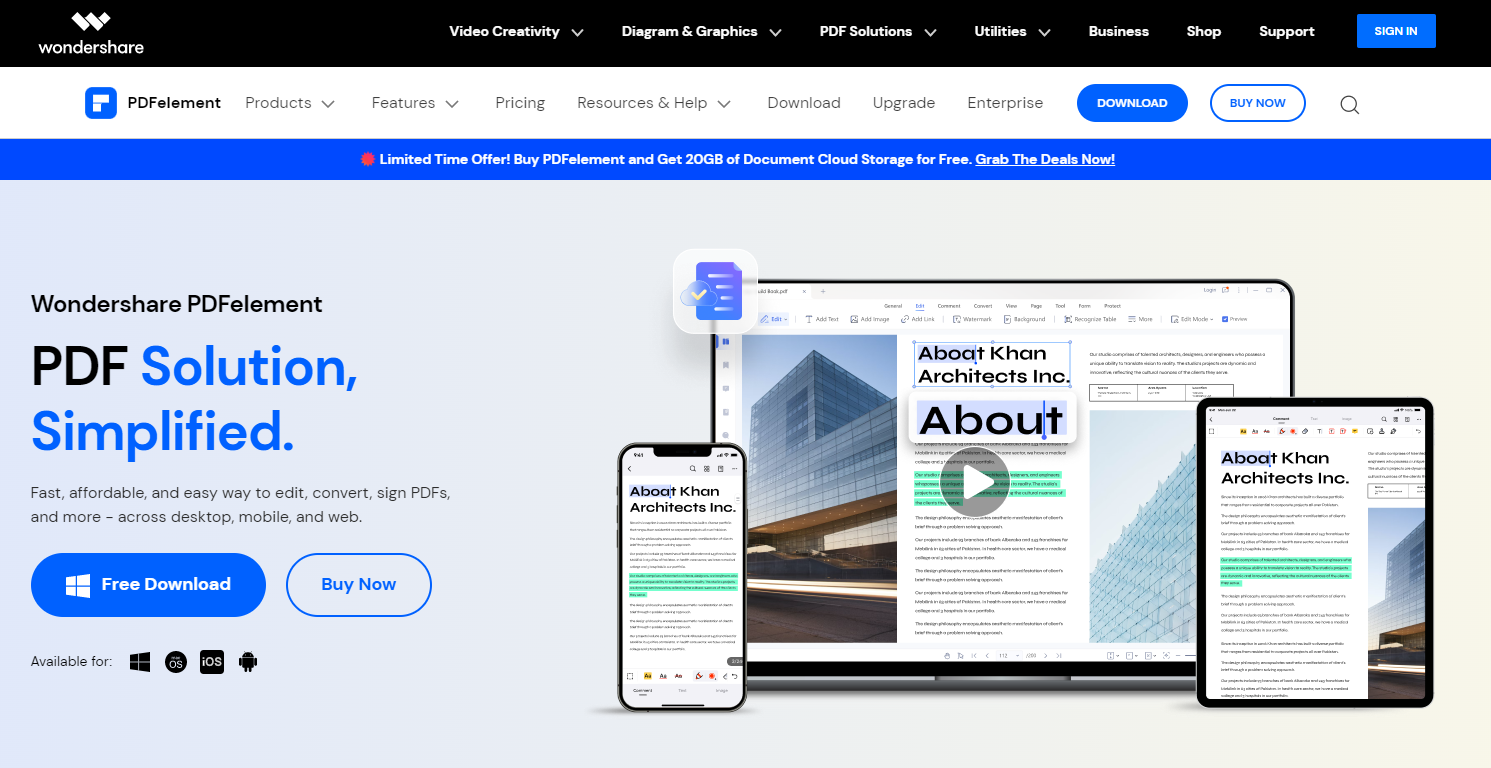Archivos PDF animados simplificados: agregar GIF a sus documentos

Agregar GIF a archivos PDF puede aportar un nuevo nivel de interactividad y atractivo visual a sus documentos. Ya sea que desee mejorar una presentación, crear un folleto llamativo o agregar ilustraciones animadas a un libro electrónico, la incorporación de GIF puede hacer que sus archivos PDF sean más atractivos y memorables.
1. ¿Qué son los GIF?
Los GIF, o formato de intercambio de gráficos, son un formato de archivo de imagen popular que admite animaciones y videoclips cortos. Consisten en una serie de fotogramas que se muestran en una secuencia específica, creando la ilusión de movimiento.
2. ¿Qué son los archivos PDF?
Los PDF, abreviatura de Formato de documento portátil, son un tipo de archivo popular porque mantienen el formato y los elementos visuales de un documento independientemente del dispositivo, plataforma o aplicación que se utilice para verlo.
3. Agregar GIF a archivos PDF con editores de PDF en línea
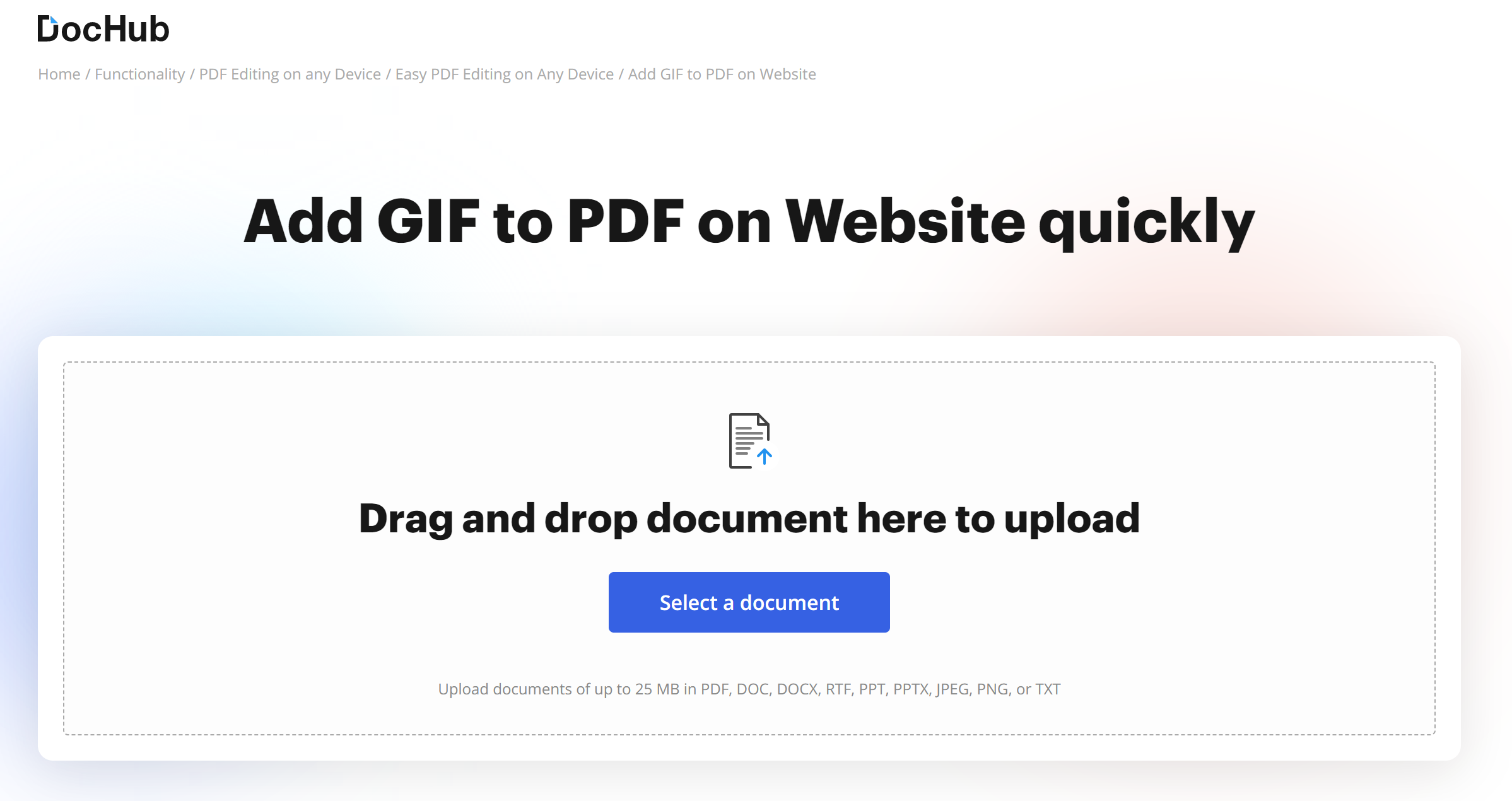
Paso 1: abra su navegador web preferido.
Para acceder a Internet, inicie su navegador web preferido.
Paso 2: visite el sitio web de DocHub e inicie sesión o regístrese para obtener una cuenta.
Vaya al sitio web de DocHub (www.dochub.com).
Para acceder a su cuenta existente, haga clic en el enlace "Iniciar sesión".
Para crear una cuenta a través de su dirección de correo electrónico y una contraseña en el sitio, haga clic en el enlace "Registrarse".
Paso 3: acceda al Panel y cargue su archivo PDF para editarlo.
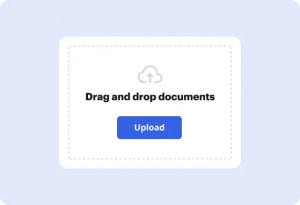
Después de iniciar sesión en DocHub, accederá a la página de inicio.
Ubique la opción para cargar un archivo, ya sea seleccionándolo desde su dispositivo o proporcionando un enlace a su ubicación en su almacenamiento en la nube.
Paso 4: Ingrese al modo de edición y realice los cambios que desee.
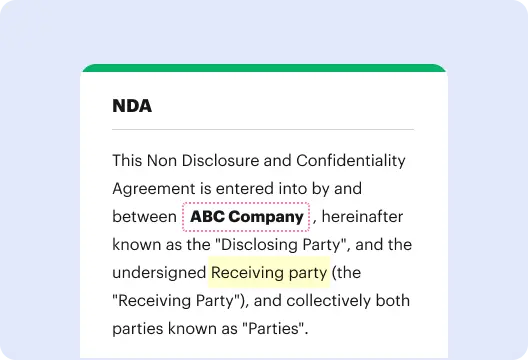
Abra el archivo PDF en el editor DocHub.
Para insertar un GIF, vaya a la página donde desea que aparezca.
Realice todos los cambios necesarios en el documento.
Paso 5: agrega un GIF al PDF.
Busque la opción para insertar una imagen o un archivo multimedia dentro del editor.
Seleccione el archivo GIF de su dispositivo o proporcione un enlace a su ubicación.
Coloque y cambie el tamaño del GIF como desee dentro del documento PDF.
Paso 6: guarde sus cambios y descargue el PDF modificado.
Después de realizar los cambios necesarios e insertar el GIF, asegúrese de guardar el documento.
Elija descargar el PDF a su dispositivo o guárdelo en su cuenta de DocHub para acceder a él en el futuro y realizar más ediciones.
4. ¿Cómo agregar GIF a PDF con software?
A. Usando PDFelement

Paso 1: Obtenga PDFelement de su sitio web e instálelo en su computadora.
Descargue el software para su sistema operativo.
Siga las indicaciones para instalar elemento PDF en tu ordenador.
Paso 2: Inicie PDFelement y abra el archivo PDF al que desea ponerle un GIF.
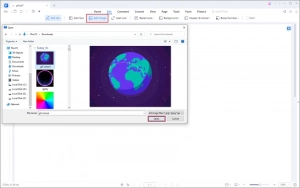
Una vez que se complete la instalación, inicie PDFelement.
Agregue el archivo PDF que desea editar haciendo clic en el botón "Abrir" o navegando a Archivo > Abrir.
Paso 3: acceda a las funciones de edición y agregue una imagen (GIF) al PDF.
Elige en el botón “Editar” ubicado en el menú principal de PDFelement.
Seleccione el icono "Agregar imagen" para insertar una imagen (GIF) en el documento.
En la ventana emergente, busque y seleccione el archivo GIF deseado desde su computadora.
Haga clic en "Abrir" para insertar un GIF en el PDF.
Paso 4: incrusta el GIF como un archivo externo para reproducción animada.
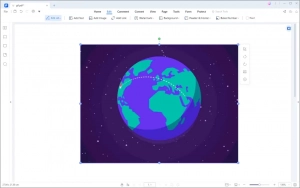
Tenga en cuenta que, de forma predeterminada, el GIF agregado se mostrará como una imagen fija en el PDF.
Para reproducir un GIF animado dentro del PDF, debe incrustarlo como un archivo externo.
Siga las instrucciones específicas proporcionadas por Elemento PDF para incrustar el GIF y habilitar la reproducción animada.
Recuerde guardar los cambios después de incrustar el GIF. Luego podrá ver el PDF con el GIF animado utilizando un visor de PDF compatible que admita contenido animado.
B. Usando Adobe Acrobat

Paso 1: agregue su archivo PDF en Adobe Acrobat.
Inicie Adobe Acrobat en su computadora.
Haga clic en el documento PDF al que desea agregar un GIF.
Paso 2: acceda a las herramientas de edición en Adobe Acrobat.
Haga clic en la pestaña "Herramientas" que aparece en la parte superior de la ventana de Acrobat.
En la sección "Editar PDF", seleccione "Edición avanzada" y luego elija la "Herramienta Retocar objeto".
Paso 3: haga clic derecho en la página y elija "Colocar imagen".
Haga clic derecho en cualquier lugar de la página donde desea agregar el GIF.
En el menú contextual, elija "Colocar imagen".
Paso 4: elige el archivo GIF para insertar.
En la nueva ventana que aparece, seleccione "Compuserve GIF" en el menú desplegable como tipo de archivo.
Explore su computadora para ubicar y seleccionar el archivo GIF deseado.
Haga clic en "Abrir" para insertar el GIF en el PDF.
Paso 5: Coloque y ajuste el GIF insertado.
Adobe Acrobat colocará el GIF en la ubicación elegida de la página.
Utilice los controladores de cambio de tamaño y las opciones de arrastre para posicionar y ajustar el tamaño del GIF según sea necesario.
Paso 6: guarde sus cambios.
Después de agregar el GIF al PDF, guarde el documento para conservar los cambios.
Haga clic en "Archivo" en el menú superior, luego haga clic en "Guardar" o "Guardar como" para guardar el archivo PDF modificado.
Recuerde utilizar un visor de PDF que admita contenido animado para ver el archivo PDF con el GIF insertado.
5. ¿Cómo convertir GIF a PDF?
Paso 1: Ejecute Wondershare PDFelement en su escritorio.
- Visita el Elemento PDF de Wondershare sitio web y descargue el software compatible con su sistema operativo.
Siga las instrucciones de instalación para instalar PDFelement en su escritorio.
Paso 2: Inicie Wondershare PDFelement y cree un nuevo documento PDF.
Abre PDFelement en tu escritorio.
Haga clic en el botón "Crear PDF" o navegue hasta el menú "Archivo" y haga clic en "Crear PDF" para iniciar un nuevo documento PDF.
Paso 3: Importe el archivo GIF o JPG/JPEG para convertirlo.
Haga clic en el botón "Examinar" o "Abrir" dentro de PDFelement.
Localice y seleccione el archivo GIF o JPG/JPEG de su disco local.
Haga clic en "Abrir" para comenzar el proceso de conversión.
Paso 4: personaliza la configuración y convierte el archivo a PDF.
PDFelement convertirá automáticamente el archivo GIF o JPG/JPEG seleccionado a formato PDF.
Opcionalmente, ajuste cualquier configuración o preferencia de conversión ofrecida por PDFelement antes de continuar.
Paso 5: guarde el archivo convertido como PDF.
Una vez finalizado el proceso de conversión, haga clic en la pestaña "Archivo" dentro de PDFelement.
Elija "Guardar como" de las opciones presentadas para guardar el archivo como PDF.
Proporcione un nombre y destino para el archivo PDF en su escritorio.
Haga clic en "Guardar" para guardar el archivo GIF o JPG/JPEG convertido como documento PDF.
Recuerde revisar y verificar el archivo PDF convertido para garantizar el resultado deseado y la calidad de la conversión.
6. Conclusión
La combinación de las cautivadoras animaciones de los GIF con el formato confiable de los PDF abre un mundo de posibilidades para crear experiencias digitales atractivas e interactivas. Ya sea utilizando editores de PDF en línea como DocHub o herramientas de software como Elemento PDF de Wondershare y Adobe Acrobat, el proceso de agregar GIF a archivos PDF se simplifica.