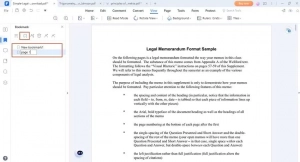La guía definitiva para agregar marcadores a archivos PDF sin esfuerzo

¿Qué son los marcadores en los documentos PDF y cómo pueden mejorar la usabilidad y la organización? ¿Qué tipos de marcadores existen y cuáles son las principales opciones de software para agregar marcadores? Este documento explora estos temas y proporciona información valiosa y orientación paso a paso para una gestión eficaz de documentos PDF.
1. Tipos de marcadores
🔖Marcadores jerárquicos
Estos marcadores crean una jerarquía estructurada o un esquema del contenido del documento. Están organizados en una estructura en forma de árbol, lo que permite a los usuarios navegar a través de diferentes secciones, capítulos o subsecciones del PDF.
🔖Marcadores no jerárquicos
También conocidos como marcadores "planos", estos marcadores no están organizados en una estructura jerárquica. Por lo general, se utilizan para marcar páginas o secciones de interés específicas sin crear un esquema anidado.
🔖Marcadores de página
Estos marcadores enlazan directamente a páginas específicas dentro del documento PDF. Permiten a los usuarios saltar a una página en particular al instante, lo que la hace conveniente para una navegación rápida.
🔖Marcadores de sección
Los marcadores de sección se utilizan para marcar y vincular secciones específicas dentro de un documento, en lugar de páginas individuales. Esto permite a los usuarios acceder rápidamente a partes específicas del contenido, como capítulos, títulos o subtítulos.
2. Los 5 mejores softwares para agregar marcadores
A continuación se muestran algunas opciones de software populares para agregar marcadores a documentos PDF:
â'Adobe Acrobat
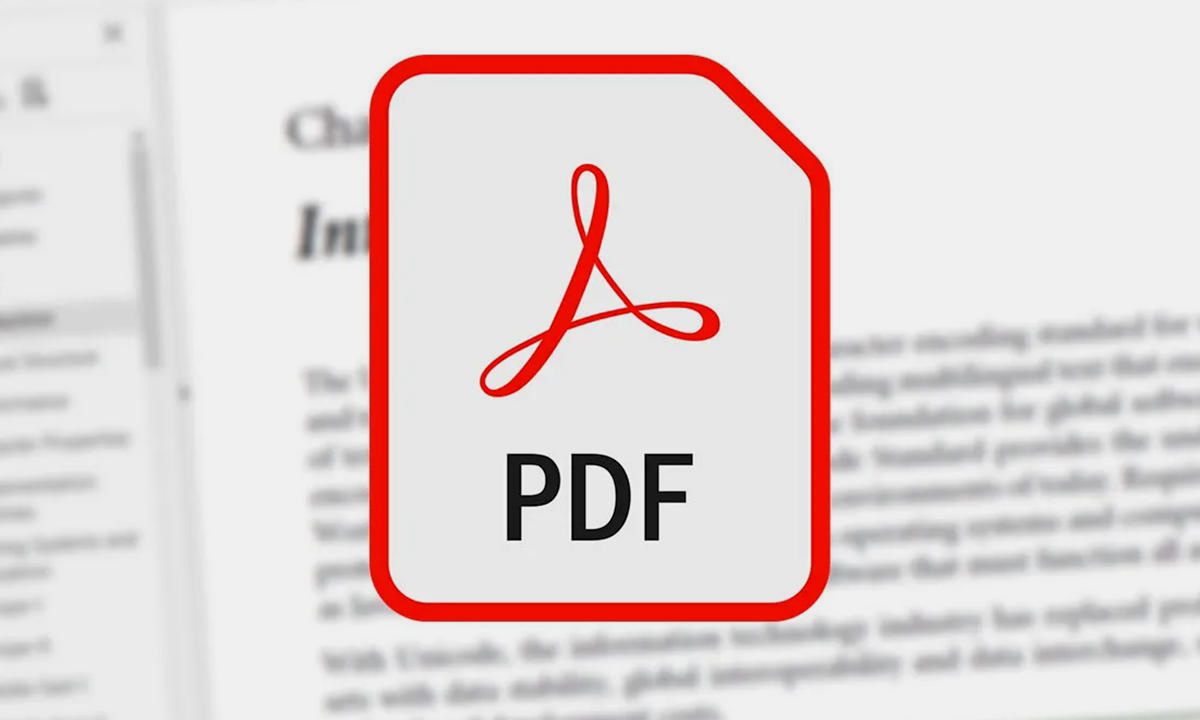
Adobe Acrobat es un software de edición de PDF completo y ampliamente utilizado. Ofrece potentes capacidades de marcadores, lo que permite a los usuarios crear, editar y administrar marcadores fácilmente. Tiene una interfaz de usuario sencilla y muchas configuraciones diferentes para personalizar tus marcadores.
â'¡Editor PDF-XChange
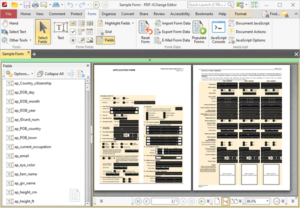
PDF-XChange Editor es un software de edición de PDF con muchas funciones que incluye la función de marcadores. Permite a los usuarios crear marcadores, reorganizarlos y personalizar su apariencia. El software también ofrece herramientas adicionales para anotar y editar documentos PDF.
â'¢Foxit PhantomPDF
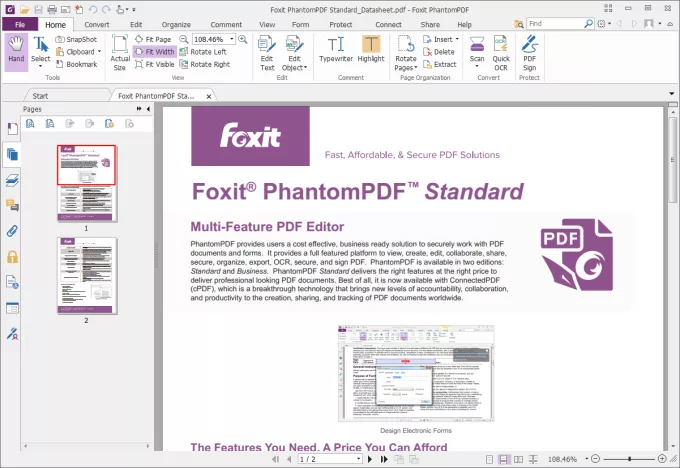
Foxit PhantomPDF es otro potente editor de PDF que proporciona funciones de marcadores. Permite a los usuarios crear marcadores, organizarlos jerárquicamente y personalizar sus propiedades. El software también ofrece funciones de colaboración y es compatible con varias plataformas.
â'£ Nitro Pro

Nitro Pro es un completo editor de PDF con capacidades de marcadores. Permite a los usuarios crear marcadores, editar sus propiedades y organizarlas en una estructura jerárquica. Nitro Pro también ofrece otras funciones avanzadas, como conversión de documentos y compatibilidad con firmas digitales.
â'¤elementoPDF

Elemento PDF es un editor de PDF versátil que incluye función de marcadores. Permite a los usuarios crear marcadores, ajustar su jerarquía y personalizar su apariencia. PDFelement también ofrece una variedad de otras funciones, incluido OCR (reconocimiento óptico de caracteres) y creación de formularios.
3. Guía de pasos para agregar marcadores a PDF
Guía de 3.1 pasos para agregar marcadores en PDF automáticamente
Paso 1: Descargue e instale Wondershare PDFelement
Descargar PDFelement.
Para ponerlo en funcionamiento en su computadora, simplemente siga las instrucciones en pantalla.
Inicie PDFelement para mostrar la ventana principal.
Paso 2: cargue el archivo PDF de destino

Haga clic en el botón "Abrir PDF" ubicado en la parte inferior izquierda de la ventana principal.
Seleccione el PDF en su disco duro que desea anotar.
Para importar un archivo a PDFelement, selecciónelo y luego haga clic en el botón "Abrir".
Paso 3: active la función de marcadores automáticos

Una vez cargado el PDF, navegue hasta la pestaña "Ver" en el menú superior.
Busque el botón "Marcadores automáticos" debajo del menú y haga clic en él.
En la mayoría de los casos, el programa generará automáticamente marcadores para el archivo PDF al abrirlo.
Paso 4: Manejo de marcadores existentes (si corresponde)
Si su PDF ya tiene marcadores, aparecerá una ventana emergente en la pantalla.
La ventana emergente proporcionará opciones para sobrescribir los marcadores existentes, agregar nuevos marcadores al final o cancelar el proceso de marcadores automáticos.
Elija la opción deseada según su preferencia.
Paso 5: verificar y acceder a los marcadores
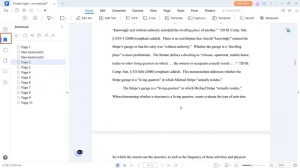
Una vez completado el proceso de marcadores automáticos, el panel de marcadores debería estar visible.
Haga clic en el panel de marcadores para expandirlo y ver los marcadores generados.
Se enumerarán los marcadores, lo que le permitirá ver la estructura jerárquica, si corresponde.
Siguiendo estos pasos, puedes agregar automáticamente marcadores a tu archivo PDF usando Wondershare PDFelement.
3.2 Guía de pasos para agregar marcadores en PDF manualmente
Paso 1: Descargue e instale Wondershare PDFelement
Visite el sitio web oficial de Wondershare y descargue PDFelement.
Siga las instrucciones que aparecen en pantalla para instalar el software en su computadora.
Inicie PDFelement para acceder a la ventana principal.
Visite el sitio web oficial de Wondershare y descargue PDFelement.
Siga las instrucciones que aparecen en pantalla para instalar el software en su computadora.
Inicie PDFelement para acceder a la ventana principal.
Paso 2: cargue el archivo PDF de destino
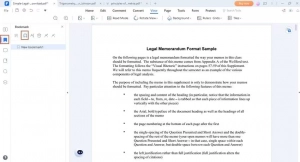
Haga clic en el botón "Abrir PDF" ubicado en la parte inferior izquierda de la ventana principal.
Para agregar marcadores a un archivo PDF, simplemente selecciónelo en la ventana del explorador de archivos.
Haga clic en "Abrir" para cargar el archivo PDF seleccionado en PDFelement.
Paso 3: navegue a la página/sección para marcar
Una vez cargado el archivo PDF, navegue hasta la página o sección donde desea agregar un marcador.
Utilice la barra de desplazamiento o la tabla de contenido, si está disponible, para localizar la página/sección deseada.
Paso 4: acceda al panel de marcadores
Continúe en el panel de la ventana izquierda, donde debería ver varios íconos.
Busca el ícono “Marcador” y haz clic en él.
El panel "Marcador" aparecerá en el lado derecho de la ventana.
Paso 5: agregar un marcador
En el panel "Marcador", haga clic en el botón "Agregar marcador" (normalmente representado por un signo más o un icono de marcador).
PDFelement creará un nuevo marcador en la ubicación actual del documento.
Puede darle al marcador un nombre descriptivo seleccionándolo y escribiendo el nombre deseado.
Paso 6: repita el proceso
- Para agregar más marcadores, repita los pasos 3 a 5 para cada página o sección que desee marcar.
- Continúe navegando por el PDF y agregando marcadores según sea necesario.
Siguiendo estos pasos, puedes agregar manualmente marcadores a tu archivo PDF usando Wondershare PDFelement.
4. Conclusión
Los marcadores en documentos PDF mejoran la navegación y la organización. Los marcadores jerárquicos y no jerárquicos proporcionan estructura y marcado de página/sección. Las principales opciones de software para agregar marcadores incluyen Adobe Acrobat, PDF-XChange Editor, Foxit PhantomPDF, Nitro Pro y PDFelement. Wondershare PDFelement permite marcadores automáticos y manuales. Los marcadores eficientes facilitan la gestión eficaz de PDF.