Agregar sellos de fecha a las fotos: una guía práctica

En el mundo digital actual, es importante agregar un sello de fecha a las imágenes. Proporciona información importante sobre cuándo se tomó una fotografía y ayuda a preservar los recuerdos con precisión. Únase a nosotros mientras descubrimos cómo mejorar nuestras fotografías con sellos de fecha, garantizando un contexto y una organización precisos.
1. Agregar sello de fecha con la configuración de la cámara
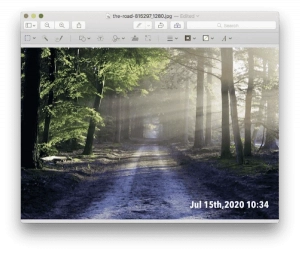
Puede agregar una marca de fecha a sus fotos cómodamente usando la configuración integrada en su cámara.
â—‰Acceder al menú de configuración de la cámara
Encienda su cámara y navegue hasta el menú de configuración. La ubicación y apariencia del menú de configuración pueden variar según el modelo de su cámara.
â—‰ Ubique la marca de fecha o la configuración de fecha/hora
Dentro del menú de configuración, busque una opción relacionada con la marca de fecha o la fecha/hora. Es posible que aparezca en "Configuración de captura", "Opciones de grabación" o una categoría similar.
â—‰Habilite la función de sello de fecha
Una vez que haya localizado la configuración del sello de fecha, selecciónela para habilitar la función. Algunas cámaras pueden ofrecer diferentes opciones para mostrar la fecha, como solo fecha, solo hora o fecha y hora juntas. Elija la opción que se adapte a sus preferencias.
â—‰Personalice el formato y la posición del sello de fecha
Es posible que puedas modificar el tamaño y la ubicación del sello de fecha en tus fotos, según la cámara que utilices. Esto le permite elegir el estilo de fuente, el tamaño, el color y la ubicación donde aparecerá el sello de fecha en la foto. Explore el menú de configuración para ajustar estos parámetros según sus preferencias.
â—‰Confirmar y guardar configuración
Después de personalizar la configuración del sello de fecha, asegúrese de revisar los cambios y confirmarlos en el menú de configuración. Su cámara ahora agregará automáticamente el sello de fecha a cada foto que capture.
Nota: Es esencial mantener precisas las configuraciones de fecha y hora de su cámara para que la marca de fecha sea confiable. Asegúrese de que la fecha, hora y zona horaria correctas estén configuradas en la configuración de su cámara.
2. ¿Cómo agregar un sello de fecha usando un software de edición de fotografías?

Siga estos pasos para aplicar un sello de fecha a una foto usando Ribbet Photo Editor:
Paso 1: descargue y ejecute Ribbet Photo Editor
Inicie el Editor de fotos Ribbet en tu ordenador.

Paso 2: importa la imagen
Para cargar una imagen en el editor, haga clic en "Abrir" o suéltela en la ventana.
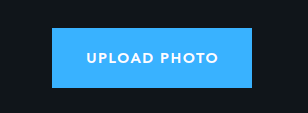
Paso 3: seleccione la herramienta de texto
En el menú de la izquierda de Ribbet, localiza y haz clic en la opción “Texto”.

Paso 4: agregue texto a la foto
Una vez seleccionada la herramienta de texto, haga clic en el botón "Agregar texto". Aparecerá un cuadro de texto en su imagen.
Paso 5: ingrese el texto deseado
Haga doble clic dentro del cuadro de texto e ingrese el texto deseado, que puede ser la fecha específica que desea agregar como sello de fecha.
Paso 6: elige la fuente
En el panel derecho, encontrará una lista desplegable de fuentes. Haga clic en él para acceder a varias opciones de fuentes. Seleccione la fuente que prefiera para su sello de fecha.
Paso 7: ajustar el color
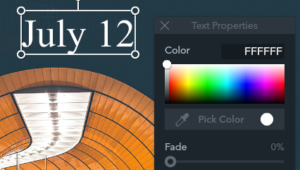
Para cambiar el color del texto, ubique la herramienta de selección de color en el panel derecho. Haga clic en él para abrir la paleta de colores y seleccione el color deseado para su sello de fecha.
Paso 8: coloque el sello de fecha
Haga clic y arrastre el cuadro de texto para colocar el sello de fecha en su ubicación preferida en la foto. También puedes cambiar el tamaño del cuadro de texto tomando sus esquinas y moviéndolas.
Paso 9: guarde la foto editada
Una vez que esté satisfecho con la ubicación y apariencia del sello de fecha, haga clic en el botón "Guardar" o "Exportar" para guardar la foto editada. Elija el formato de archivo que desee y guarde la ubicación.
Después de seguir estos pasos, Ribbet Photo Editor habrá agregado un sello de fecha a su foto de acuerdo con sus especificaciones. Recuerde guardar una copia de la foto editada para conservar la foto original sin el sello de fecha si es necesario.
3. Guía de pasos para agregar un sello de fecha a una foto en línea de forma gratuita
3.1 Cómo agregar un sello de fecha con Ribbet
Siga estos pasos para aplicar un sello de fecha a una foto en línea de forma gratuita usando Ribbet:
Paso 1: Abrir Ribbet
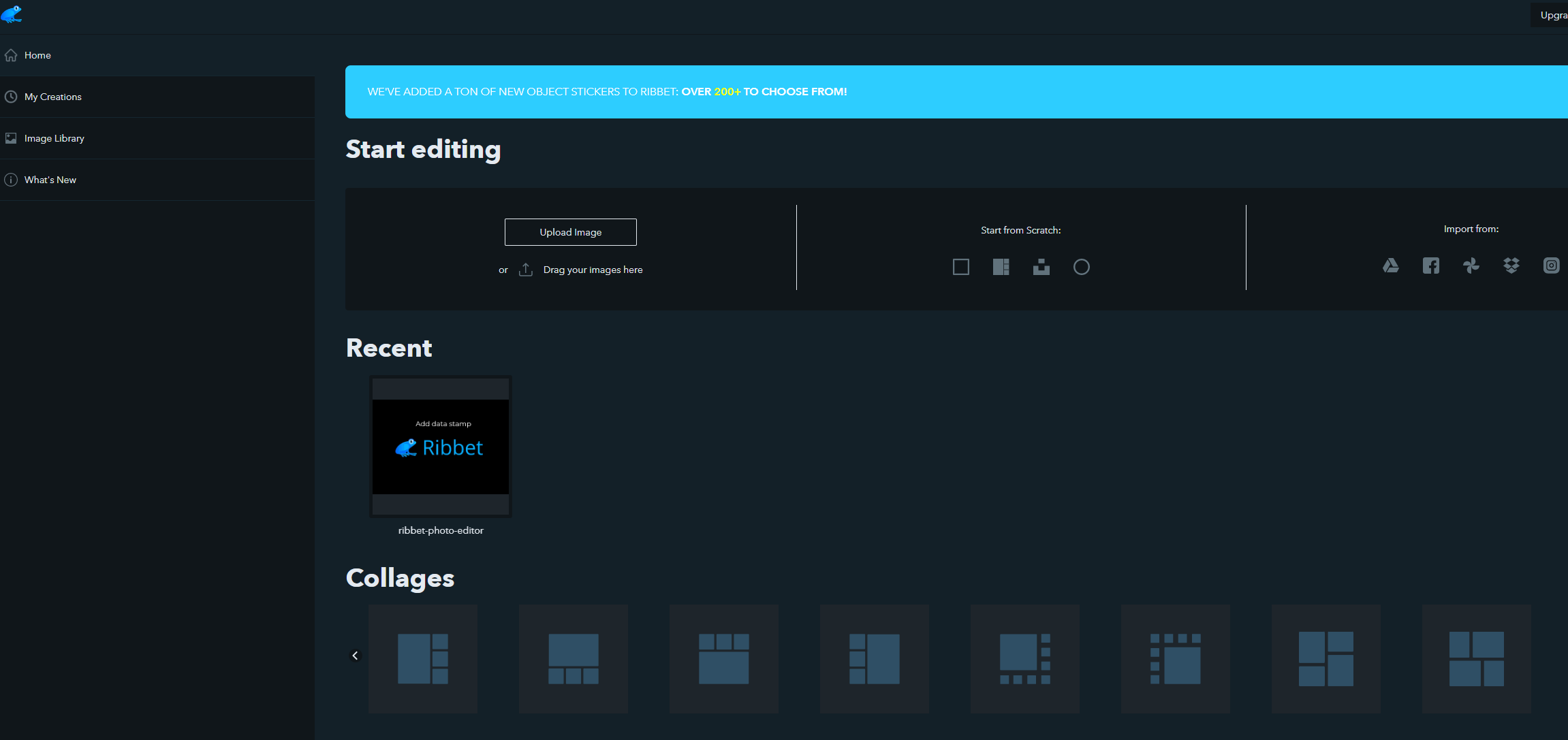
Inicie Ribbet en su navegador web.
Paso 2: importa la imagen

Haga clic en el botón "Abrir" o "Cargar" para importar la imagen que desea editar en Ribbet.
Paso 3: seleccione la herramienta de texto
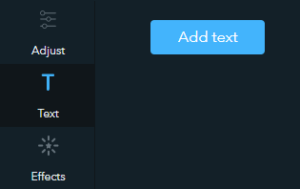
Ubica la opción “Texto” en el menú de la izquierda y haz clic en ella.
Paso 4: agregue texto a la foto
Haga clic en el botón "Agregar texto". Esto creará un cuadro de texto en su imagen.
Paso 5: ingrese el texto deseado
Haga doble clic dentro del cuadro de texto e ingrese el texto deseado, como la fecha que desea agregar como sello de fecha o marca de agua personalizada.
Paso 6: elige la fuente
En el panel derecho, busque la lista desplegable de fuentes y seleccione la fuente que prefiera para el sello de fecha o la marca de agua.
Paso 7: reposicionar el cuadro de texto
Haga clic y arrastre el cuadro de texto para reposicionarlo en su foto. Colóquelo en el lugar deseado.
Paso 8: ingrese la fecha
Modifique el texto dentro del cuadro de texto para mostrar la fecha deseada o el texto personalizado para la marca de agua.
Paso 9: ajustar el color, el tamaño y los efectos
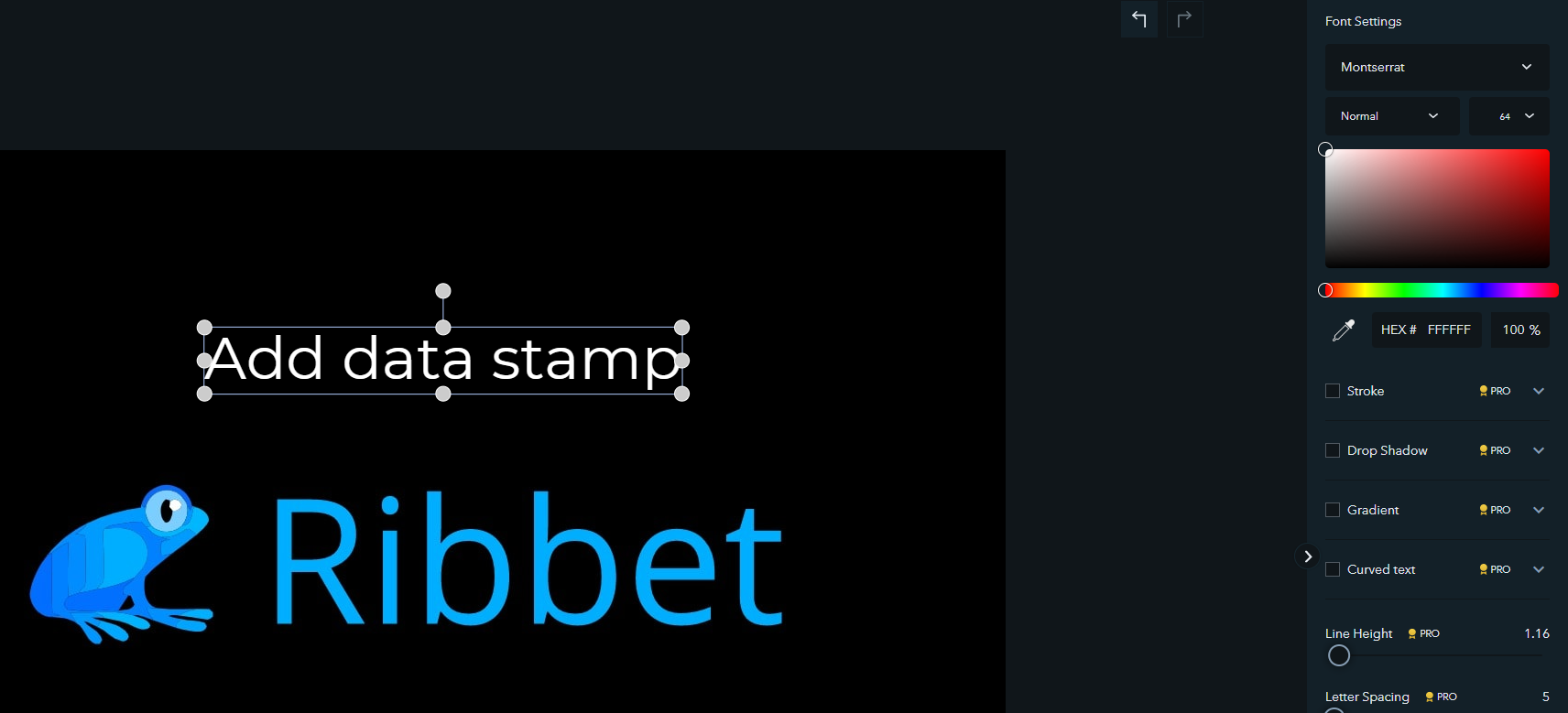
Utilice las opciones del panel derecho para personalizar el color, el tamaño y los efectos especiales del texto. El color, el tamaño y la presencia de efectos como sombras y contornos del texto se pueden modificar con un simple selector de color.
Paso 10: guarde la foto editada
Una vez que esté satisfecho con la apariencia del sello de fecha o marca de agua, haga clic en el botón "Guardar" o "Exportar" para guardar la foto editada. Elija su formato de archivo preferido y guarde la ubicación.
Siguiendo estos pasos en Ribbet, puede agregar un sello de fecha o una marca de agua a su foto de manera conveniente y gratuita.
3.2 ¿Cómo agregar un sello de fecha con PDFelement?
Siga estas instrucciones para agregar una marca de fecha y hora a una foto en Elemento PDF :
Paso 1: Inicie PDFelement

Abre PDFelement en tu dispositivo. Esta guía se refiere específicamente a la versión de iOS.
Paso 2: inserta la imagen
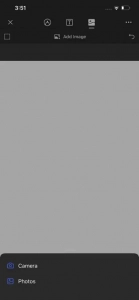
Importa el archivo PDF que contiene la foto que deseas editar. PDFelement le permite insertar imágenes en cualquier página o sección del archivo PDF.
Paso 3: ubica la imagen
Selecciona la foto que deseas sellar con una fecha y ve a la página donde aparece.
Paso 4: recorta la imagen
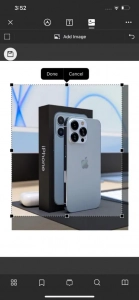
Si es necesario, utilice la herramienta de recorte en PDFelement para ajustar el tamaño y eliminar cualquier parte irrelevante de la imagen. Esto asegura una apariencia profesional y limpia.
Paso 5: agregue texto a la imagen

Con PDFelement, puedes agregar fácilmente un sello de fecha o cualquier otro texto a la imagen. Seleccione la herramienta adecuada para agregar texto y elija la posición deseada en la imagen.
Paso 6: ingrese el sello de fecha
Escriba la fecha específica o cualquier otra información relevante que desee incluir como sello de fecha. Asegúrese de que la fuente, el tamaño y el color sean legibles y adecuados para la imagen.
Paso 7: personaliza el sello de fecha
PDFelement proporciona opciones para personalizar la apariencia del sello de fecha. Puede personalizar el diseño a su gusto cambiando la fuente, el tamaño, el color y más.
Paso 8: guarde el PDF editado
Una vez que esté satisfecho con la fecha en la imagen, guarde el archivo PDF editado. Elemento PDF ofrece opciones para guardarlo localmente en su dispositivo o compartirlo a través de varios medios.
Siguiendo estos pasos usando PDFelement, puedes agregar un sello de fecha a tu foto dentro de un documento PDF.
4. Conclusión
Agregar un sello de fecha a sus fotos es una forma útil de proporcionar contexto e información sobre cuándo se tomó la foto. Ya sea que prefiera utilizar la configuración integrada de su cámara, un software de edición de fotografías como Ribbet o herramientas en línea como PDFelement, hay varias opciones disponibles para agregar sellos de fecha a sus fotografías.
