¿Discord notifica capturas de pantalla?

Discord, una de las plataformas de comunicación más utilizadas en el mundo, ofrece una variedad de funciones que mejoran la experiencia del usuario. Una de esas características es la capacidad de realizar capturas de pantalla, lo que permite a los usuarios compartir momentos, conversaciones e información con otros. Sin embargo, surge una pregunta: ¿Discord notifica a los usuarios cuando alguien toma una captura de pantalla? En este artículo, profundizaremos en este tema y exploraremos las implicaciones y complejidades de las notificaciones de captura de pantalla de Discord.

1. ¿Discord notifica capturas de pantalla?
Una de las preguntas más frecuentes es si las capturas de pantalla se notifican o no en Discord. La respuesta correcta es “no”, ya que Discord no proporciona ningún tipo de alerta a sus usuarios si se realiza una captura de pantalla de su material. Sin embargo, esto no descarta la posibilidad de alertas por capturas de pantalla. Para tomar capturas de pantalla en Discord y alertar a otros usuarios, puede utilizar un programa o complemento externo.
Muchos usuarios han compartido sus experiencias con las notificaciones de captura de pantalla de Discord. Según las experiencias de los usuarios y los testimonios, está claro que Discord no proporciona notificaciones de captura de pantalla nativas.
2. ¿Cómo tomar una captura de pantalla en Discord?
Parte 1: teclas de acceso rápido para captura de pantalla
En Discord, puedes tomar una captura de pantalla de diferentes maneras. Usar una tecla de acceso rápido o un programa de captura de pantalla es el enfoque más típico. Es posible tomar capturas de pantalla rápidamente gracias a las teclas de acceso rápido, que son atajos en el teclado. Las teclas de acceso rápido más utilizadas para realizar capturas de pantalla en Discord son:
– Windows: Presione la tecla Windows + Imprimir pantalla

– Mac: presione Comando + Mayús + 3
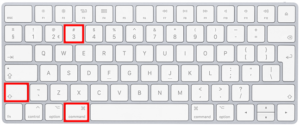
Parte 2: Métodos de captura de pantalla para dispositivos iPhone y Android
Estos son los pasos que debe seguir para tomar una captura de pantalla en su dispositivo iPhone o Android:
Abra la aplicación Discord y navegue hasta el contenido que desea capturar.
- Presione el botón Inicio + botón de Encendido (iPhone) o el botón de Encendido + botón para bajar el volumen (Android) simultáneamente.
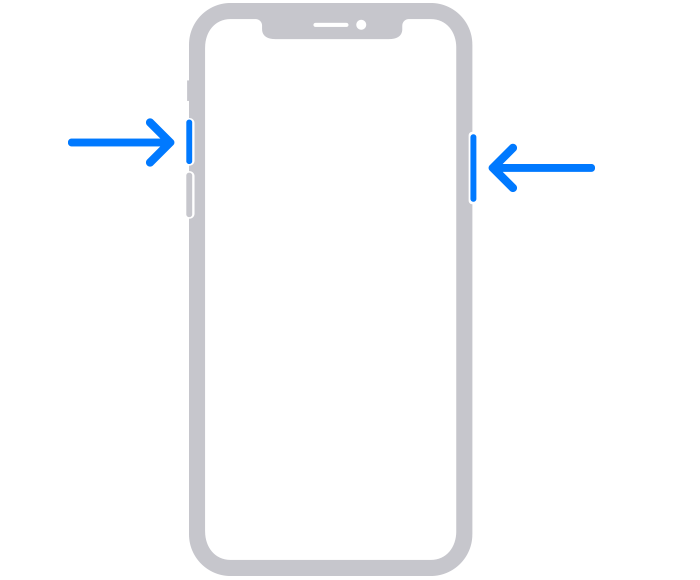
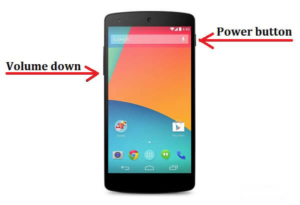
La captura de pantalla se guardará en la aplicación Fotos (iPhone) o Galería (Android).
3. Alternativas a las herramientas de captura de pantalla nativas de Discord
Se pueden utilizar algunas aplicaciones y complementos de terceros para capturar y notificar a los usuarios sobre capturas de pantalla. Algunas herramientas populares incluyen HitPaw Screen Recorder, EaseUS ScreenShot y Wondershare DemoCreator. Es importante tener en cuenta que el uso de herramientas y complementos de terceros puede conllevar riesgos como malware y violaciones de datos.
4. ¿Cómo tomar capturas de pantalla en Discord con HitPaw Screen Recorder?
Paso 1: descargue e inicie HitPaw Screen Recorder

Comience descargando y ejecutando Grabador de pantalla HitPaw en tu PC. Una vez abierto, encontrará la interfaz principal. Haga clic en la opción "Pantalla" para iniciar la función de grabación de pantalla.
Paso 2: seleccione el área de pantalla deseada
Dependiendo de sus requisitos, puede optar por grabar la pantalla completa o seleccionar un área específica. HitPaw Screen Recorder proporciona la flexibilidad de ajustar el marco de grabación en consecuencia.
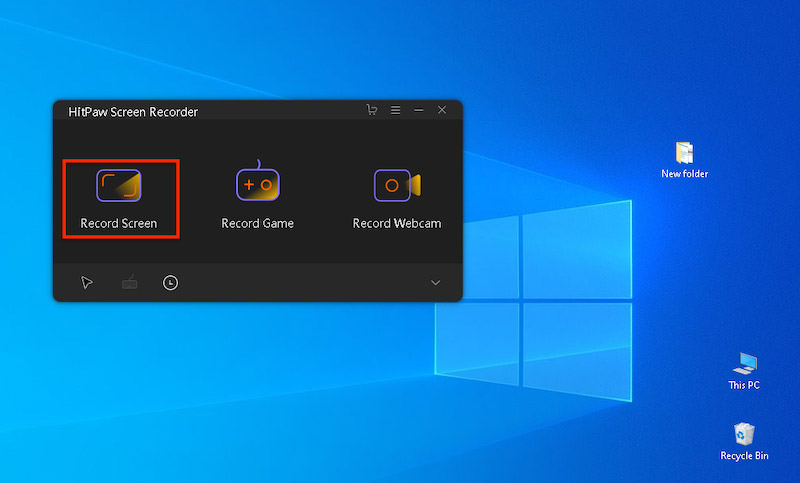
Paso 3: Configurar atajos de teclado
Para mejorar la comodidad, navegue hasta la ventana de configuración seleccionando el ícono de ajustes en la barra de herramientas. Dentro de la configuración, ubica la opción “Hotkey”. Aquí puede personalizar los atajos de teclado para varias funciones, incluida la realización de capturas de pantalla en Discord.
Paso 4: inicie la grabación y tome capturas de pantalla
Cuando esté listo para comenzar a capturar la pantalla de Discord, haga clic en la opción de grabación. Puede hacer clic en el ícono de la cámara o utilizar la tecla de acceso rápido que configuró para tomar capturas de pantalla rápidas mientras graba.
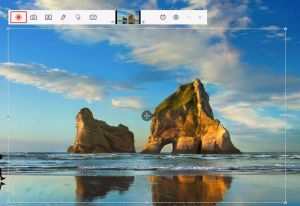
Paso 5: finalice la grabación y acceda a las capturas de pantalla de Discord
Para concluir la grabación, haga clic en la opción detener. Luego, puedes acceder a tus capturas de pantalla grabadas en Discord regresando a la interfaz de inicio de HitPaw Screen Recorder y seleccionando "Historial".
Aprovechando las capacidades de Grabador de pantalla HitPaw , puedes capturar capturas de pantalla de alta calidad en Discord sin esfuerzo e incluso grabar audio de Discord o actividades de pantalla con una claridad excepcional.
5. ¿Cómo tomar capturas de pantalla en Discord con EaseUS ScreenShot?
Paso 1: Instale e inicie EaseUS ScreenShot
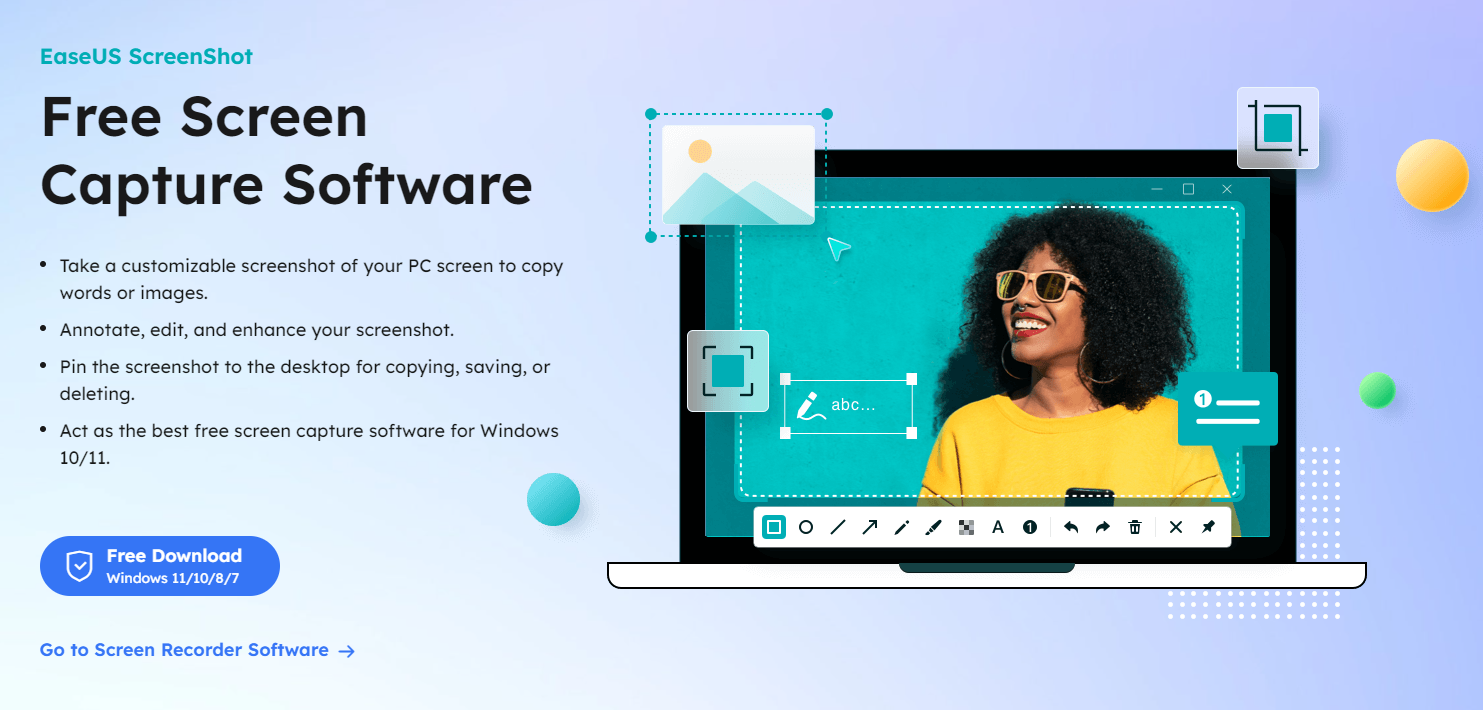
Comience instalando EaseUS ScreenShot en su dispositivo. Una vez completada la instalación, haga doble clic en el icono del programa para iniciarlo.
Paso 2: elige el modo de captura de pantalla
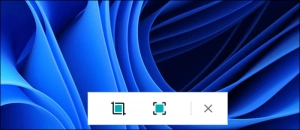
Al iniciar EaseUS ScreenShot, verá dos opciones presentadas debajo de la interfaz del escritorio. La opción de la izquierda, denominada "Captura de pantalla rectangular", le permite capturar un área específica haciendo clic en ella o haciendo doble clic en "Ctrl". La opción de la derecha, denominada "Captura de pantalla completa", captura toda la pantalla cuando se selecciona haciendo clic en ella o haciendo doble clic en "Alt".
Paso 3: captura la pantalla
Después de seleccionar el modo de captura de pantalla que desee, use el mouse para arrastrar y seleccionar el área que desea capturar. Si ha elegido el modo "Captura de pantalla completa", no es necesario seleccionar un área manualmente.
Una vez capturada la pantalla, haga clic en "Guardar" o presione "Espacio" para guardar la captura de pantalla en su computadora. Alternativamente, haga clic en "Copiar" o presione "Entrar" para copiar la captura de pantalla a su portapapeles.
Paso 4: edite la captura de pantalla (opcional)
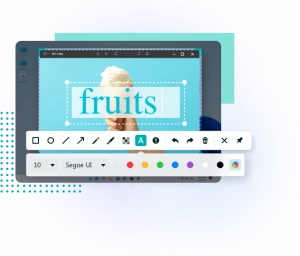
EaseUS ScreenShot ofrece varias opciones de edición para mejorar la captura de pantalla capturada. Puede resaltar contenido específico utilizando cuadros, círculos o líneas. Además, tienes la posibilidad de agregar efectos de mosaico, texto y números. Si desea eliminar todas las ediciones a la vez, simplemente haga clic en la opción "Borrar". Al pasar el cursor sobre las opciones, verá sus respectivos nombres y funciones.
6. ¿Cómo tomar capturas de pantalla en Discord con Wondershare DemoCreator?
Paso 1: importar videoclips o fotos
Lanzamiento
Creador de demostraciones de Wondershare
e importe los videoclips o fotos que desee al editor. También puedes grabar videos directamente en tu PC usando DemoCreator. Una vez importado, tiene la flexibilidad de editar el contenido dividiendo, eliminando partes no deseadas y escalando o rotando fotos.
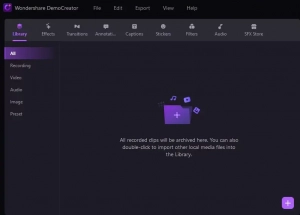
Paso 2: capture el fotograma deseado
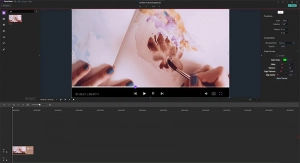
Dentro Creador de demostración , localice el botón Instantánea. Cuando encuentre un cuadro que desee capturar como captura de pantalla mientras obtiene una vista previa de su video o foto, simplemente haga clic en el botón Instantánea. Esta acción guardará el marco deseado en su archivo local.
Siguiendo estos pasos, puedes realizar capturas de pantalla fácilmente en Discord usando Wondershare DemoCreator. Ya sea que desee guardar un fotograma particular de su video o conservar un momento específico de sus fotos, DemoCreator proporciona una solución conveniente y fácil de usar.
7. Preguntas frecuentes: notificaciones de captura de pantalla de Discord
¿Alguien puede ver si tomas una captura de pantalla de sus mensajes de Discord?
No, Discord no notifica a los usuarios cuando alguien toma una captura de pantalla de su contenido.
â · ¿Recibirás una notificación cuando alguien tome una captura de pantalla de tu contenido en Discord?
No, Discord no proporciona notificaciones de capturas de pantalla nativas. Sin embargo, se pueden utilizar aplicaciones y complementos de terceros para capturar y notificar a los usuarios sobre capturas de pantalla.
â ¸¿Puedes ver quién tomó la captura de pantalla de tu contenido en Discord?
No, Discord no proporciona funciones para identificar a los usuarios que han tomado capturas de pantalla de su contenido.
8. Conclusión
En conclusión, Discord no proporciona notificaciones de capturas de pantalla nativas. Sin embargo, los usuarios pueden realizar capturas de pantalla utilizando teclas de acceso rápido o aplicaciones y complementos de terceros. Es importante ser consciente de los riesgos asociados con el uso de herramientas externas y tomar medidas para proteger la privacidad y seguridad del usuario. Al comprender el tema de las notificaciones de captura de pantalla de Discord, los usuarios pueden sentirse seguros al usar la aplicación.
