El mejor software de grabación de Minecraft para Mac

¿Por qué grabar tu juego de Minecraft en una Mac? ¿Alguna vez te has preguntado cómo capturar tus aventuras en el juego puede mejorar tu experiencia de juego? La capacidad de documentar y compartir tu juego no solo preserva recuerdos preciados sino que también abre puertas a la creación de contenido, la mejora de habilidades y la participación de la comunidad. En este documento, exploraremos las razones por las que grabar Minecraft en una Mac es beneficioso, además de analizar el mejor software de grabación disponible para usuarios de Mac. Entonces, ¿estás listo para profundizar en el mundo de la grabación de Minecraft y descubrir cómo puede llevar tu juego a nuevas alturas? ¡Vamos a sumergirnos!
1. ¿Por qué deberíamos grabar Minecraft?
✎ Preservación de la memoria
La grabación le permite capturar momentos memorables, logros y construcciones creativas, conservándolos para disfrutarlos y recordarlos en el futuro.
✎ Mejora de habilidades
Revisar las grabaciones del juego te ayuda a analizar tus estrategias, identificar errores y aprender de ellos, lo que lleva a una mejora continua de tus habilidades.
✎ Creación de contenido
Grabar juegos de Minecraft abre puertas para la creación de contenido, incluida la creación de videos de YouTube, la transmisión en plataformas como Twitch o el compartir con amigos, mostrando tu creatividad y entreteniendo a otros.
✎ Compartiendo experiencias
Al grabar y compartir juegos, puedes conectarte con la comunidad de Minecraft, intercambiar ideas, inspirar a otros y recibir comentarios sobre tu juego y tus creaciones.
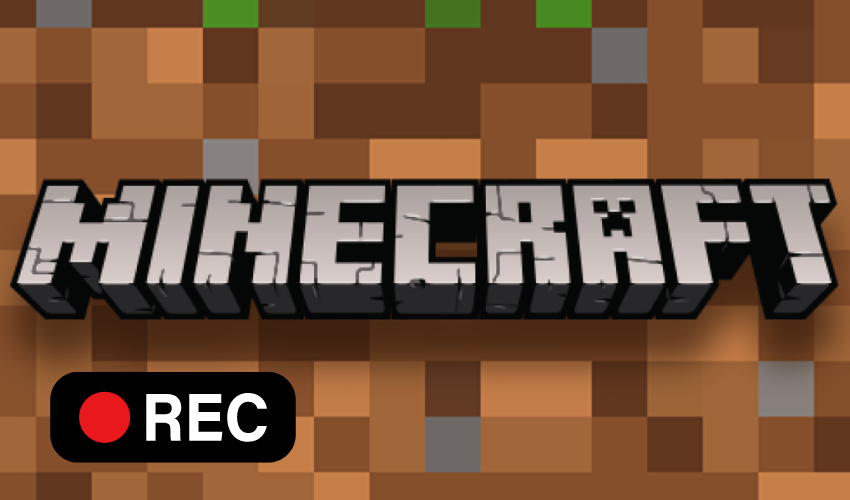
✎ Documentación y tutoriales.
El juego grabado se puede utilizar para crear tutoriales, recorridos o guías, lo que ayuda a otros jugadores a aprender nuevas técnicas, explorar modificaciones o comprender mecánicas de juego complejas.
✎ Crecimiento personal y reflexión.
Revisar el juego grabado te permite reflexionar sobre tu progreso, celebrar los logros y apreciar tu crecimiento como jugador, fomentando una sensación de satisfacción personal.
En general, grabar juegos de Minecraft enriquece tu experiencia de juego, promueve el crecimiento y la creatividad y te permite conectarte con una comunidad más amplia de entusiastas de Minecraft.
2. Los 5 mejores programas de grabación de Minecraft para Mac
2.1 Expertos en RecExpertos de EaseUS
Expertos en Rec de EaseUS es un software de grabación de Minecraft versátil para Mac que permite a los usuarios capturar imágenes de juegos de alta calidad con facilidad.
Características clave:
Interfaz intuitiva: el software proporciona una interfaz fácil de usar, lo que facilita a los principiantes comenzar a grabar su juego de Minecraft.
Opciones de grabación flexibles: los usuarios pueden grabar la pantalla completa, ventanas específicas o regiones personalizadas según sus preferencias.
Captura de audio: EaseUS RecExperts permite a los usuarios grabar audio del juego y agregar comentarios de voz simultáneamente.
Herramientas de edición: el software ofrece funciones de edición básicas como recortar, cortar y fusionar grabaciones, lo que permite a los usuarios refinar el metraje de su juego.
Múltiples formatos de salida: Admite varios formatos de video, asegurando la compatibilidad con diferentes dispositivos y plataformas.
Transmisión en vivo: los usuarios también pueden transmitir su juego de Minecraft en tiempo real a plataformas de transmisión populares.
2.2 Grabador de pantalla Movavi
Grabador de pantalla Movavi es un software rico en funciones que permite a los usuarios grabar juegos de Minecraft en sus sistemas Mac sin esfuerzo.
Características clave:
Configuración sencilla: el software proporciona un proceso de configuración sencillo, lo que permite a los usuarios comenzar a grabar rápidamente.
Área de captura personalizable: los usuarios pueden optar por grabar toda la pantalla o seleccionar áreas específicas para grabar.
Grabación de audio: Movavi Screen Recorder captura audio del juego y fuentes de audio externas, como micrófonos para locuciones.
Edición de video: ofrece herramientas de edición como recortar, cortar y agregar transiciones, lo que permite a los usuarios pulir las grabaciones de sus juegos.
Opciones de exportación: los usuarios pueden guardar sus grabaciones en diferentes formatos y ajustar la configuración de calidad del video según sus requisitos.
Programador: el software permite a los usuarios programar y automatizar grabaciones, asegurando que nunca se pierdan una sesión importante de Minecraft.
2.3 Grabador de pantalla PassFab
Grabador de pantalla PassFab es un software confiable de grabación de Minecraft diseñado para que los usuarios de Mac capturen su juego sin esfuerzo.
Características clave:
Grabación con un solo clic: el software ofrece una interfaz sencilla e intuitiva, que permite a los usuarios comenzar a grabar con un solo clic.
Grabación de alta calidad: PassFab Screen Recorder garantiza una grabación de juegos fluida y de alta resolución sin comprometer el rendimiento.
Captura de audio multicanal: los usuarios pueden grabar sonidos del juego y agregar narraciones de voz simultáneamente.
Herramientas de anotación: el software proporciona funciones de anotación, como cuadros de texto y flechas, para resaltar elementos específicos durante el juego.
Edición en tiempo real: los usuarios pueden editar sus grabaciones durante el proceso de grabación, agregando marcas de agua, recortando o recortando videos.
Compartir directamente: PassFab Screen Recorder permite a los usuarios compartir su juego grabado en plataformas de redes sociales directamente desde el software.
2.4 Grabador de pantalla HitPaw
Grabador de pantalla HitPaw es un software de grabación de Minecraft fácil de usar, diseñado específicamente para Mac, que ofrece una experiencia de grabación perfecta.
Características clave:
Interfaz simple: el software proporciona una interfaz intuitiva y minimalista, lo que facilita a los usuarios la navegación y el acceso a las funciones de grabación.
Área de captura ajustable: los usuarios pueden optar por grabar la pantalla completa o seleccionar regiones específicas según sus preferencias.
Opciones de grabación de audio: HitPaw Screen Recorder permite a los usuarios capturar audio del juego, entrada de micrófono o ambos simultáneamente.
Edición en tiempo real: los usuarios pueden realizar ediciones sobre la marcha, como agregar texto, anotaciones y formas durante el proceso de grabación.
Múltiples formatos de salida: el software admite varios formatos de video, lo que garantiza la compatibilidad con diferentes dispositivos y reproductores de video.
Compatibilidad con teclas de acceso rápido: HitPaw Screen Recorder permite a los usuarios asignar teclas de acceso rápido para un control conveniente sobre las funciones de inicio, parada y pausa de la grabación.
2.5 Creador de demostración de Wondershare
Creador de demostraciones de Wondershare , anteriormente conocido como Wondershare Video Converter Ultimate, ofrece capacidades integrales de grabación de video, incluida la grabación de juegos de Minecraft, en sistemas Mac.
Características clave:
Opciones de grabación versátiles: Wondershare UniConverter permite a los usuarios capturar el juego de Minecraft en pantalla completa, regiones personalizadas o ventanas específicas.
Captura de audio multicanal: los usuarios pueden grabar sonidos del juego, entradas de micrófono o audio del sistema, lo que brinda flexibilidad para voces en off y comentarios.
Edición en tiempo real: el software ofrece herramientas de edición como recortar, recortar, agregar marcas de agua y aplicar efectos durante el proceso de grabación.
Salida de alta calidad: Wondershare UniConverter garantiza grabaciones de alta resolución con opciones para personalizar la configuración de video como resolución, velocidad de fotogramas y velocidad de bits.
Grabación por lotes: los usuarios pueden grabar múltiples sesiones de juego consecutivamente, ahorrando tiempo y esfuerzo.
Conversión y uso compartido: el software permite a los usuarios convertir videos de juegos grabados a diferentes formatos y compartirlos directamente en plataformas de redes sociales o sitios web para compartir videos.
Estos mejores programas de grabación de Minecraft para Mac ofrecen una variedad de características y funcionalidades, lo que permite a los usuarios capturar, editar y compartir sus grabaciones de juegos de Minecraft sin esfuerzo.
3. ¿Cómo grabar Minecraft en Mac?
Método n.º 1: utilizar EaseUS RecExperts

Paso 1: Inicie EaseUS RecExperts para Mac
Abra EaseUS RecExperts en su sistema Mac.
Elija la opción “Pantalla completa” o “Región” para seleccionar el área de grabación deseada.
Ingrese a la interfaz de grabación de pantalla.
Paso 2: seleccione la fuente de audio
Ubique el ícono de audio en la esquina inferior izquierda de la interfaz de grabación de pantalla.
Haga clic en el icono de audio para abrir la configuración de audio.
Elija el recurso de sonido que desea capturar, como el audio del sistema o la entrada de micrófono.
Paso 3: comience a grabar
Una vez que haya configurado el área de grabación y la fuente de audio, haga clic en el botón "Rec" para iniciar la grabación de pantalla en su Mac.
Durante la grabación, puede utilizar funciones adicionales proporcionadas por EaseUS RecExperts, como agregar anotaciones, pausar o reanudar la grabación y ajustar la configuración de grabación.
Una vez que hayas terminado de grabar tu juego de Minecraft, haz clic en el botón Detener o usa la tecla de acceso rápido para finalizar la grabación. El juego grabado se guardará en la ubicación designada en tu Mac.
Método #2: Usar HitPaw Screen Recorder
Paso 1: Descargue e instale HitPaw Screen Recorder
Instale el software siguiendo las instrucciones en pantalla.
Paso 2: selecciona el juego
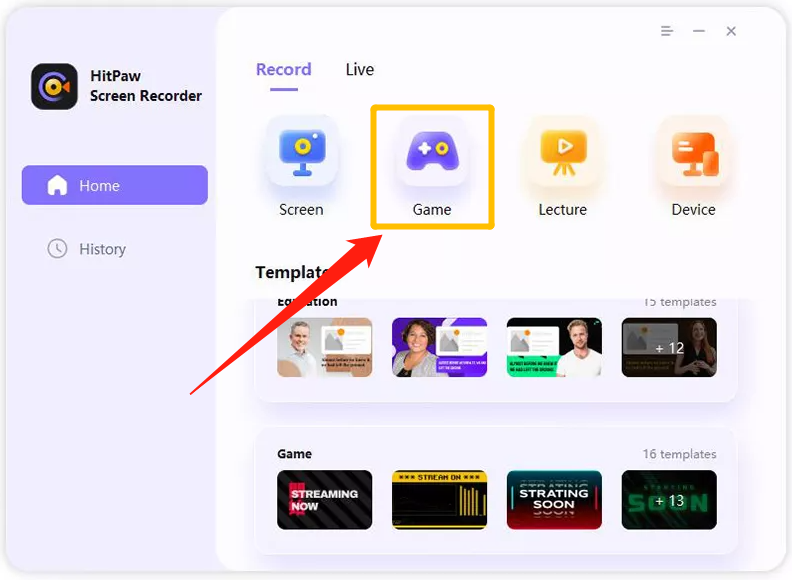
Inicie HitPaw Screen Recorder en su Mac.
Haga clic en " Grabar juego Función ubicada en la interfaz principal.
Aparecerá una barra de herramientas. Haga clic en el cuadro desplegable para seleccionar Minecraft de la lista de juegos.
Asegúrese de que la ventana del juego de Minecraft o la ventana de la aplicación permanezca abierta y visible durante todo el proceso de grabación.
Paso 3: habilite las pulsaciones de teclas

Para capturar pulsaciones de teclas durante el juego, haga clic en el icono "Capturar pulsaciones de teclas" en la barra de herramientas.
Alternativamente, haga clic en el icono "Configuración" ubicado en la esquina inferior derecha de la barra de herramientas.
En las opciones de “Efectos”, habilita la función “Mostrar pulsaciones de teclas”.
Elija un estilo para mostrar las pulsaciones de teclas capturadas.
Paso 4: comience a grabar
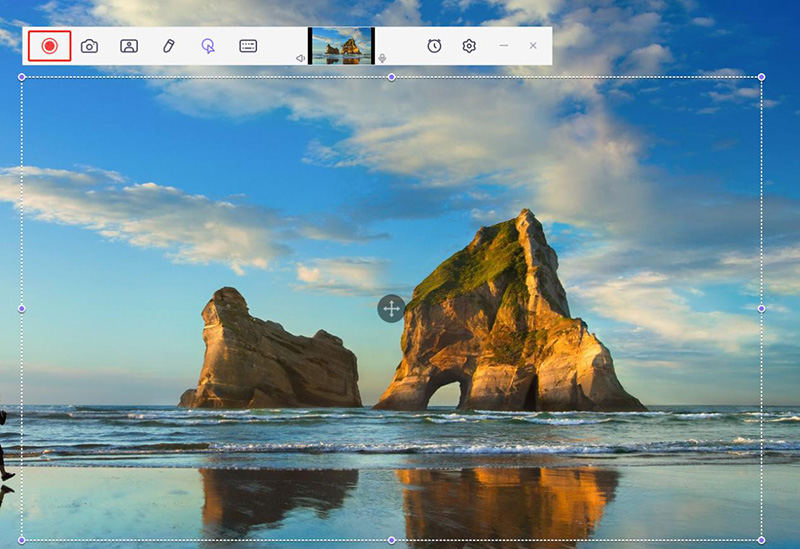
Una vez que todo esté configurado, haz clic en el botón "Inicio" para comenzar a grabar tu juego de Minecraft.
HitPaw Screen Recorder le permite grabar juegos o aplicaciones en segundo plano sin interferir con otras operaciones de la computadora.
Paso 5: finalizar la grabación y editar el video
Para finalizar la grabación, haga clic en el botón "Detener" en la barra de herramientas.
HitPaw Screen Recorder le mostrará una opción rápida para recortar el video grabado si es necesario. La opción de recorte se encuentra en la esquina inferior derecha de la pantalla.
Puede obtener una vista previa del video grabado haciendo clic en el ícono de reproducción y cortarlo a la longitud deseada.
Después de completar el proceso de grabación y edición, puedes encontrar el video del juego de Minecraft grabado en la sección "Historial" en la interfaz de inicio de HitPaw Screen Recorder. Haga clic derecho en el video para acceder a varias opciones, como editar, abrir la carpeta de salida, cambiar el nombre o eliminar el archivo de video.
Método #3: Usar Movavi Screen Recorder
Paso 1: descargue e instale Movavi Screen Recorder
- Descargue el software Screen Recorder diseñado para Mac.
- Siga las instrucciones de instalación proporcionadas para completar la configuración.
Paso 2: inicie Movavi Screen Recorder y seleccione las opciones de grabación
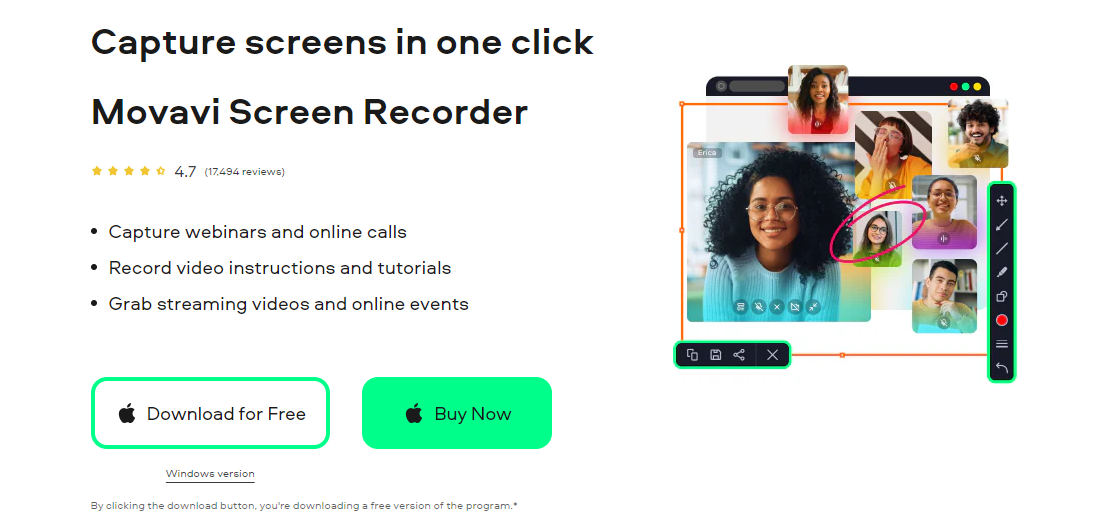
- Abra el programa después de la instalación y seleccione la opción "Grabar pantalla de computadora".
- Aparecerá la barra lateral y deberás hacer clic en el ícono de la cámara de video.
Paso 3: ajustar el marco de captura y la posición
- Usa el cursor para cambiar el tamaño del cuadro de captura y colócalo en el área específica de la pantalla que deseas grabar durante tu juego de Minecraft.
Paso 4: comience a grabar
- Selecciona el botón "REC" para comenzar a grabar tu juego de Minecraft en tu Mac.
- Movavi Screen Recorder proporciona cómodas teclas de acceso rápido para controlar el proceso de grabación. Utilice “⌥ ⌘ 1” para pausar y reanudar la grabación y “⌥ ⌘ 2” para detener la grabación.
Paso 5: edite y recorte la grabación
- Después de grabar, puede editar el metraje capturado. Utilice el marcador blanco para seleccionar las partes innecesarias y elimínelas haciendo clic en el botón Tijeras.
- Elimine las partes seleccionadas usando el botón Papelera para completar el proceso de edición.
Paso 6: Exportar y guardar la grabación
- Haz clic en el botón Exportar para guardar tu juego de Minecraft grabado. Finalmente, haga clic en el botón Guardar para completar el proceso de exportación.
Y luego, puedes grabar tu juego de Minecraft usando Movavi Screen Recorder en tu Mac y capturar y guardar tus momentos memorables para disfrutarlos en el futuro.
4. El resultado final
Grabar juegos de Minecraft en Mac proporciona numerosos beneficios, incluida la preservación de la memoria, la mejora de habilidades, la creación de contenido, el intercambio de experiencias, la documentación y el crecimiento personal. Utilizando el mejor Minecraft software de grabación como EaseUS RecExperts, Movavi Screen Recorder, PassFab Screen Recorder, HitPaw Screen Recorder y Wondershare UniConverter, los usuarios de Mac pueden capturar, editar y compartir fácilmente sus grabaciones de juegos. Ya sea para disfrute personal, creación de contenido o conexión con la comunidad de Minecraft, grabar Minecraft en Mac mejora la experiencia de juego y permite a los jugadores mostrar su creatividad y habilidades.
