Capturas de pantalla simplificadas: exploración de las mejores herramientas gratuitas para Mac

Con una gran cantidad de herramientas de captura de pantalla gratuitas disponibles para Mac, puede resultar abrumador elegir la correcta. Este documento tiene como objetivo resaltar y comparar las mejores herramientas de captura de pantalla gratuitas para Mac, analizando sus características, ventajas y desventajas, ayudándole a encontrar la herramienta perfecta para capturar y mejorar sus capturas de pantalla sin esfuerzo.
1. Herramientas de captura de pantalla integradas en Mac
â™ Agarrar
Grab es una utilidad integrada en Mac que permite a los usuarios realizar capturas de pantalla. Ofrece diferentes opciones de captura, incluyendo selección, ventana, pantalla y captura cronometrada.
â™ Atajos de teclado
Mac proporciona prácticos atajos de teclado para realizar capturas de pantalla directamente.
Los atajos principales son:
- Comando + Mayús + 3: captura toda la pantalla y la almacena en el escritorio como un archivo.
- Comando + Mayús + 4: habilita el modo de selección, lo que permite a los usuarios capturar un área específica en la pantalla.
- Comando + Mayús + 4, luego barra espaciadora: habilita el modo de captura de ventana, lo que permite a los usuarios capturar una ventana o menú específico.
â™ Vista previa
La aplicación Vista previa en Mac ofrece una funcionalidad básica de captura de pantalla. Los usuarios pueden abrir Vista previa, ir al menú "Archivo" y elegir "Tomar captura de pantalla" para acceder a diferentes opciones de captura.
2. Las mejores herramientas de captura de pantalla gratuitas para Mac
Herramienta 1: Disparo de luz

Ventajas:
“…Interfaz ligera y fácil de usar.
“…Ofrece una amplia gama de herramientas de anotación y edición.
“…Permite compartir instantáneamente capturas de pantalla a través de enlaces.
“…Proporciona atajos de teclado personalizables para una captura eficiente.
Contras:
“Opciones limitadas de almacenamiento en la nube.
“No hay capacidades de grabación de vídeo.
“Es posible que la versión para Mac no tenga todas las funciones disponibles en otras plataformas.
Herramienta 2: Skitch
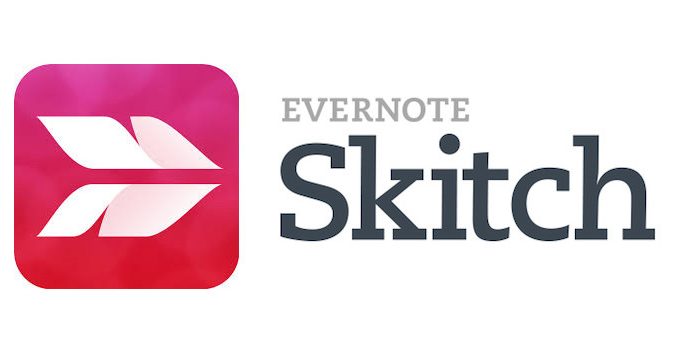
Ventajas:
“…Interfaz fácil de usar con herramientas intuitivas de anotación y edición.
“…Ofrece sincronización en la nube y opciones fáciles de compartir.
“…Admite varios modos de captura, incluida la captura de pantalla completa, ventana y temporizada.
“…Integración con Evernote para una organización y toma de notas fluidas.
Contras:
“Requiere una cuenta de Evernote para una funcionalidad completa.
“Las funciones de edición avanzadas pueden ser limitadas en comparación con otras herramientas.
“Algunos usuarios pueden encontrar la interfaz desactualizada.
Herramienta 3: Enganche

Ventajas:
“… Amplias funciones de edición y anotación, incluidas flechas, formas y texto.
“…Ofrece captura con desplazamiento para capturar páginas web o documentos largos.
“…Permite a los usuarios grabar videos y crear GIF.
“…Proporciona compatibilidad multiplataforma con Windows.
Contras:
“La versión gratuita tiene una funcionalidad limitada y agrega marcas de agua a las capturas.
Herramienta 4: Monosnap

Ventajas:
“… Opciones de captura personalizables, incluidas pantalla completa, ventana y región.
“…Ofrece herramientas de edición como anotaciones, flechas y efectos de desenfoque.
“…Proporciona almacenamiento en la nube para compartir y colaborar fácilmente.
“…Admite grabación de video y captura de cámara web.
Contras:
✘La versión gratuita tiene espacio de almacenamiento en la nube limitado.
“Algunos usuarios pueden encontrar la interfaz menos intuitiva.
“Las funciones avanzadas pueden requerir una suscripción premium.
Herramienta 5:
Xnapper
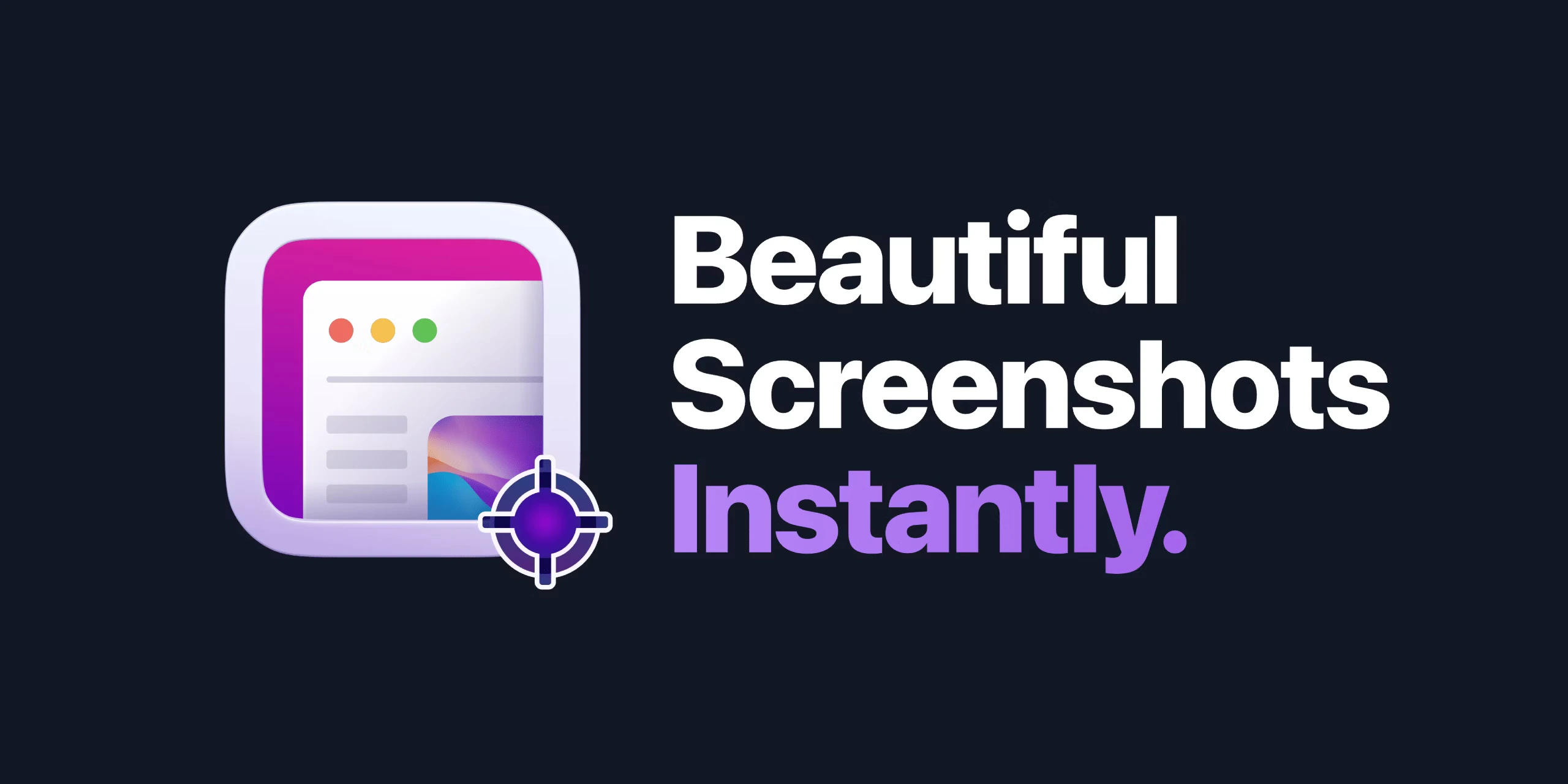
Ventajas:
“… Ofrece una interfaz sencilla y directa.
“…Permite a los usuarios realizar capturas de pantalla y grabar vídeos.
“…Proporciona herramientas básicas de anotación para la edición de imágenes.
“…Permite compartir capturas a través de varias plataformas.
Contras:
"Menos conocido
Nota: Los pros y los contras proporcionados se basan en comentarios generales de los usuarios y pueden variar según las preferencias individuales y los casos de uso específicos.
3. Factores a considerar al seleccionar la mejor herramienta de captura de pantalla
“Caso de uso
Determine sus necesidades y requisitos específicos para capturar y editar capturas de pantalla. Considere si necesita funciones de edición avanzadas, grabación de vídeo frecuente u opciones para compartir sin problemas.
✧Fácil de usar
Elija una herramienta que se ajuste a su nivel de comodidad y preferencia en términos de interfaz y facilidad de uso.
“Integración del flujo de trabajo
Si utiliza otras herramientas de productividad o servicios en la nube, considere una herramienta que se integre bien con esas plataformas.
✧Opciones de personalización
Si valora la flexibilidad y la personalización, opte por una herramienta que le permita adaptar la configuración de captura y las funciones de edición a su gusto.
✧Comunidad y apoyo
Evalúe la disponibilidad de tutoriales, foros de usuarios y atención al cliente para cada herramienta para garantizar una experiencia fluida.
4. ¿Por qué elegir Xnapper?
Con Xnapper, los usuarios pueden tomar hermosas capturas de pantalla al instante en sólo dos segundos, lo que la convierte en una herramienta rápida y eficiente. Equilibra automáticamente las capturas de pantalla para obtener un resultado visualmente agradable, ajusta el color de fondo para mejorar el enfoque del contenido y brinda la capacidad de redactar información confidencial con un solo clic.
5. ¿Cómo tomar capturas de pantalla en Mac?
Paso 1: instalar e iniciar Xnapper
Después de instalar Xnapper en tu Mac, puedes ubicarlo en la parte superior de la pantalla. Alternativamente, use las teclas de acceso directo para tomar una captura de pantalla.
Paso 2: Acceda a Preferencias
Abra las preferencias de Xnapper para acceder a configuraciones adicionales y opciones de personalización.
Paso 3: configurar un acceso directo personalizado
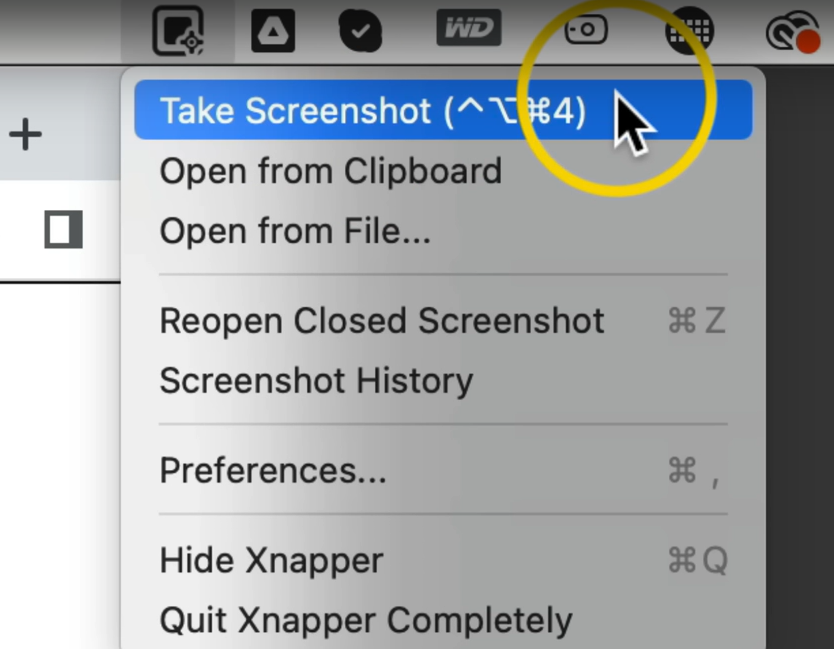
Dentro de las preferencias, puede configurar un acceso directo personalizado para realizar capturas de pantalla. Elija una combinación de teclas que sea conveniente para usted.
Paso 4: ajustar la ubicación para guardar
Si lo desea, puede modificar la ubicación predeterminada donde se guardan sus capturas de pantalla. Personalízalo según tus preferencias.
Paso 5: captura tu captura de pantalla
Con Xnapper listo, use sus teclas de acceso directo personalizadas para capturar una captura de pantalla. Presione las teclas asignadas simultáneamente y verá aparecer la interfaz de la herramienta de captura de pantalla.
Paso 6: ajustar y guardar
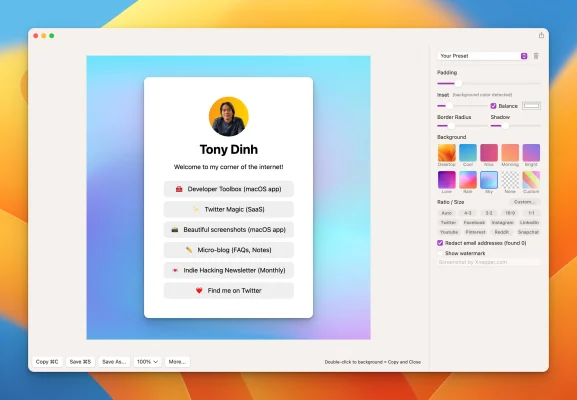
Una vez que la interfaz de la herramienta de captura de pantalla esté visible, coloque y enmarque el área de captura de pantalla deseada. Xnapper agrega automáticamente espacios en blanco y realiza los ajustes necesarios. Cuando esté satisfecho, guarde la captura de pantalla.
Siguiendo estos pasos, podrás tomar capturas de pantalla fácilmente en tu Mac usando Xnapper , haciendo que el proceso sea rápido y eficiente.
6. El resultado final
Al considerar factores como funciones, facilidad de uso, opciones de personalización y compatibilidad de plataforma, puede elegir la herramienta que mejor se adapte a sus necesidades y mejore su productividad al capturar y editar capturas de pantalla en su Mac.
