¿Cuánto tiempo se puede grabar la pantalla en el iPhone?

La grabación de pantalla es una característica poderosa de los iPhone que permite a los usuarios capturar todo lo que aparece en sus pantallas. Pero, ¿cuánto tiempo puedes grabar la pantalla en un iPhone? En esta guía, exploraremos los factores que afectan la duración máxima de grabación de pantalla y las estrategias para grabar videos más largos. Además, compartiremos varios consejos sobre cómo editar sus videos grabados usando software de edición popular. Ya sea que sea nuevo en la grabación de pantalla o un profesional experimentado, este documento tiene todo lo que necesita saber para capturar y editar las grabaciones de pantalla de su iPhone como un profesional.

1. ¿Cuánto tiempo se puede grabar la pantalla en el iPhone?
La grabación de pantalla es una función útil disponible en los iPhone que permite a los usuarios grabar un vídeo de la actividad de la pantalla de su dispositivo. Sin embargo, existen limitaciones en cuanto a la duración de una grabación de pantalla en un iPhone.
El tiempo máximo de grabación de la pantalla del iPhone generalmente se limita a 10 minutos. Esto significa que si intentas grabar un vídeo durante más de 10 minutos usando la función de grabación de pantalla predeterminada en un iPhone, la grabación se detendrá automáticamente una vez que alcances el límite de tiempo.
Factores que afectan la duración de la grabación de pantalla en iPhone
A. Espacio de almacenamiento disponible
Si su iPhone tiene poco espacio de almacenamiento, el tiempo de grabación de la pantalla puede ser más corto debido al espacio limitado disponible para guardar la grabación.
B. Modelo de dispositivo
El límite de tiempo de grabación de pantalla también puede variar según el modelo de su iPhone. Por ejemplo, los modelos más antiguos pueden tener un límite de tiempo de grabación de pantalla más corto que los modelos más nuevos.
C. versión de iOS
El tiempo máximo de grabación de pantalla también puede verse afectado por la versión de iOS que se ejecuta en su iPhone. Las versiones más nuevas de iOS pueden tener límites de tiempo de grabación de pantalla más largos que las versiones anteriores.
2. Estrategias para grabar vídeos más largos
Si desea grabar un video por más tiempo que el límite de tiempo de grabación de pantalla predeterminado en su iPhone, existen algunas estrategias que puede usar para extender su tiempo de grabación:
📹Detener e iniciar nuevas sesiones de grabación de pantalla
Una estrategia simple es detener la sesión de grabación de pantalla actual antes de alcanzar el límite de tiempo de 10 minutos, guardar la grabación e iniciar una nueva sesión de grabación. De esta manera, puedes grabar varios vídeos y unirlos más tarde si es necesario.
📹Usar aplicaciones de grabación de pantalla de terceros
Otra opción es utilizar aplicaciones de grabación de pantalla de terceros que pueden ofrecer tiempos de grabación más prolongados que la función de grabación de pantalla predeterminada de iOS. Estas aplicaciones también pueden ofrecer beneficios adicionales, como herramientas de edición de vídeo y configuraciones personalizables.
📹Administrar la configuración de almacenamiento para optimizar los tiempos de grabación de pantalla
Finalmente, optimizar la configuración de almacenamiento de su iPhone también puede ayudar a extender el tiempo de grabación de la pantalla. Por ejemplo, eliminar archivos innecesarios, borrar el caché y utilizar servicios de almacenamiento en la nube pueden liberar espacio y permitirle grabar vídeos más largos.
3. Las mejores aplicaciones de grabación de pantalla
Grabador de pantalla AZ
Esta aplicación proporciona grabación de pantalla de alta calidad sin límites de tiempo, marcas de agua ni necesidad de acceso de root. También ofrece herramientas de edición de video y le permite agregar texto y música a sus grabaciones.
â'¡Captura de TechSmith
Grabe la pantalla de su iPhone y agregue comentarios a sus videos usando esta aplicación. Además, proporciona varias herramientas de edición de video para recortar, cortar y fusionar.
â'¢Grabador de pantalla +
Esta aplicación te permite grabar la pantalla de tu iPhone con audio y sin limitaciones de tiempo. También tiene funciones para edición de video, que incluyen cortar, recortar y agregar texto.
Grabadora DU
Similar a AZ Screen Recorder, esta aplicación permite a los usuarios grabar sus pantallas en alta calidad sin límites de tiempo ni marcas de agua. Incluso tiene capacidades de transmisión en vivo y herramientas de edición de video.
₤Vidyo
Graba la pantalla de tu iPhone y agrega audio, texto y emojis con esta aplicación. Además, esta aplicación ofrece una variedad de opciones de edición de video a los usuarios, que incluyen recortar, cortar y fusionar.
4. ¿Cómo editar el vídeo grabado?
Cuando haya terminado de grabar la pantalla de su iPhone, es posible que desee editar el video antes de enviarlo a otras personas. Aquí hay dos formas de editar su video grabado:
“Editar el vídeo grabado en iPhone
Accede a la aplicación Fotos de tu iPhone y busca en el álbum "Grabación de pantalla" para encontrar la película que acabas de hacer.
Para editar un vídeo, ábrelo tocándolo y luego tocando el botón "Editar".
Puedes recortar el video, agregar efectos, cambiar el color y el contraste y hacer otras cosas con las herramientas de edición.
Toque "Listo" y luego "Guardar video" para guardar el video modificado en su Camera Roll cuando haya terminado.
“Editar el vídeo grabado en software de terceros
Transfiera el video grabado desde su iPhone a su computadora usando un cable USB o almacenamiento en la nube.
Abra un software de edición de video como Adobe Premiere Pro, Final Cut Pro o iMovie.
Importe el vídeo grabado al software.
Utilice los instrumentos de edición para recortar el video, agregar música o efectos de sonido, agregar superposiciones de texto y más.
Cuando haya terminado de editar, exporte el video editado al formato y resolución deseados y luego transfiéralo nuevamente a su iPhone o compártalo directamente desde su computadora.
5. ¿Cómo Editar el Video Grabado en Filmora?
Paso 1: transfiere el video grabado a tu computadora

Transfiera el video grabado desde su iPhone a su computadora usando un cable USB o almacenamiento en la nube.
Paso 2: Descarga e instala el software de edición de video Filmora
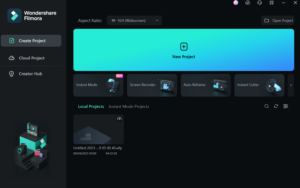
Descargar e instalar Filmora software de edición de video en su computadora.
Paso 3: Importa el video grabado a Filmora
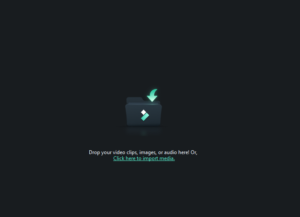
Abre Filmora y haz clic en el botón "Importar" para importar el video grabado al software. Simplemente arrastre y suelte la película desde la biblioteca multimedia a la línea de tiempo en la base de la pantalla.
Paso 4: Usa Filmora para recortar, agregar música o superposiciones de texto
Usa Filmora para recortar el video, agregar música o efectos de sonido, agregar superposiciones de texto y más.
Paso 5: exporte el video editado al formato y resolución deseados
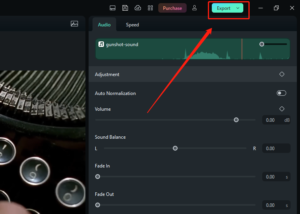
Una vez que haya terminado de realizar ajustes en el video, elija "Exportar" para guardarlo en el formato y la resolución que elija.
6. Conclusión
La grabación de pantalla en iPhone puede ser una herramienta útil para capturar y compartir momentos en su dispositivo. El tiempo máximo de grabación puede variar según factores como el espacio de almacenamiento disponible, el modelo del dispositivo y la versión de iOS. Sin embargo, existen estrategias para grabar videos más largos, como administrar la configuración de almacenamiento y usar aplicaciones de grabación de pantalla de terceros. Además, con las herramientas adecuadas, puedes editar tus videos grabados para mejorar su calidad y crear una experiencia de visualización más atractiva. Entonces, ya sea que estés grabando un tutorial o capturando un momento memorable, la grabación de pantalla en el iPhone puede ser una característica valiosa que puedes usar con facilidad y creatividad.
7. Preguntas frecuentes
¿Cuánto tiempo puedes grabar la pantalla de tu iPhone?
Respuesta: El tiempo máximo de grabación de la pantalla del iPhone está determinado por factores como el espacio de almacenamiento disponible, el modelo del dispositivo y la versión de iOS. En general, la mayoría de los iPhone pueden grabar hasta 10 minutos de pantalla sin ningún problema.
¿Puedes grabar audio mientras grabas la pantalla en un iPhone?
Respuesta: Sí, puedes grabar audio mientras grabas la pantalla en el iPhone. Para hacer esto, debe habilitar la opción de audio del micrófono antes de comenzar la grabación.
¿Cómo accedo a mis grabaciones de pantalla en mi iPhone?
Respuesta: Puedes acceder a tus grabaciones de pantalla en iPhone yendo a la aplicación Fotos y buscando el álbum "Grabación de pantalla". Alternativamente, puede usar la aplicación Archivos para acceder a sus grabaciones.

