Cómo cambiar JFIF a JPG en Windows 10: métodos de conversión simples

La conversión de formatos de archivos de imagen es una tarea común para muchos usuarios de Windows 10, y una de esas conversiones es de JFIF a JPG. JFIF (Formato de intercambio de archivos JPEG) y JPG (Grupo conjunto de expertos en fotografía) son formatos de imagen populares, pero a veces es necesario convertir archivos JFIF al formato JPG, más compatible. En esta guía, investigaremos las diversas opciones de conversión de Windows 10 disponibles para nosotros.
1. Métodos para convertir JFIF a JPG en Windows 10
Uso de la aplicación Fotos de Windows 10
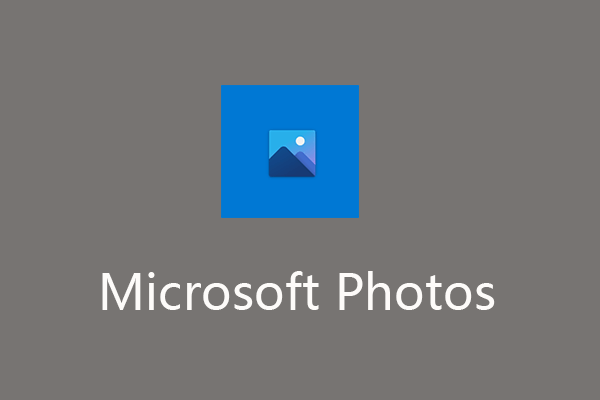
La aplicación Fotos de Windows 10 es una aplicación integrada que permite a los usuarios ver y editar imágenes. También ofrece la posibilidad de convertir formatos de archivos de imagen, incluido JFIF a JPG. Para utilizar este método:
Abra la aplicación Fotos de Windows 10.
Seleccione el botón "Importar" para importar el archivo de imagen JFIF.
Una vez importado, haga clic en la opción “Guardar una copia”.
Elija el formato “JPG” como formato de salida.
Haga clic en la ubicación deseada para guardar el archivo convertido.
Seleccione el botón "Guardar" para iniciar el proceso de conversión. El archivo JFIF se convertirá a JPG y se guardará en la ubicación especificada.
Cambiar el nombre de la extensión del archivo
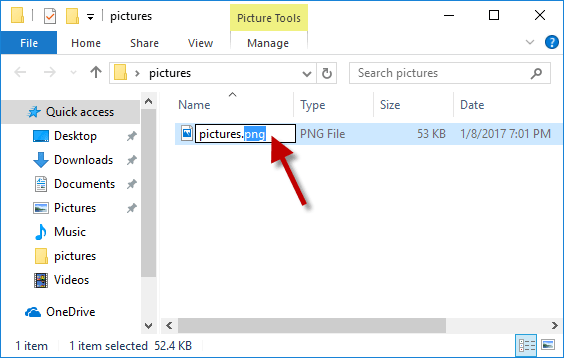
Otro método para convertir JFIF a JPG en Windows 10 es cambiar manualmente el nombre de la extensión del archivo. Este método es simple y no requiere ningún software adicional. Sin embargo, es importante tener en cuenta que cambiar el nombre de la extensión del archivo en realidad no convierte el contenido del archivo, sino que cambia el identificador del formato del archivo. Para utilizar este método:
Busque el archivo JFIF que desea convertir.
Haga clic derecho en el archivo y seleccione "Cambiar nombre".
Cambie la extensión del archivo de “.jfif” a “.jpg”.
Confirme el cambio cuando se le solicite.
El archivo JFIF ahora será reconocido como un archivo JPG, lo que le permitirá abrirlo y utilizarlo como una imagen JPG.
Usar herramientas de conversión
Hay varias herramientas de conversión de terceros disponibles para Windows 10, que ofrecen funciones más avanzadas y opciones de personalización para convertir JFIF a JPG. Estas herramientas pueden manejar conversiones por lotes, aplicar mejoras de imágenes y proporcionar opciones de formato adicionales.
2. ¿Cómo cambiar JFIF a JPG en Windows 10 en línea?
Para convertir JFIF a JPG en Windows 10 usando herramientas gratuitas en línea, puede seguir estos pasos:
Paso 1: Identifique herramientas de conversión en línea confiables
Existen numerosas utilidades en línea gratuitas disponibles para convertir JFIF al formato JPG.
Convertir en línea (https://www.online-convert.com/)
Zamzar (https://www.zamzar.com/)
Convertio (https://convertio.co/)
Paso 2: seleccione una herramienta en línea
Inicie un navegador web en su computadora con Windows 10 y navegue hasta el sitio web de la herramienta en línea.
Paso 3: cargue el archivo JFIF
Busque el botón "Cargar" o "Elegir archivo" en la página de inicio o de conversión del sitio web. Haga clic en él para buscar y seleccionar el archivo JFIF que desea convertir.
Paso 4: elige el formato de salida
Una vez cargado el archivo JFIF, busque la configuración del formato de salida. Seleccione "JPG" como formato de salida deseado para la conversión.
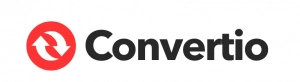
Paso 5: ajuste la configuración opcional (si está disponible)
Algunas herramientas en línea pueden ofrecer opciones adicionales para personalizar el proceso de conversión, como la calidad de la imagen, la resolución o el nivel de compresión. Ajuste estas configuraciones según sus preferencias.
Paso 6: inicie el proceso de conversión
Busque y seleccione el botón "Convertir" o "Iniciar conversión" en el sitio web para iniciar el procedimiento de conversión. La herramienta en línea convertirá el archivo JFIF al formato JPG.
Paso 7: descargue el archivo convertido
Una vez que se complete el proceso de conversión, la herramienta en línea proporcionará un enlace de descarga para el archivo JPG convertido. Haga clic en el enlace de descarga para guardar el archivo en su computadora con Windows 10.
Paso 8: verificar el archivo convertido
Después de la descarga, ubique el archivo JPG convertido en su computadora. Haga doble clic en él para abrirlo y asegurarse de que la conversión se haya realizado correctamente.
Recuerde tener cuidado al utilizar herramientas en línea, especialmente cuando se trata de imágenes sensibles o confidenciales. Asegúrese de utilizar sitios web confiables y de buena reputación para proteger sus datos y su privacidad.
3. ¿Cómo cambiar JFIF a JPG en Windows 10 fácilmente?
Para cambiar JFIF a JPG en Windows 10 fácilmente usando Wondershare UniConverter, siga estos pasos:
Paso 1: Descargue Wondershare UniConverter
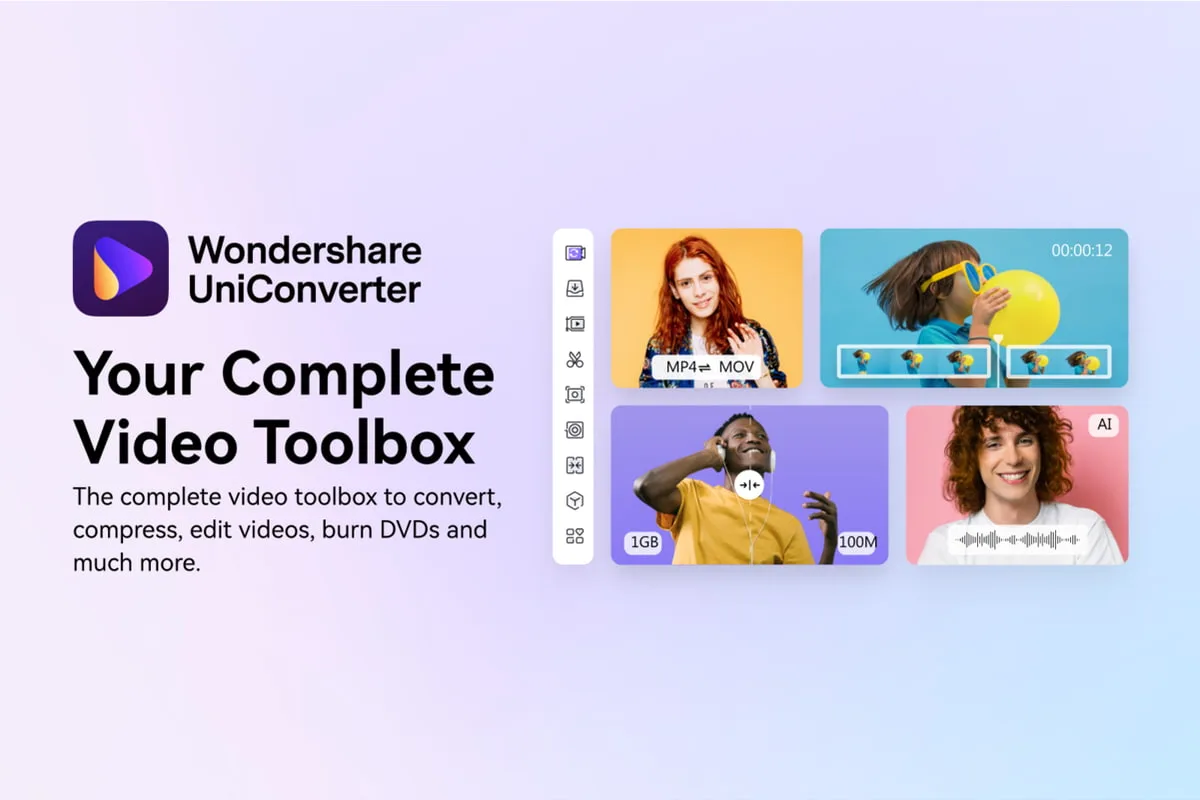
Acceso Wondershare Uniconvertidor Sitio web oficial.
Para instalarlo en su computadora, siga las instrucciones que se muestran en pantalla.
Paso 2: Abra Wondershare UniConverter y acceda a las herramientas
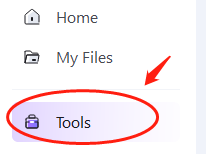
Inicie Wondershare UniConverter en su computadora con Windows 10.
En la barra de menú en la parte superior, ubica y haz clic en la opción “Herramienta”.
Paso 3: seleccione Convertidor de imágenes
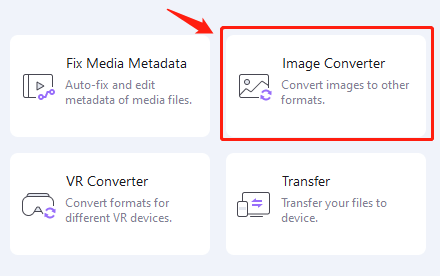
En el menú de herramientas, elija la opción "Convertidor de imágenes".
Esto abrirá la función Image Converter dentro de Wondershare UniConverter.
Paso 4: agregue la imagen JFIF

En la ventana Image Converter, haga clic en el botón "Agregar archivos".
Busque y seleccione el archivo de imagen JFIF que desea convertir.
Haga clic en el botón "Abrir" para agregar la imagen JFIF al convertidor.
Paso 5: elija JPG como formato convertido
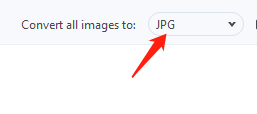
Después de importar el archivo JFIF, seleccione un formato de destino en el menú desplegable "Convertir todas las imágenes a:".
Seleccione "JPG" como formato de salida deseado para la conversión.
Paso 6: inicie el proceso de conversión
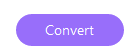
Seleccione la carpeta para almacenar el JPG resultante antes de comenzar la conversión.
Una vez que haya configurado la carpeta de destino, haga clic en el botón "Convertir" ubicado en la esquina inferior derecha.
Wondershare Uniconvertidor ahora convertirá la imagen JFIF al formato JPG según sus selecciones.
El archivo JPG convertido se puede ubicar en la carpeta de destino cuando se completa la conversión. Ha cambiado con éxito la imagen JFIF al formato JPG usando Wondershare UniConverter en Windows 10.
4. Pensamientos finales
Convertir JFIF a JPG en Windows 10 es un proceso sencillo. Ya sea que utilice herramientas integradas, convertidores en línea o software de terceros, elija un método que se adapte a sus necesidades. Garantice la integridad de los archivos y elija herramientas confiables. Disfrute de los beneficios del formato JPG ampliamente admitido para sus imágenes.
