Asegure su Mac: Cómo borrar el portapapeles en Mac

¿Estás buscando borrar tu portapapeles en tu Mac? Saber cómo administrar eficientemente su portapapeles puede ayudarlo a mantener privada la información crítica y liberar espacio de almacenamiento valioso. En esta breve guía, exploraremos métodos simples para borrar su portapapeles en una Mac, garantizando que sus datos permanezcan seguros y su flujo de trabajo optimizado. ¡Profundicemos y aprendamos cómo borrar el portapapeles en una Mac!
1. ¿Cómo borrar el portapapeles en Mac?
Método 1: usar atajos de teclado

Copia o corta cualquier contenido
Comience seleccionando el texto, imagen o archivo que desea copiar o cortar.
Limpiar el portapapeles
Presione el siguiente método abreviado de teclado juntos: Comando (⌘) + Opción (⌥) + Mayús (⇧) + V.
Verifique que el portapapeles esté limpio
Intente pegar el contenido en otro lugar para asegurarse de que el portapapeles esté vacío.
Método 2: usar aplicaciones de terceros
Instalar un administrador de portapapeles
Explore la Mac App Store o sitios web confiables para encontrar aplicaciones de administración del portapapeles como CopyClip, Pegar ahora o Alfredo.
Inicie Pegar ahora
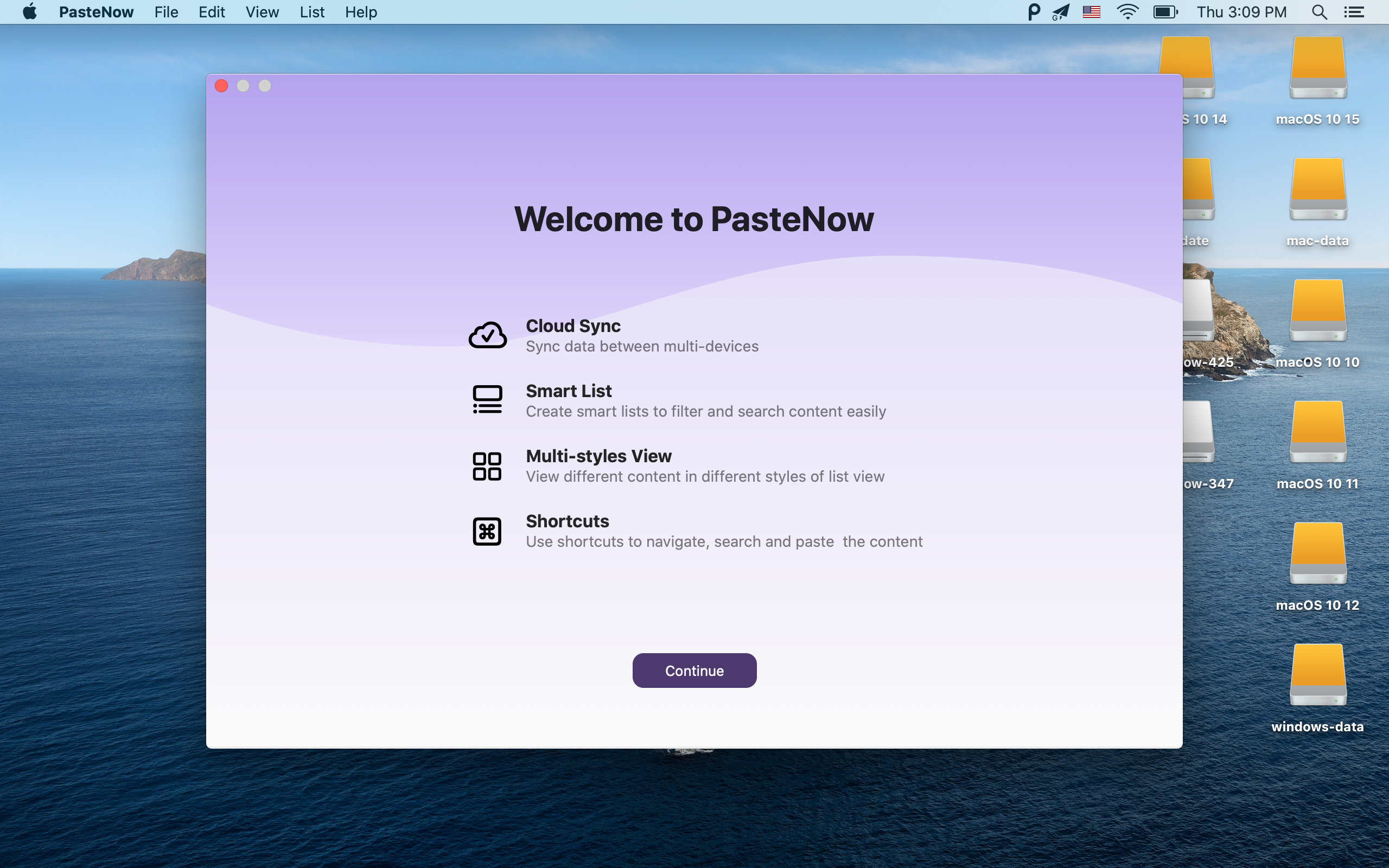
Abra la aplicación PasteNow instalada.
Haga clic en el icono P
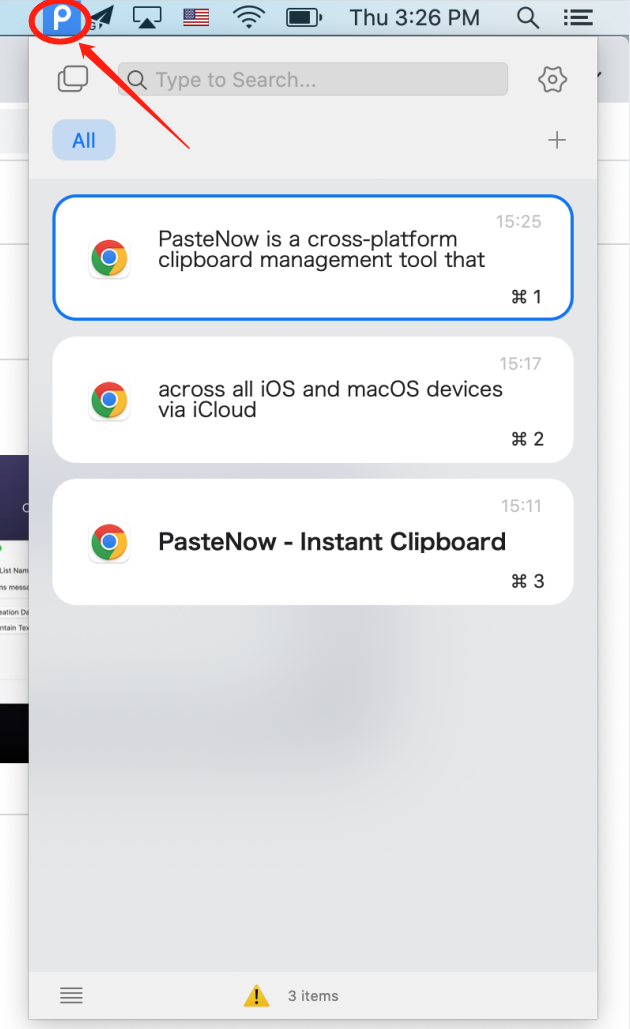
Haga clic en el ícono P y luego use el mouse para seleccionar el portapapeles que desea borrar.
Limpiar el portapapeles
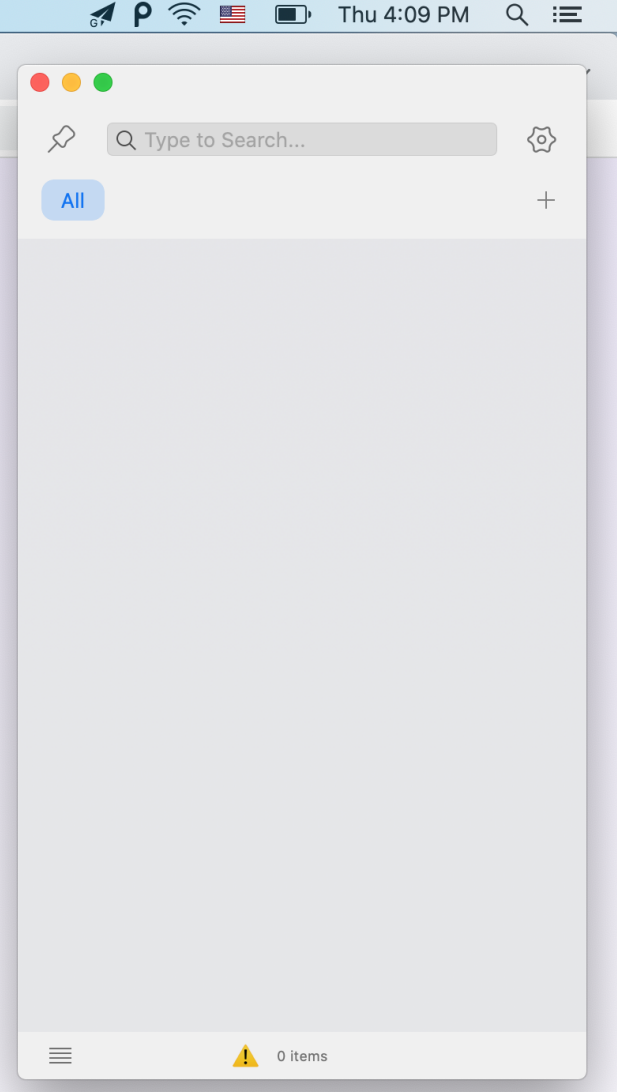
Después de seleccionar el contenido, presione la tecla Eliminar en el teclado para borrar el contenido del portapapeles seleccionado.
Método 3: usar la terminal
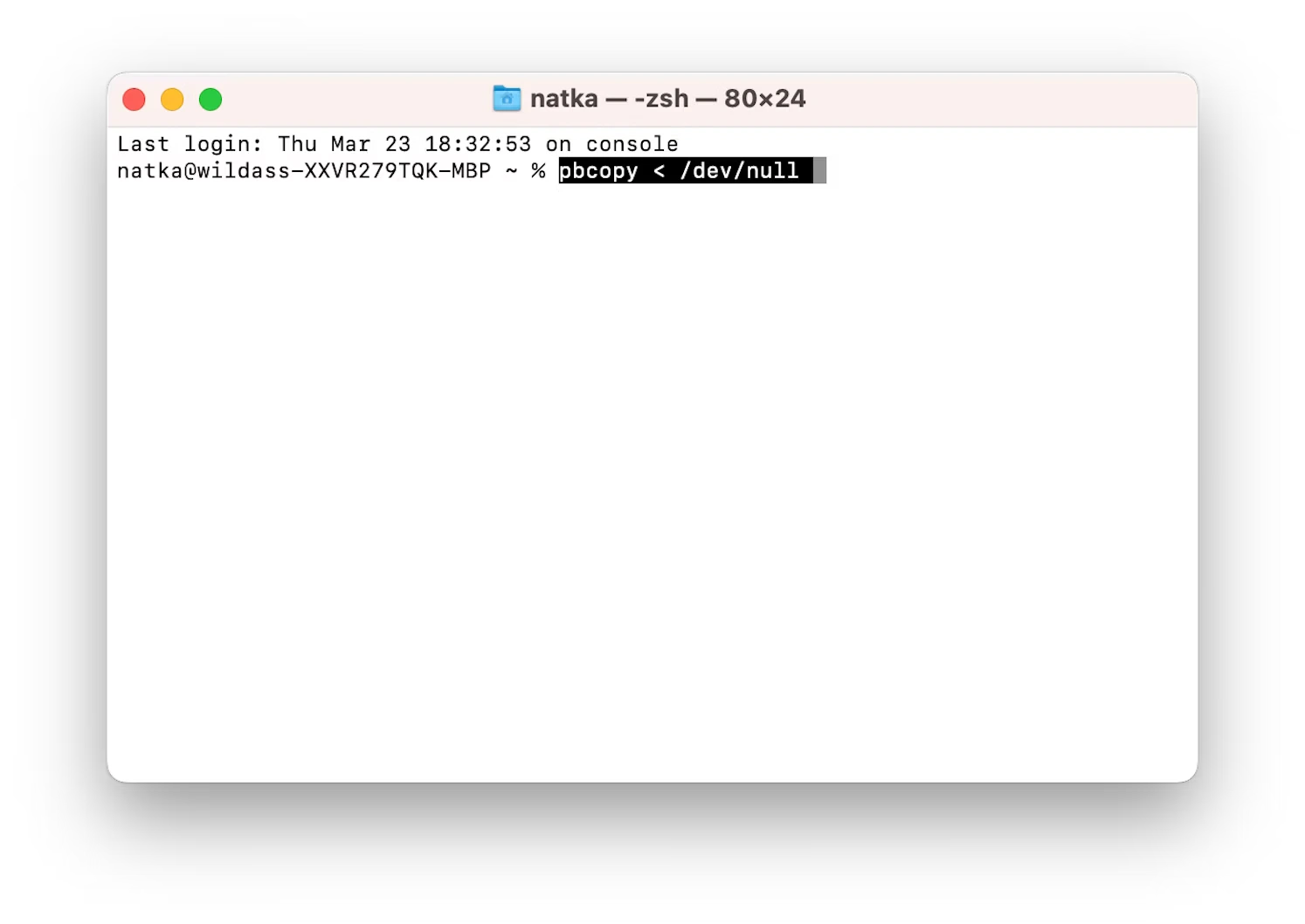
Terminal de lanzamiento
Abra Finder, vaya a Aplicaciones > Utilidades y haga doble clic en la aplicación Terminal para iniciarla.
Ingrese el comando
Simplemente presione Enter en su teclado después de escribir pbcopy /dev/null en la ventana de Terminal.
Ejecutar el comando
Presione Enter para ejecutar el comando y borrar el portapapeles.
Validar el estado del portapapeles
Intente pegar el contenido del portapapeles para verificar que ahora esté vacío.2. ¿Qué es el portapapeles?
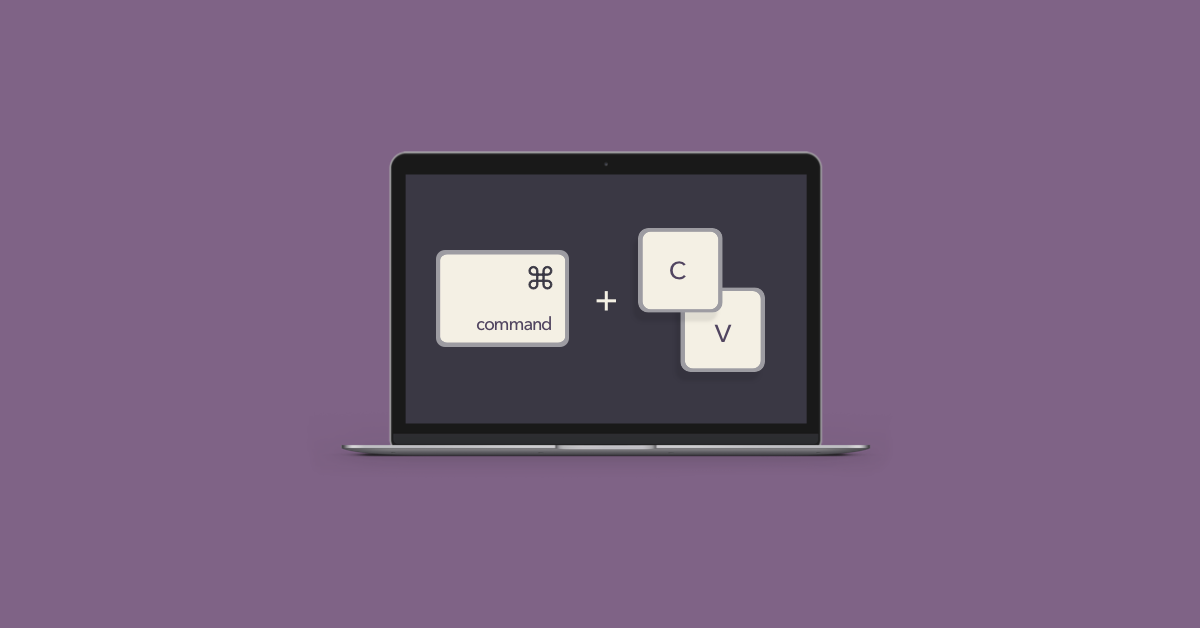
El portapapeles es una ubicación de almacenamiento temporal en una computadora, incluida Mac, que permite a los usuarios copiar o cortar datos de una ubicación y pegarlos en otra. Actúa como un búfer y contiene el contenido copiado o cortado, como texto, imágenes o archivos, hasta que se pega en otro lugar. El portapapeles permite a los usuarios transferir información fácilmente entre diferentes documentos, aplicaciones o incluso entre diferentes dispositivos. Proporciona una forma cómoda de mover datos sin la necesidad de realizar entradas manuales repetitivas.
Riesgos de no borrar el portapapeles
Preocupaciones de privacidad: dejar información confidencial en el portapapeles puede exponerla a acceso no autorizado.
Fuga accidental de datos: compartir el portapapeles sin borrarlo puede resultar en la divulgación involuntaria de datos confidenciales.
Retención de datos en aplicaciones: algunas aplicaciones pueden retener datos del portapapeles incluso después de borrarlos.
Historial del portapapeles: los administradores del portapapeles o la configuración del sistema pueden almacenar un historial de elementos copiados, con el riesgo de exposición a datos confidenciales.
Limpiar el portapapeles con regularidad y tener en cuenta el intercambio de datos puede mitigar estos riesgos y proteger su privacidad.
3. ¿Cómo ver el portapapeles en Mac?
En una Mac, no puedes ver directamente el contenido del portapapeles como puedes hacerlo en otros sistemas operativos. Sin embargo, puede utilizar algunas herramientas integradas o de terceros para acceder y administrar el contenido de su portapapeles. Aquí hay algunas opciones:
Visor de portapapeles (integrado)
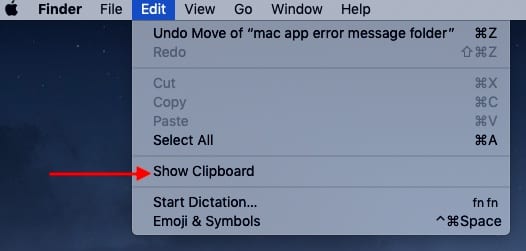
- Abre el Buscador.
- Vaya a la carpeta “Aplicaciones”.
- Abra la carpeta “Utilidades”.
- Haga doble clic en "Visor del portapapeles" para iniciarlo.
Esta herramienta le permite ver el historial de su portapapeles y seleccionar elementos de la lista para pegar.
Atajo de teclado

Presione Comando + Mayús + V.
Este acceso directo le permite recorrer los elementos más recientes que ha copiado o cortado.
Administradores de portapapeles de terceros:
Hay varias aplicaciones de terceros disponibles en Mac App Store que brindan funciones mejoradas de administración del portapapeles. Algunas opciones populares incluyen:
CopiarClip
corte con mosca
Con estos administradores de portapapeles, puede ver y administrar el historial del portapapeles, acceder a entradas anteriores del portapapeles e incluso guardar fragmentos de uso frecuente para un acceso rápido.
Recuerde tener cuidado al utilizar aplicaciones de terceros y asegúrese de descargarlas de fuentes confiables.
4. ¿Cómo ver el portapapeles en Mac usando PasteNow?
Paso 1: descargue e instale el software PasteNow
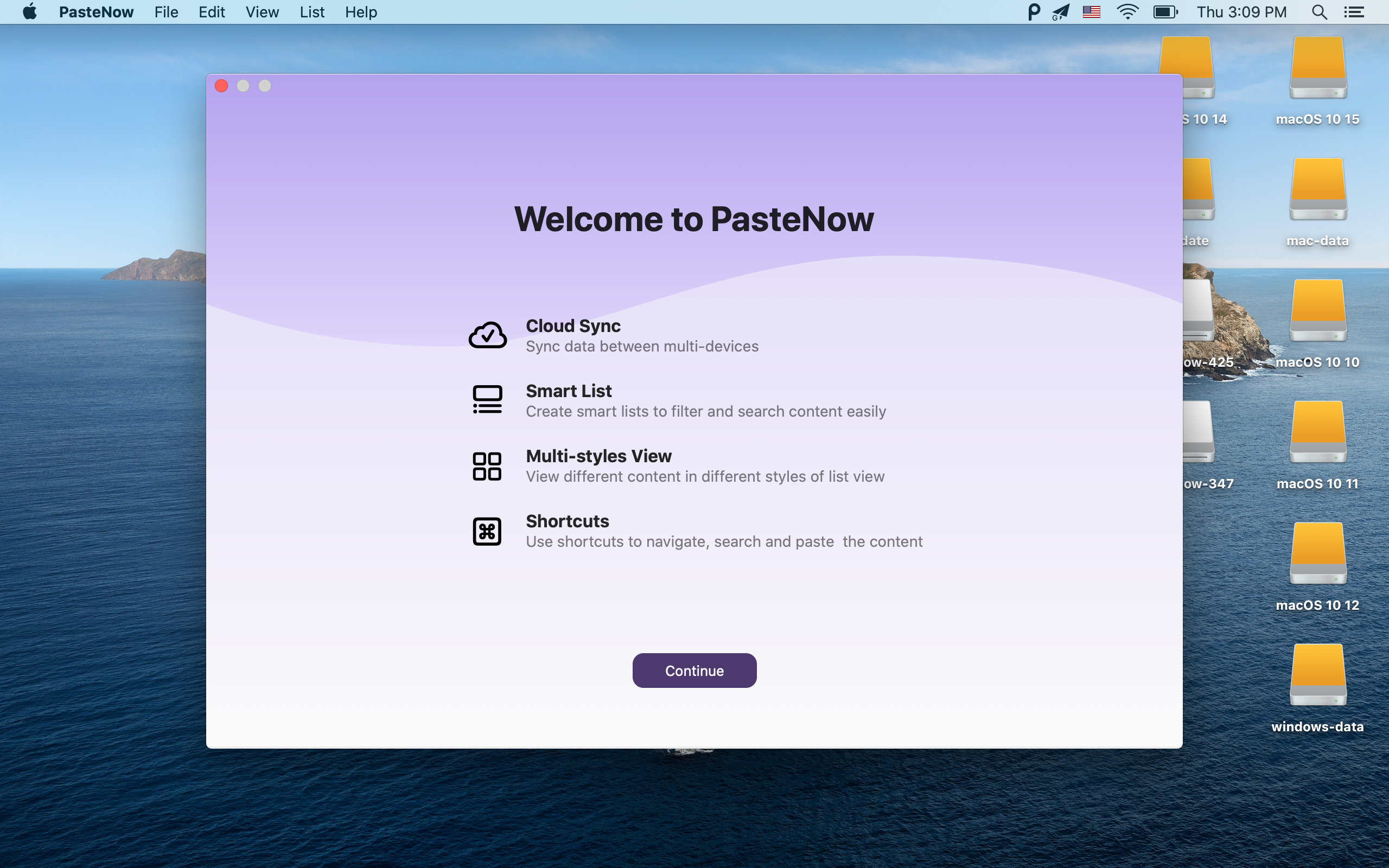
Comience descargando e instalando el software PasteNow en su Mac.
Paso 2: copiar contenido usando la tecla de acceso directo
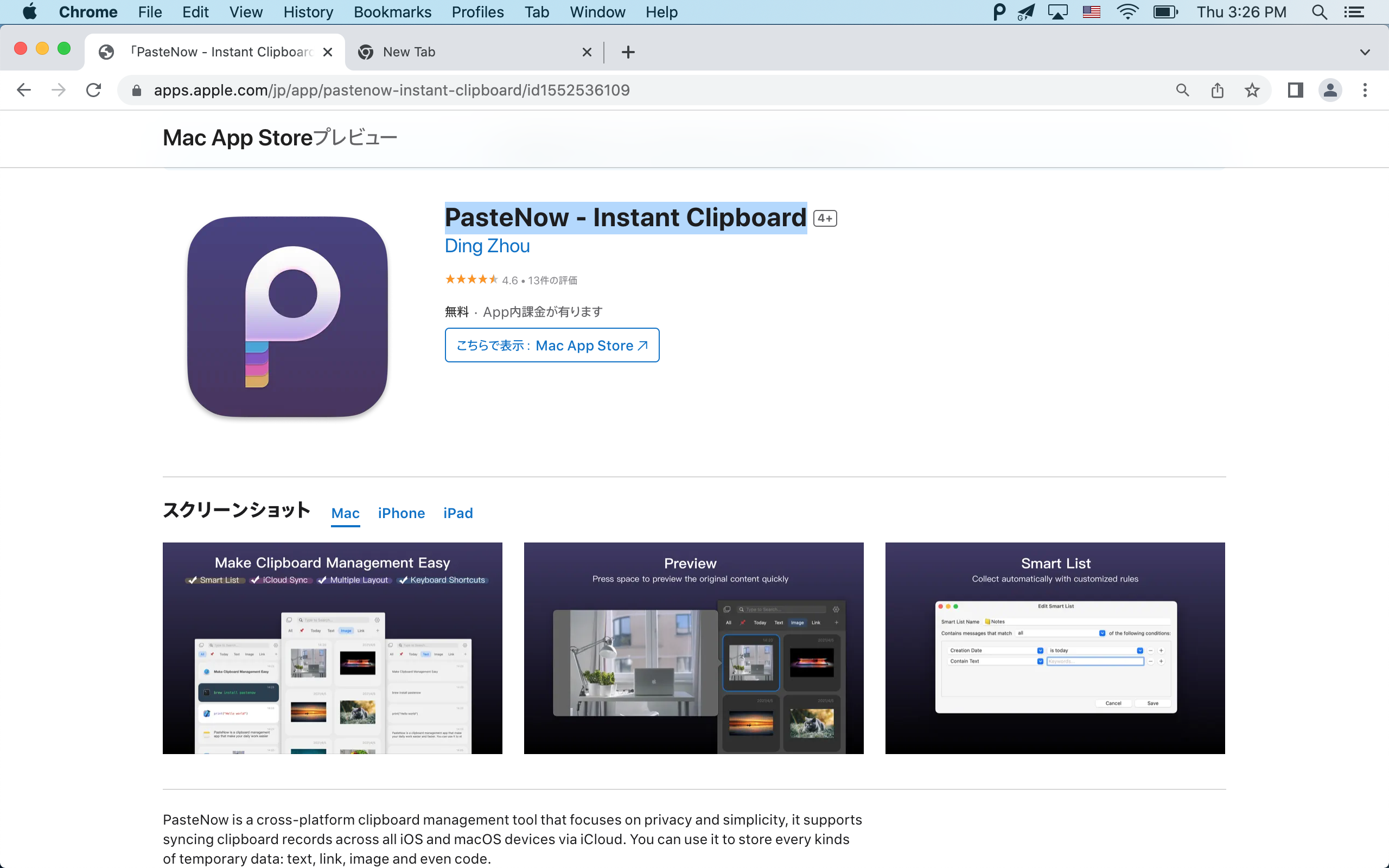
Utilice la tecla de acceso directo Comando+C para copiar el contenido deseado a su portapapeles.
Paso 3: acceda al contenido del portapapeles con PasteNow
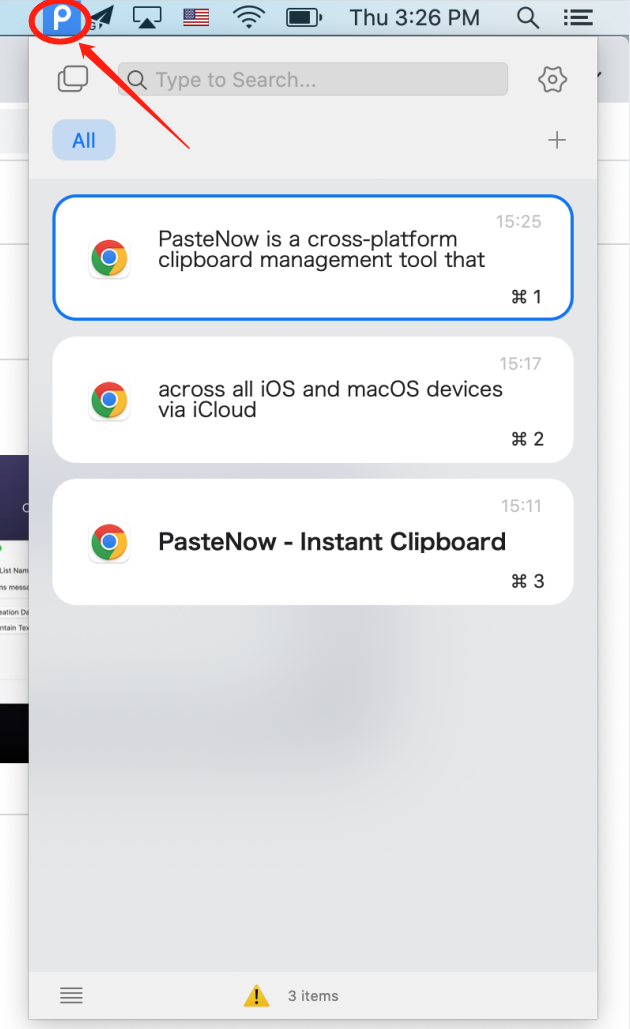
Localice el ícono P ubicado en la parte superior de su pantalla y haga clic en él. El software PasteNow le permite ver el contenido de su portapapeles. Al hacer clic en el ícono P, verá no solo el contenido copiado más recientemente, sino también el contenido copiado anteriormente que se guardó mediante la función de registro de copia de PasteNow. Esto le otorga acceso al historial de su portapapeles.
Si sigue estos pasos, puede utilizar el software PasteNow para ver y administrar cómodamente el contenido de su portapapeles, incluidas las copias actuales y pasadas.
5. Resumen
Al utilizar atajos de teclado, aplicaciones de terceros o comandos de Terminal, puede borrar fácilmente el portapapeles y garantizar la eliminación de información confidencial. Recuerde los riesgos de no borrar el portapapeles, como problemas de privacidad y fuga accidental de datos. Limpiar periódicamente el portapapeles minimiza las posibilidades de acceso no autorizado.
Si bien Mac carece de un visor de portapapeles integrado, aplicaciones de terceros como Pegar ahora se puede utilizar para administrar el contenido del portapapeles, incluido el historial de elementos copiados. Al implementar estas prácticas y estar atento a la administración del portapapeles, puede salvaguardar su privacidad y mantener el control sobre sus datos en su Mac.
