[Guía más reciente] ¿Cómo recortar PDF en Vista Previa en Mac?

¡Libera el poder de la manipulación de PDF en tu Mac! En este artículo, profundizamos en el arte de recortar archivos PDF, centrándonos en la aplicación Vista previa fácil de usar. Descubra pasos sencillos, herramientas alternativas como PDFelement y consejos de expertos para perfeccionar sus habilidades de recorte de PDF. Prepárese para transformar sus documentos con precisión y facilidad.

1. ¿Cómo recortar PDF en Vista previa en Mac?
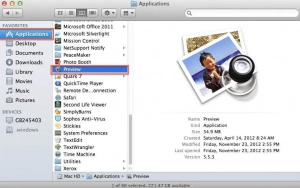
Paso 1: abrir el PDF en vista previa
Inicie Vista previa y navegue hasta el PDF que desea recortar.
Paso 2: acceder a la barra de herramientas de marcado
Para acceder a las herramientas de recorte, debe ubicar y hacer clic en el ícono de punta de lápiz pequeño en la parte superior de la interfaz de Vista previa. Alternativamente, puede acceder a la barra de herramientas a través de la opción "Ver", donde se encuentra "Mostrar barra de herramientas de marcado". En la barra de herramientas de marcado, elija el botón "Selección rectangular".
Paso 3: seleccionar el área de recorte
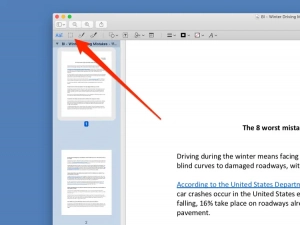
Para recortar una página específica de un PDF, simplemente mueva el puntero del mouse a esa página. Haga clic izquierdo en el punto inicial del área de recorte deseada y, mientras mantiene presionado el botón del mouse, arrastre el cursor para seleccionar el área de la página que desea conservar.
Paso 4: realizar el cultivo
Una vez que haya realizado la selección, aparecerá un botón "Recortar" en la barra de herramientas de marcado. Haga clic en el botón "Recortar" para realizar la operación de recorte en el área seleccionada.
Paso 5: Comprender la advertencia de cultivo
Después de hacer clic en el botón "Recortar", aparecerá un mensaje que le advertirá que recortar un documento PDF no elimina el contenido fuera del área seleccionada. Le informa que el contenido fuera de la selección solo está oculto en Vista previa y aún puede estar visible en otras aplicaciones. Haga clic en el botón "Aceptar" para continuar si comprende y acepta esta advertencia.
Paso 6: guardar el PDF recortado
Si desea que el contenido fuera de la selección de recorte se elimine permanentemente del PDF, haga clic en el menú "Archivo" y seleccione "Exportar como PDF". Esta acción guardará el PDF recortado como un archivo nuevo, asegurando que aparezca como Lo mismo en cualquier aplicación.
Si sigue estas guías, no tendrá problemas para recortar un PDF usando el programa Vista previa de su Mac. Tenga en cuenta que la función de recorte de Vista previa se limita a una página a la vez, lo que proporciona una solución rápida y eficiente para las necesidades básicas de recorte.
2. Formas adicionales de recortar archivos PDF en Mac
2.1 Uso de PDFelement para recortar archivos PDF
Paso 1: Instalar PDFelement

Primero, necesitas instalar Elemento PDF en tu Mac. Una vez instalada, abra la aplicación para comenzar a recortar su PDF.
Paso 2: abre el PDF
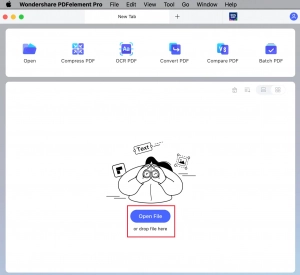
En la ventana principal de PDFelement, haga clic en "Abrir archivo" y busque el documento PDF que desea recortar.
Paso 3: seleccione el área a recortar
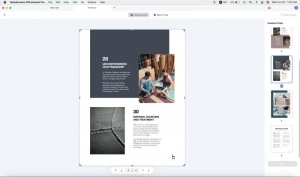
Después de abrir el PDF, seleccione el menú "Herramienta" en la barra lateral izquierda. Para recortar páginas, seleccione ese elemento del menú. Esto mostrará un cuadro de diálogo de puntos alrededor de la página. Arrastre el cuadro para seleccionar el área específica que desea conservar después de recortar.
Paso 4: recorta el PDF en Mac
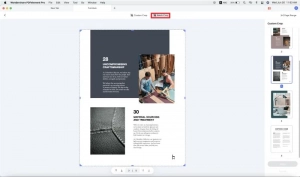
El área seleccionada dentro del cuadro de puntos se conservará, mientras que el resto del documento se recortará. Si necesita recortar varias páginas, pase a la página siguiente y repita el proceso de selección del área deseada. Una vez que haya configurado todas las áreas que desea conservar, haga clic en el botón "Aplicar" para recortar el PDF. Esta acción ejecutará el recorte de todas las páginas seleccionadas simultáneamente.
Nota: Si desea recortar todas las páginas usando la misma área, puede configurar el área de recorte para una página. Luego, haga clic en el botón "Aplicar el mismo recorte a todas las páginas". Luego, haga clic en el botón "Aplicar" para recortar inmediatamente todas las páginas en consecuencia.
2.2 Usando el editor de PDF de EaseUS
Paso 1: Inicie EaseUS PDF Editor

Abre el Editor de PDF EaseUS software y comience el proceso de edición importando el archivo PDF deseado al programa.
Paso 2: Accede a la opción “Recortar”

Localice el botón "Páginas" en la barra de herramientas superior del software. Haz clic en él y selecciona la opción “Recortar” en el menú de la barra lateral derecha.
Paso 3: seleccione y ajuste el área de recorte

Haga clic y arrastre el mouse para crear una región rectangular en la página PDF, indicando el área que desea conservar. Haga doble clic dentro de la región seleccionada para abrir una ventana donde puede realizar ajustes en la configuración de recorte.
Paso 4: exporta el PDF recortado

Una vez que esté satisfecho con el PDF recortado, proceda a exportar y guardar el archivo editado en su computadora o en la ubicación deseada.
3. Consejos para recortar archivos PDF en Mac
a Planifica tu área de cultivo
Antes de comenzar el proceso de recorte, tómate un momento para planificar y visualizar el área específica que deseas conservar en el PDF. Acelerará el proceso de recorte y garantizará que se haga bien.
a Utilice la función de zoom
Hacer zoom en la página PDF puede ayudarle a lograr un recorte más preciso. Utilice los controles de zoom disponibles en su visor de PDF (como Vista previa o Adobe Acrobat Pro) para observar más de cerca los detalles antes de realizar su selección.
a Mantener la relación de aspecto
Si desea mantener la relación de aspecto original de la página PDF mientras recorta, asegúrese de mantener presionada la tecla Mayús mientras arrastra la selección de recorte. Esto mantendrá las proporciones intactas y evitará distorsiones.
a Comprobar la orientación de la página
Preste atención a la orientación de la página (vertical u horizontal) del PDF antes de recortarlo. Asegúrese de que su área de recorte esté alineada con la orientación correcta para evitar recortar áreas no deseadas.
a Vista previa del cultivo
Muchos visores de PDF ofrecen una función de vista previa que le permite ver el resultado del recorte antes de aplicarlo. Aproveche esta funcionalidad para revisar y ajustar el área de recorte si es necesario.
a Guardar una copia de seguridad
Si no está seguro del resultado del proceso de recorte o desea conservar el PDF original, haga una copia de seguridad del archivo antes de recortarlo. De esta manera, siempre podrás volver al original si es necesario.
4. Resumen
El documento proporciona pasos para recortar archivos PDF en Vista previa en una Mac, incluido el acceso a la barra de herramientas de marcado y la selección del área de recorte. También sugiere utilizar Elemento PDF o Editor de PDF EaseUS para recortar archivos PDF y proporciona consejos como planificar el área de recorte y mantener la relación de aspecto. El artículo enfatiza la importancia de obtener una vista previa del recorte y crear una copia de seguridad del PDF original.
