Cómo grabar reuniones con Zoom en Mac: una guía paso a paso

1. Guía paso a paso sobre cómo grabar una reunión en Mac con Zoom
Paso 1: inicia la aplicación Zoom en tu Mac.

Paso 2: Crea una nueva reunión o visita una que conozcas de antemano.
Paso 3: busque el ícono Grabar.
Una vez que esté en la reunión, busque el ícono Grabar en el panel inferior. Parece un círculo con un punto dentro.

Paso 4: Para comenzar a grabar la reunión, seleccione el botón Grabar.
También puedes usar el atajo Comando + Shift + R para comenzar a grabar. Si necesita pausar o detener la grabación, haga clic en los íconos Pausa o Detener ubicados en el panel inferior. Alternativamente, puede usar el atajo Comando + Mayús + P para pausar la grabación y Comando + Mayús + R para detener la grabación.
Una vez que haya detenido la grabación, Zoom la convertirá automáticamente en un archivo de video y lo guardará en su computadora.
Nota: Si no ve el ícono Grabar en el panel inferior, es posible que la configuración de su cuenta no permita la grabación. Puede comunicarse con su administrador de Zoom para habilitar la grabación para su cuenta.
2. ¿Qué es EaseUS RecExperts?
Expertos en Rec de EaseUS es un grabador de pantalla que permite a los usuarios capturar cualquier actividad en la pantalla de nuestro ordenador con audio. Ofrece modos de grabación flexibles, que incluyen pantalla completa, ventana o área específica, cámara web y solo audio. Los usuarios también pueden personalizar la configuración de grabación, como la resolución, la velocidad de fotogramas y la velocidad de bits. Con su interfaz intuitiva y funciones fáciles de usar, EaseUS RecExperts es una excelente opción para grabar reuniones en línea, tutoriales, juegos y más.
3. Guía de pasos sobre cómo grabar una reunión con EaseUS RecExperts
Si no es el anfitrión de la reunión, puede utilizar software de terceros como Expertos en Rec de EaseUS para grabar la reunión en su Mac. Siga los pasos a continuación para comenzar:
Paso 1: Iniciar EaseUS RecExperts y abrir la reunión de Zoom
Vaya a la reunión que desea grabar e inicie EaseUS RecExperts en su dispositivo.
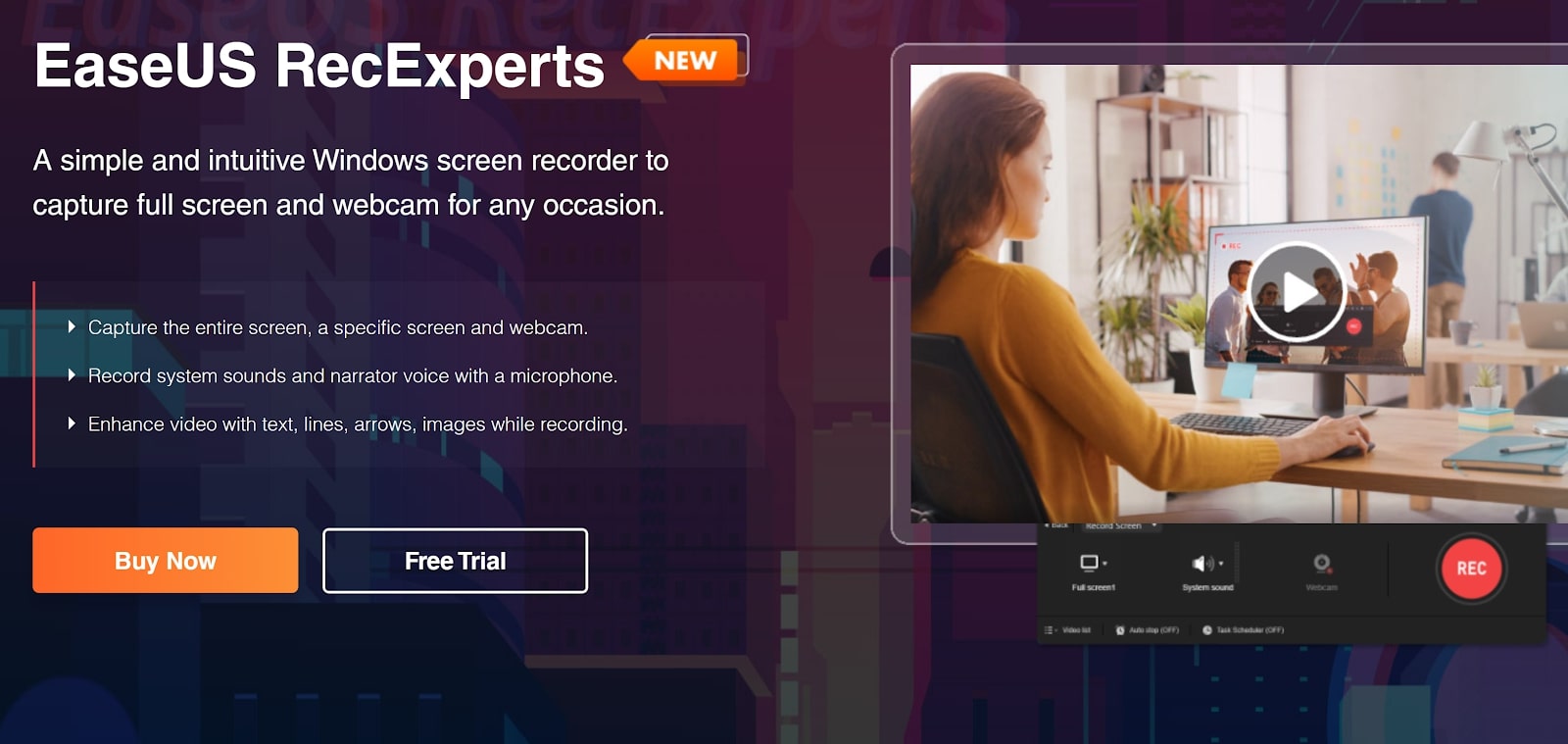
Paso 2: elegir el modo de grabación
Seleccione el modo de grabación "Pantalla completa" o "Región", según sus necesidades.

Paso 3: Seleccionar la fuente de audio para grabar
Haga clic en los botones correspondientes para elegir si desea grabar el audio del sistema, el audio del micrófono o ningún audio.
Paso 4: iniciar y detener la grabación
Si desea comenzar a grabar la reunión, utilice el botón rojo “REC”. Los atajos de teclado “F10” y “F9” se pueden utilizar para pausar y reanudar la grabación, respectivamente.
Paso 5: pausar y reanudar la grabación
Selecciona la doble barra vertical blanca para pausar la grabación. Se puede hacer clic en el botón cuadrado rojo para detener la grabación.
Una vez que haya terminado de grabar, los videos de la reunión se guardarán en la lista de grabación emergente.
Nota: asegúrese de obtener el permiso del anfitrión de la reunión antes de grabar la reunión, ya que puede ser una violación de los protocolos de privacidad y seguridad.
4. Consejos para grabar una reunión exitosa con Zoom
â'Comprueba tu conexión a Internet
Una conexión a Internet estable es esencial para grabar una reunión. Asegúrese de que su velocidad de Internet sea suficiente para grabar y transmitir videos.
â'¡Elija un lugar tranquilo
Grabe la reunión en un lugar tranquilo para evitar ruidos de fondo. Además, utilice unos auriculares para mejorar la calidad del audio.
â'¢Utilice el equipo adecuado
Utilice una cámara web y un micrófono de buena calidad para garantizar imágenes y audio claros.
â'£ Utilice la configuración de grabación adecuada
Asegúrese de tener la configuración de grabación correcta, como resolución y velocidad de cuadros, para capturar video y audio de alta calidad.
â'¤Pide permiso
Pida siempre permiso antes de grabar una reunión. Algunas reuniones pueden ser confidenciales y grabarlas sin permiso puede violar los protocolos de privacidad y seguridad.
â'¥Prueba antes de grabar
Antes de comenzar a grabar, pruebe la configuración de audio y video para asegurarse de que todo funcione correctamente.
â'¦Considere utilizar una herramienta de grabación de terceros
Si no es el anfitrión de la reunión, considere utilizar una herramienta de grabación de terceros como EaseUS RecExperts para grabar la reunión.
5. Solución de problemas comunes al grabar una reunión con Zoom
â ¶ El botón de grabación está atenuado
Si el botón de grabación está atenuado, significa que es posible que el anfitrión de la reunión haya desactivado la función de grabación. En este caso, puede pedirle al anfitrión que habilite la grabación o considerar el uso de una herramienta de grabación de terceros.
â · Mala calidad de audio o vídeo
Si tiene mala calidad de audio o video durante la reunión, intente cambiar a una conexión a Internet por cable o reducir la cantidad de aplicaciones que se ejecutan en su computadora. También puede verificar la configuración de su cámara y micrófono y ajustarlos en consecuencia.
â ¸La grabación no comienza o se detiene abruptamente
Este problema puede ocurrir si la potencia de procesamiento de su computadora no es suficiente para manejar la grabación. Intente cerrar otras aplicaciones y deshabilitar los programas innecesarios que se ejecutan en segundo plano. También puedes considerar el uso de una herramienta de grabación de terceros que puede ser más eficiente.
â ¹El archivo de grabación está dañado
Si su archivo de grabación está dañado, puede deberse a una variedad de factores, como un corte de energía o una falla de la computadora durante la grabación. Para evitar esto, asegúrese de tener una fuente de alimentación estable y una conexión a Internet mientras graba. También puedes intentar usar un formato de grabación diferente o una herramienta de grabación de terceros para ver si te ayuda.
6. Resumen
Grabar una reunión con Zoom en una Mac es un proceso sencillo que se puede lograr utilizando la función de grabación incorporada o una herramienta de terceros como Expertos en Rec de EaseUS . Si sigue los pasos descritos en esta guía y tiene en cuenta los consejos para una grabación exitosa, podrá capturar reuniones, conferencias o entrevistas importantes con facilidad. Sin embargo, como ocurre con cualquier tecnología, pueden surgir algunos problemas comunes, pero con los consejos de solución de problemas proporcionados, podrá superarlos rápidamente y garantizar una grabación exitosa en todo momento. ¡Así que adelante, presione el botón de grabación con confianza y aproveche al máximo sus reuniones!
