Eliminar marcas de agua en Photoshop: una guía paso a paso

Las marcas de agua se utilizan comúnmente para proteger e identificar imágenes digitales, pero a veces pueden resultar no deseadas u obstructivas. En este artículo, exploramos varios métodos para eliminar marcas de agua utilizando Adobe Photoshop, un software de edición de imágenes ampliamente utilizado. Si usted es un fotógrafo profesional o simplemente alguien que busca mejorar sus imágenes personales, comprender estas técnicas puede resultar invaluable.
1. ¿Cómo eliminar marcas de agua en Photoshop?
Método 1: herramienta Tampón de clonar
Para eliminar marcas de agua de una imagen en Photoshop, puede utilizar la herramienta Tampón de clonar. Siga los pasos a continuación para comprender cómo eliminar una marca de agua con esta herramienta:
Paso 1: Importación y configuración de capas
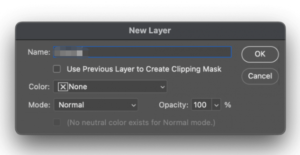
Importe la imagen a Photoshop y agregue una nueva capa usando la opción "Agregar nueva capa" en el panel Capas. Alinee la nueva capa con la capa de Fondo seleccionando la opción de posición de bloqueo.
Paso 2: herramienta Tampón de clonación
En la barra de herramientas de la izquierda, elija la "Herramienta Tampón de clonación". Tome muestras de píxeles de áreas cercanas a la marca de agua manteniendo presionada la tecla Alt y haciendo clic en el área deseada. Suelta la tecla Alt y comienza a estampar sobre la marca de agua para eliminarla.
Paso 3: herramienta Pincel corrector
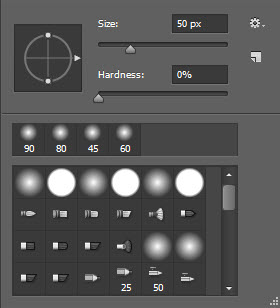
Si quedan restos de la marca de agua, seleccione la herramienta Pincel corrector en la barra de herramientas. Haga clic derecho en la imagen y ajuste la configuración del pincel en tamaño y dureza.
Paso 4: eliminar la marca de agua
Pruebe los píxeles nuevamente y use pequeños clics para pintar sobre la imagen, eliminando gradualmente la marca de agua. Continúe pintando hasta que la marca de agua se elimine por completo.
Si sigue estos pasos, puede eliminar eficazmente las marcas de agua de sus imágenes utilizando la herramienta Tampón de clonar en Photoshop.
Método 2: relleno según el contenido
Para eliminar marcas de agua de una imagen en Photoshop usando la herramienta Relleno según el contenido, siga estos pasos:
Paso 1: importar y seleccionar
Abra la imagen en Photoshop. Accede a la herramienta varita mágica desde la configuración de Photoshop. Acérquese al área de la marca de agua. Utilice la herramienta varita mágica para seleccionar la marca de agua.
Paso 2: expandir y eliminar
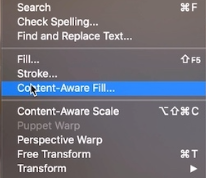
Expanda la marca de agua seleccionada en 5 píxeles. Vaya a "Seleccionar", haga clic en "Modificar" y elija "Expandir". Para eliminar la marca de agua, vaya a "Editar" > "Relleno según el contenido". Configure el modo de fusión en “Normal†y opacidad al 100%. La herramienta eliminará automáticamente la marca de agua, revelando la imagen sin marcas de agua.
Si sigue estos pasos, puede utilizar eficazmente la herramienta Relleno según el contenido de Photoshop para eliminar marcas de agua de sus imágenes.
Método 3: herramienta Pincel corrector
Para eliminar marcas de agua en Photoshop usando la herramienta Pincel corrector, siga estos pasos:
Paso 1: importar y preparar la imagen
Importa tu imagen a Photoshop. Navegue hasta la barra de herramientas del lado izquierdo y seleccione la herramienta Tampón de clonar. Ajusta la dureza y el tamaño del pincel según tus preferencias. Haga clic derecho en la imagen para retocarla.
Paso 2: eliminar la marca de agua
Coloque el cursor sobre el área de la marca de agua y mantenga presionado el botón Alt. Seleccione un área diferente de la imagen para extraer píxeles y eliminar la marca de agua. Suelta el botón Alt cuando termines.
Paso 3: usa la herramienta Pincel corrector
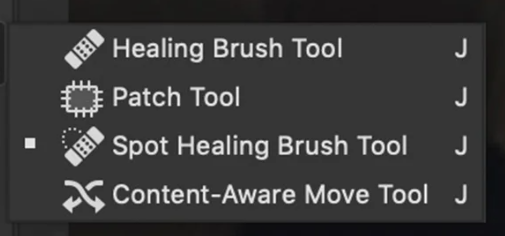
Utilice el botón izquierdo del mouse para eliminar la marca de agua como desee. A continuación, elija la herramienta Pincel corrector en la barra de herramientas del lado izquierdo. Haga clic derecho para acceder a la configuración y personalizar el tamaño del pincel.
Paso 4: cura las manchas restantes
Para eliminar los puntos restantes, mantenga presionada la tecla Alt y muestree los píxeles de la marca de agua original. Comience con un área pequeña y amplíela gradualmente hasta cubrir toda la marca de agua.
Si sigue estos pasos y utiliza la herramienta Pincel corrector en Photoshop, puede eliminar eficazmente las marcas de agua de sus imágenes.
Método 4: herramienta de parche
Para eliminar marcas de agua en Photoshop, puede utilizar la herramienta Parche. Siga estos pasos para comprender cómo eliminar una marca de agua usando la herramienta Parche:
Paso 1: importar y seleccionar
Importe la imagen a Adobe Photoshop. Acceda a la herramienta Parche desde la barra de herramientas. Haga clic en un área adyacente a la marca de agua y dibuje una selección a su alrededor. Suelte el botón del mouse y luego elija el área de la marca de agua.
Paso 2: parchear y mezclar

Haga clic y arrastre su selección a un área similar en la imagen que combine perfectamente con el área que desea cubrir. La herramienta Parche reemplaza de forma inteligente la región seleccionada con píxeles de una parte diferente de la imagen, lo que garantiza un efecto de fusión suave.
Paso 3: finalizar y guardar
Una vez que esté satisfecho con los resultados, guarde el archivo en formato TIFF o PSD para conservar la capa de retoque separada creada durante el proceso.
Si sigue estos pasos y utiliza la herramienta Parche en Photoshop, puede eliminar eficazmente las marcas de agua de sus imágenes.
2. ¿Cómo eliminar las marcas de agua con facilidad?
Paso 1: Instale el eliminador de marcas de agua HitPaw


Para eliminar fácilmente las marcas de agua de las fotos sin usar Photoshop, comience descargando, instalando y ejecutando Eliminador de marcas de agua HitPaw en tu PC. Importa tus fotos tocando la opción de importación o arrastrándolas y soltándolas en el programa.
Paso 2: resalte el área de la marca de agua
Utilice la herramienta Lazo poligonal o la herramienta Marco para seleccionar y resaltar el área de la marca de agua. Habilite la opción Vista previa y, si es necesario, descargue el modelo de IA necesario para el proceso de eliminación.
Paso 3: eliminación impulsada por IA
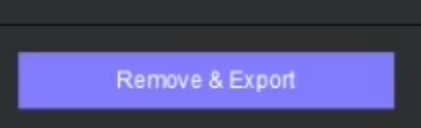
Una vez descargado el modelo de IA, toque la opción Vista previa nuevamente y la herramienta empleará tecnología de IA para eliminar sin problemas la marca de agua de su foto.
Paso 4: exportar y guardar
Si está satisfecho con los resultados de la eliminación, toque la opción Exportar para guardar la foto editada. Además, puede acceder a la opción Configuración para elegir la ruta deseada para guardar las imágenes exportadas.
Si sigue estos pasos y utiliza HitPaw Watermark Remover, puede eliminar fácilmente las marcas de agua de sus fotos sin necesidad de Photoshop.
3. Conclusión
Adobe Photoshop proporciona métodos eficaces para eliminar marcas de agua de imágenes. Alternativamente, herramientas como Eliminador de marcas de agua HitPaw ofrecer alternativas fáciles de usar. Estas técnicas permiten a los usuarios mejorar las imágenes eliminando marcas de agua no deseadas y logrando los resultados deseados.
4. Preguntas frecuentes
P: ¿Qué es el relleno según el contenido?
R: El relleno según el contenido es una función de Adobe Photoshop que analiza de forma inteligente los píxeles circundantes y rellena áreas seleccionadas con contenido similar, lo que permite eliminar o reemplazar sin problemas elementos no deseados como marcas de agua.
P: ¿Cómo funciona la herramienta Tampón de clonar?
R: La herramienta Tampón de clonar de Photoshop permite a los usuarios tomar muestras de píxeles de un área de una imagen y clonarlos en otra área. Esta herramienta se usa comúnmente para eliminar marcas de agua reemplazando los píxeles de la marca de agua con píxeles de áreas cercanas.
P: ¿Se pueden eliminar las marcas de agua automáticamente con Photoshop?
R: Sí, Photoshop ofrece herramientas automatizadas como Content-Aware Fill que pueden eliminar marcas de agua de imágenes con una mínima intervención manual. Estas herramientas utilizan algoritmos avanzados e inteligencia artificial para analizar y reemplazar los píxeles de la marca de agua.
