Convierta con facilidad: los mejores convertidores de PDF a Word

1. ¿Por qué convertir PDF a Word?
La necesidad de convertir un archivo PDF a formato Word puede surgir por varios motivos. Los siguientes son algunos de los factores principales que requieren la conversión:

Razón #1: Editabilidad
Los archivos PDF están diseñados para no ser editables, lo cual es excelente para mantener la integridad de un documento, pero puede resultar frustrante cuando es necesario realizar cambios. Convertir un PDF a Word le permite editar el contenido del documento según sea necesario.
Razón #2: Formateo
A veces, los archivos PDF pueden tener problemas de formato cuando se abren en diferentes dispositivos o software. La conversión al formato Word puede ayudar a preservar el formato original del documento.
Razón #3: Colaboración
Al trabajar con un equipo, puede que sea necesario compartir un documento en un formato que todos puedan editar. Convertir un PDF a Word puede facilitar la colaboración en un documento.
Razón #4: Accesibilidad
Algunos usuarios pueden requerir que un documento esté en un formato más accesible, como Word, para poder utilizar tecnologías de asistencia como lectores de pantalla.
Razón #5: Archivar
Convertir un PDF a Word puede facilitar el archivado y almacenamiento de documentos en un formato con capacidad de búsqueda.
2. Mejores convertidores de PDF a Word
â'Wondershare PDFelement

Completo editor de PDF que incluye funcionalidad de conversión de PDF a Word
Características clave: Conversión por lotes, compatibilidad con OCR, retención de formato, fusión y división de documentos
Ventajas:
Interfaz amigable
Opciones de edición versátiles
Sólidas capacidades de conversión
Contras:
Algunas funciones avanzadas requieren pago adicional
â'¡EaseUS PDF Converter
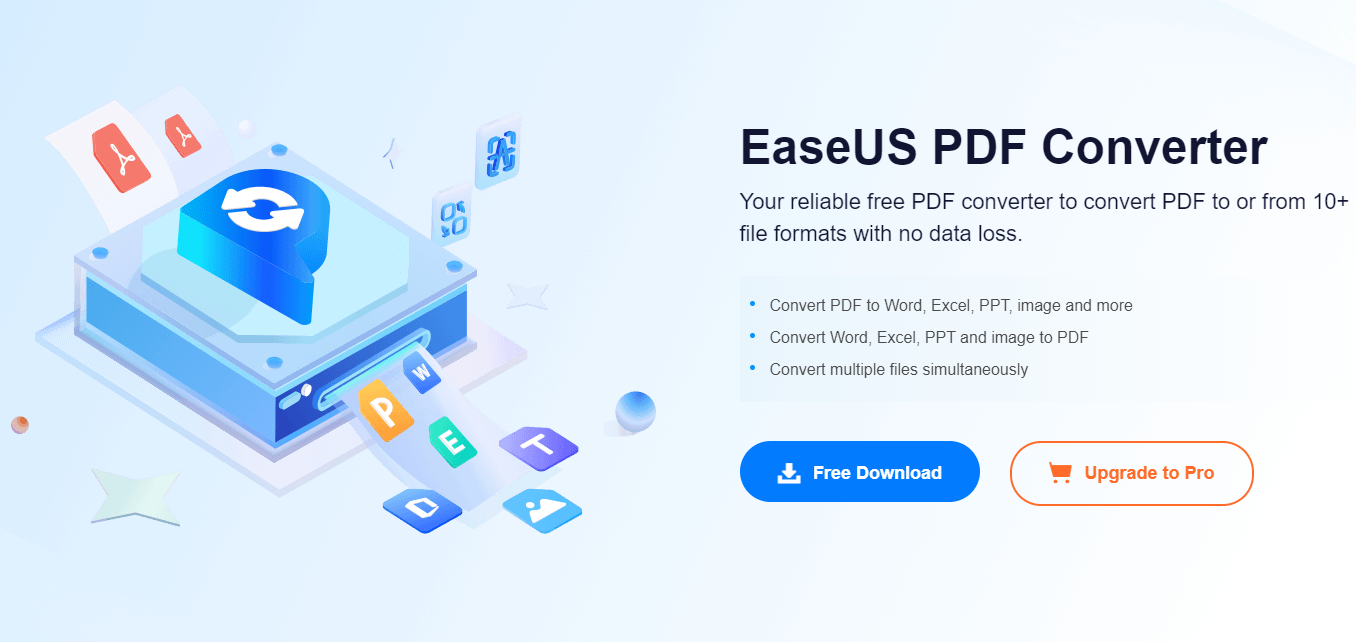
Conversor de PDF a Word eficiente con una interfaz sencilla
Características clave: Conversión por lotes, conversión selectiva de páginas, retención automática de formato
Ventajas:
Velocidad de conversión rápida
Precios asequibles
Interfaz fácil de usar
Contras:
Funciones de edición avanzadas limitadas
Problemas ocasionales de compatibilidad
â'¢Adobe Acrobat Pro DC

Editor de PDF estándar de la industria que incluye funcionalidad de conversión de PDF a Word
Características clave: Retención de formato avanzada, compatibilidad con OCR, conversión por lotes, integración en la nube
Ventajas:
Amplias capacidades de edición
Flujos de trabajo de PDF personalizables
Actualizaciones consistentes
Contras:
Precios caros
Interfaz compleja para principiantes
Problemas de rendimiento en hardware antiguo
â'£ Nitro Pro

Editor y conversor de PDF todo en uno centrado en la colaboración
Características clave: Soporte de OCR, conversión por lotes, integración en la nube, funcionalidad de firma electrónica
Ventajas:
Fuertes herramientas de colaboración
Opciones de almacenamiento basadas en la nube
Flujos de trabajo personalizables
Contras:
Algunas funciones requieren pago adicional
Problemas ocasionales de compatibilidad
â'¤Foxit PhantomPDF
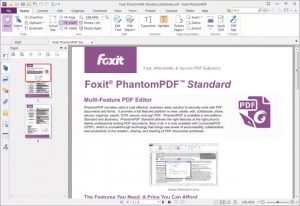
Editor y conversor de PDF de nivel empresarial con una amplia gama de funciones
Características clave: Conversión por lotes, compatibilidad con OCR, retención de formato, herramientas de colaboración de documentos
Ventajas:
Conjunto completo de herramientas de edición.
Opciones de seguridad de documentos de alto nivel
Interfaz personalizable
Contras:
Precios caros para el conjunto completo de funciones
Curva de aprendizaje pronunciada para algunas funciones avanzadas
3. Consideraciones para elegir el mejor conversor de PDF a Word
“Precisión de conversión
Los mejores conversores de PDF a Word deberían poder convertir con precisión el texto, las imágenes y el formato de un PDF a un formato de Word editable.
“Procesamiento por lotes
Si necesita convertir varios archivos PDF a la vez, busque un software que ofrezca procesamiento por lotes para ahorrar tiempo.
“Soporte OCR
Si necesita convertir archivos PDF escaneados, asegúrese de que el software sea compatible con OCR (reconocimiento óptico de caracteres) para reconocer el texto de la imagen y convertirlo en texto editable.
“Retención de formato
Busque software que pueda conservar el formato del documento original, como fuentes, estilos y diseño.
“Interfaz de usuario
La facilidad de uso del software depende de su interfaz de usuario sencilla y bien organizada.
“Precio
El costo del software también es un factor importante a considerar, ya que los precios pueden variar mucho según las funciones ofrecidas.
“Seguridad
Cuando se trata de documentos sensibles o confidenciales, es fundamental asegurarse de que el software que está utilizando implemente medidas de seguridad adecuadas para salvaguardar sus datos.
4. Cómo convertir PDF a Word con Wondershare PDFelement
Paso 1: Descargue e instale Wondershare PDFelement
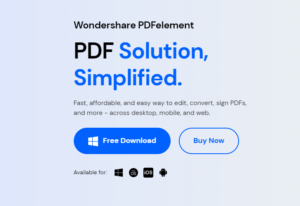
Descargar e instalar Elemento PDF de Wondershare en tu ordenador.
Paso 2: abra y seleccione el archivo PDF
Abra Wondershare PDFelement y haga clic en "Convertidor" para seleccionar el documento PDF que desea convertir.
Paso 3: elija Word como formato de salida
Elija el formato de salida y la configuración según sus preferencias.
Paso 4: seleccione la carpeta de salida y haga clic en "Aceptar"
Seleccione la carpeta de salida y luego haga clic en "Aceptar" para iniciar el proceso de conversión.
Paso 5: espere a que se complete la conversión
Espere a que el software termine de convertir el PDF a Word.
Paso 6: revisar el documento de Word convertido
Una vez que se complete la conversión, revise el documento de Word convertido para asegurarse de que se conserve todo el contenido.
5. Guía de pasos sobre cómo convertir PDF a Word con EaseUS PDF Converter
Paso 1: Descargue y ejecute EaseUS PDF Converter
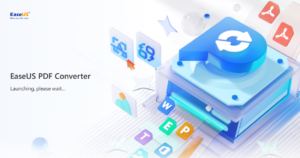
Descargar e instalar Convertidor de PDF EaseUS en tu ordenador.
Paso 2: Seleccione el documento PDF para convertir en EaseUS PDF Converter
Abra EaseUS PDF Converter y haga clic en "PDF a Word" para seleccionar el documento PDF que desea convertir.
Paso 3: elija el formato de salida para su documento convertido
Una vez agregado el archivo PDF, seleccione "Formato convertido" para elegir el formato de salida en el menú desplegable.
Paso 4: guarde su documento en su ubicación preferida
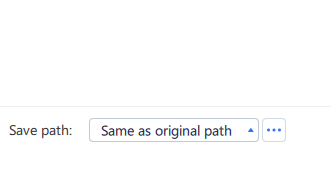
Puede guardar el documento en la ubicación deseada en su computadora haciendo clic en "Guardar ruta".
Paso 5: Inicie el proceso de conversión en EaseUS PDF Converter
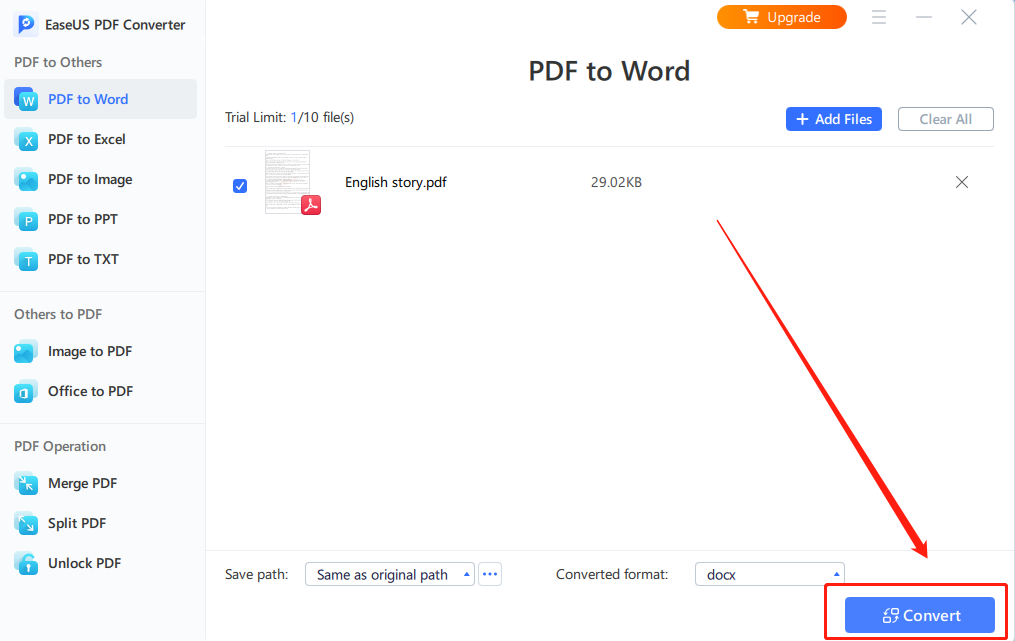
Haga clic en "Convertir" para iniciar el proceso de conversión.
Paso 6: Espere a que se complete el proceso de conversión
Espere a que el software termine de convertir el PDF a Word. El tiempo requerido es proporcional al tamaño del archivo y al rendimiento de su máquina.
Paso 7: abra su documento de Word convertido en una nueva ventana
Una vez que se complete la conversión, el documento de Word convertido se abrirá automáticamente en una nueva ventana.
6. Pensamientos finales
En conclusión, convertir archivos PDF a formato Word puede resultar útil por diversas razones. La capacidad de editar, colaborar y acceder fácilmente al contenido de un documento hace que el proceso de conversión sea invaluable para muchos usuarios. Conocer los mejores convertidores de PDF a Word y las consideraciones clave para elegir el correcto puede ayudar a simplificar el proceso. Y siguiendo nuestras guías paso a paso para usar Elemento PDF de Wondershare y Convertidor de PDF EaseUS , es posible convertir archivos PDF a Word de manera fácil y eficiente con solo unos pocos clics.









