¿Cómo eliminar enlaces en archivos PDF?

¿Está buscando desbloquear todo el potencial de sus documentos PDF? Los hipervínculos desempeñan un papel crucial en la mejora de la seguridad, la usabilidad y la participación del lector. En este documento, exploraremos técnicas efectivas para eliminar hipervínculos en archivos PDF, permitiéndole mejorar la funcionalidad y la interactividad de sus documentos.
1. ¿Por qué eliminar enlaces de documentos PDF?
Hay varias razones importantes para eliminar enlaces de documentos PDF:
Seguridad y privacidad: la eliminación de enlaces reduce el riesgo de acceso malicioso o no autorizado a través de enlaces en los que se puede hacer clic.
Legibilidad y estética: la eliminación de enlaces mejora el flujo visual y la legibilidad del documento.
Experiencia sin distracciones: eliminar enlaces ayuda a los lectores a concentrarse en el contenido principal sin interrupciones.
Cumplimiento e impresión: algunas regulaciones o requisitos de impresión pueden requerir la eliminación de hipervínculos.
Accesibilidad sin conexión: la eliminación de enlaces garantiza que el contenido siga siendo accesible incluso sin una conexión a Internet.
Eliminar enlaces de archivos PDF mejora la seguridad, la legibilidad, el cumplimiento y la usabilidad fuera de línea.
2. Eliminación de hipervínculos con EaseUS PDF Editor
Paso 1: Iniciar EaseUS PDF Editor e importar un documento PDF
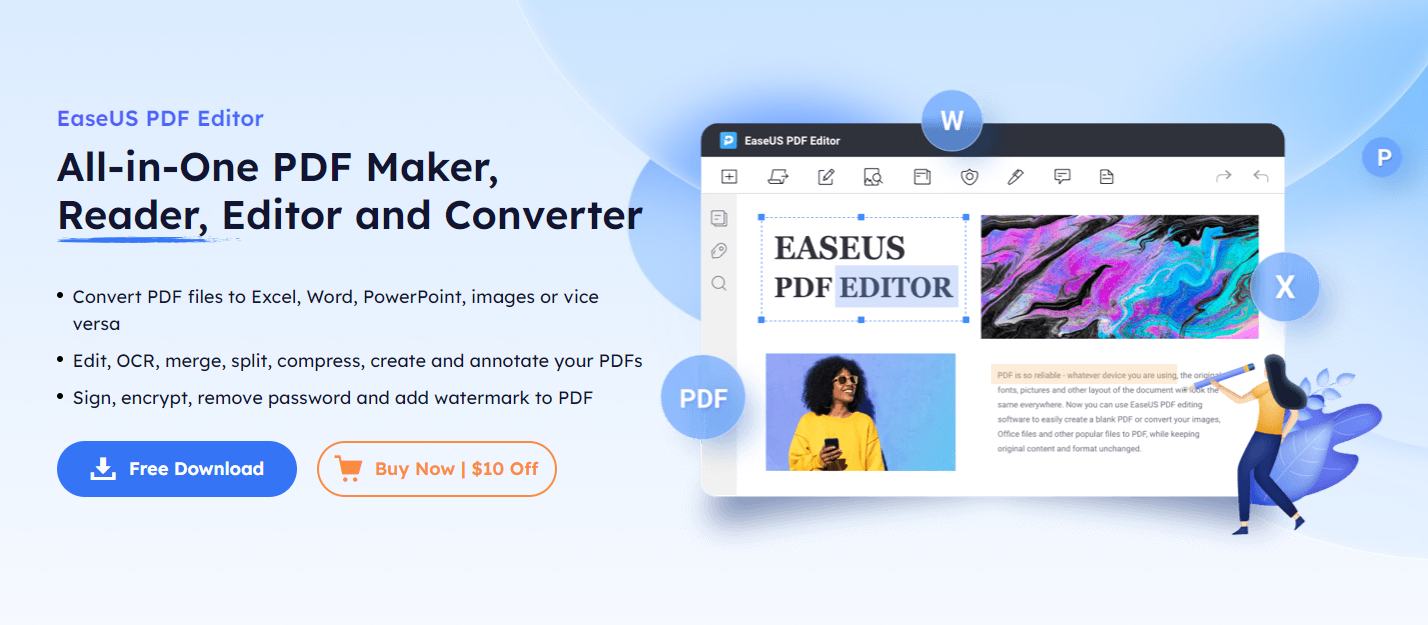
Abierto Editor de PDF EaseUS .
Haga clic en el botón "Abrir archivos" en la barra de herramientas.
Seleccione e importe el documento PDF que contiene hipervínculos.
Paso 2: acceder a la función de edición de enlaces
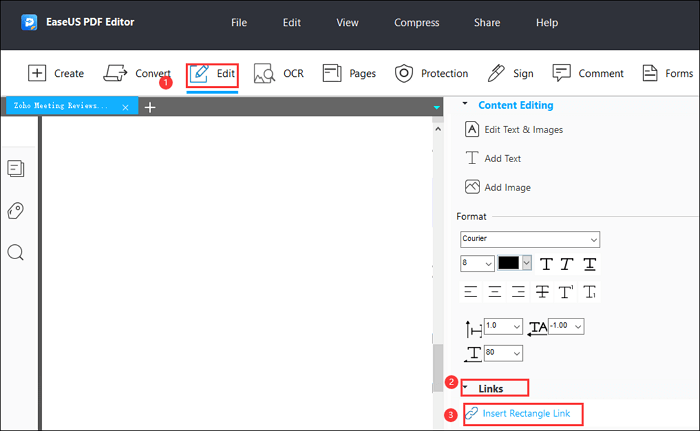
Selecciona la opción “Editar” en la barra de herramientas superior.
Navegue hasta "Enlaces" y elija el botón "Insertar enlace rectangular" en la barra lateral derecha.
Paso 3: eliminar hipervínculos
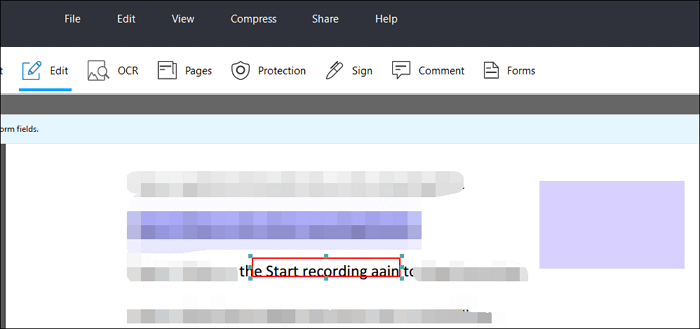
Localice el texto adjunto al hipervínculo dentro de su documento PDF.
Haga clic izquierdo en el texto para seleccionarlo.
Presione la tecla "Eliminar" en su teclado para eliminar el enlace.
También puede utilizar otras funciones de edición si es necesario.
Paso 4: eliminar varios hipervínculos (opcional)
Si hay varios hipervínculos que desea eliminar, repita el Paso 3 para cada enlace.
Paso 5: guardar el PDF modificado
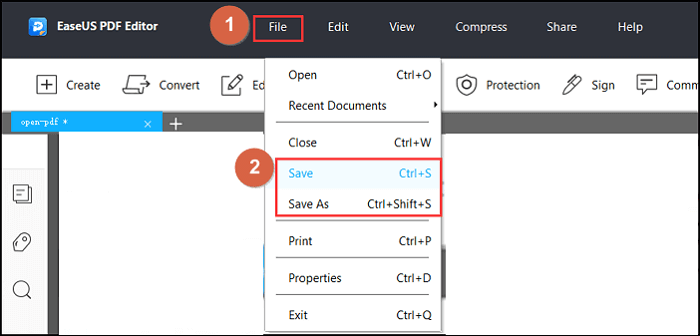
Una vez que hayas terminado de editar, haz clic en la opción “Archivo” en la barra de herramientas.
Seleccione "Guardar" para guardar el documento PDF modificado en su computadora con Windows.
Nota: Siempre es una buena práctica crear una copia de seguridad de su documento PDF original antes de realizar cualquier modificación.
3. Eliminación de enlaces ocultos con UPDF
Paso 1: abrir el documento PDF con enlaces ocultos en UPDF

Inicie UPDF en su computadora.
Abra el documento PDF que contiene enlaces ocultos seleccionando "Abrir" o usando la función de arrastrar y soltar.
Paso 2: Acceder a la pestaña “Editar PDF”
Una vez cargado el documento PDF, navegue hasta la pestaña "Editar PDF" ubicada en el panel izquierdo de UPDF.
Paso 3: Identificar enlaces ocultos
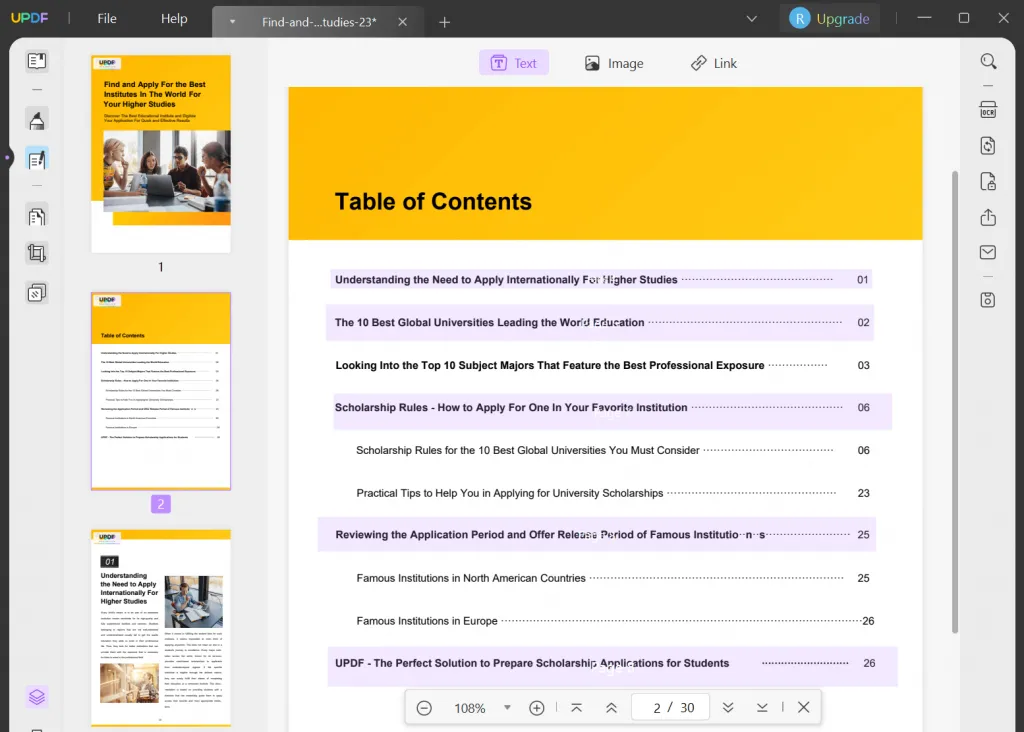
En la pestaña “Editar PDF”, los enlaces ocultos se mostrarán con un color púrpura resaltado.
Busque estos enlaces morados resaltados para identificar los enlaces ocultos dentro del documento PDF.
Si sigue estos pasos en UPDF, podrá detectar e identificar fácilmente enlaces ocultos dentro de un documento PDF. Esto le permite tomar medidas adicionales, como eliminar o modificar estos enlaces ocultos según lo desee.
4. Eliminar todos los hipervínculos usando UPDF
Paso 1: abrir el documento PDF en UPDF

Inicie UPDF en su computadora.
Abra el documento PDF que contiene hipervínculos seleccionando "Abrir" o usando la función de arrastrar y soltar.
Paso 2: acceder a la función "Guardar como aplanar"
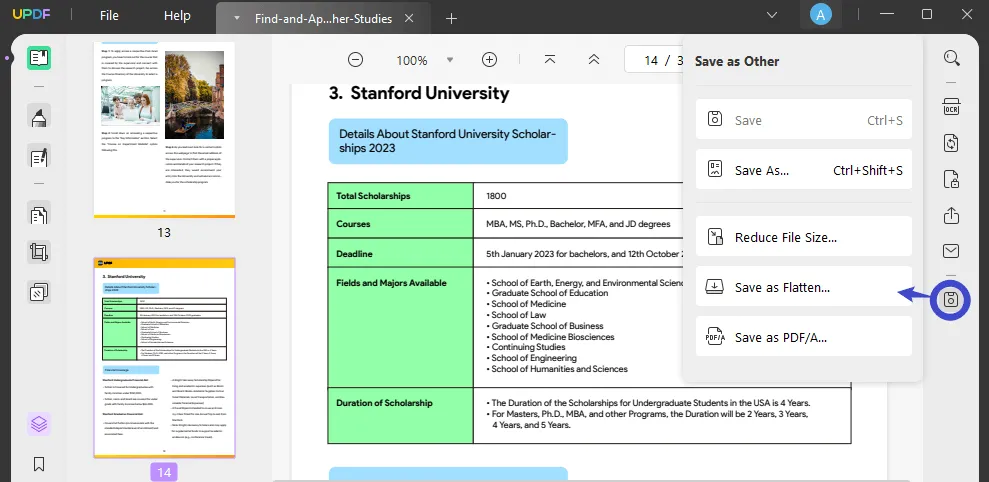
Una vez que el documento PDF esté cargado en UPDF, vaya a la barra de herramientas derecha.
Ubique y haga clic en la pestaña "Guardar como otro".
Paso 3: Seleccionar la opción "Guardar como aplanar"
En el menú desplegable que aparece, elija la opción denominada "Guardar como Aplanar...".
Paso 4: guardar el documento PDF aplanado
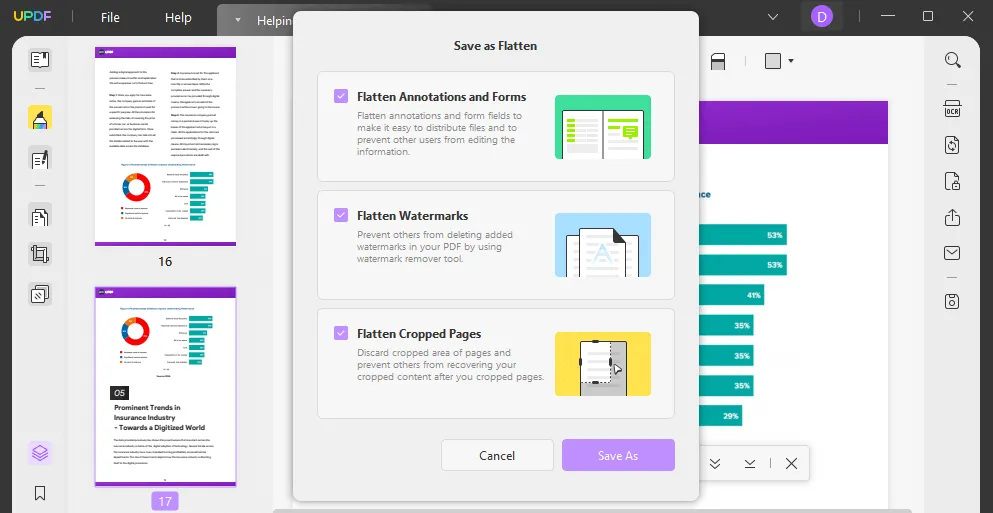
Después de seleccionar la opción "Guardar como Aplanar", haga clic en "Guardar como" para continuar.
Elija un destino en su computadora para guardar el documento PDF modificado.
UPDF eliminará todos los hipervínculos y guardará el archivo PDF aplanado en la ubicación especificada.
Si sigue estos pasos en UPDF, puede eliminar fácilmente todos los hipervínculos de un documento PDF utilizando la función de aplanar. Este proceso garantiza que los hipervínculos se eliminen permanentemente, dejándolo con un archivo PDF que ya no contiene ningún enlace activo.
5. Verificación de hipervínculos ocultos en archivos PDF con Adobe Acrobat DC
Paso 1: inicie Adobe Acrobat DC

Abra Adobe Acrobat DC en su computadora.
Paso 2: abra el documento PDF
Haga clic en "Archivo" en la barra de menú.
Seleccione "Abrir" en el menú desplegable.
Explore y ubique el documento PDF que desea verificar en busca de hipervínculos ocultos.
Haga clic en "Abrir" para abrir el documento PDF en Adobe Acrobat DC.
Paso 3: acceda a las opciones de visualización del hipervínculo
Vaya al menú "Ver" en la barra de menú.
En el menú desplegable "Ver", seleccione "Extras".
Paso 4: mostrar u ocultar hipervínculos
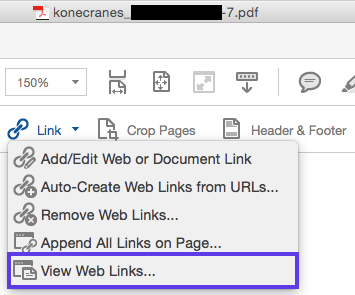
En el submenú "Extras", verás dos opciones: "Mostrar hipervínculos" y "Ocultar hipervínculos".
Si desea mostrar los hipervínculos, seleccione "Mostrar hipervínculos". Esto hará que todos los hipervínculos sean visibles en el documento PDF.
Si desea ocultar los hipervínculos, seleccione "Ocultar hipervínculos". Esto ocultará todos los hipervínculos en el documento PDF.
Paso 5: verificar los hipervínculos ocultos
Después de seleccionar la opción adecuada, Adobe Acrobat DC actualizará la pantalla para mostrar u ocultar los hipervínculos según su selección.
Examine cuidadosamente el documento PDF para identificar cualquier hipervínculo oculto que pueda aparecer o desaparecer según la configuración elegida.
Paso 6: repita si es necesario
Si desea volver a alternar entre mostrar y ocultar hipervínculos, simplemente regrese al menú "Ver", seleccione "Extras" y elija la opción alternativa.
Nota: Al alternar las opciones "Mostrar hipervínculos" y "Ocultar hipervínculos" en Adobe Acrobat DC, puede comprobar fácilmente si hay hipervínculos ocultos en sus documentos PDF. Esta función le permite inspeccionar la presencia y visibilidad de los hipervínculos, proporcionando una comprensión integral del contenido del documento.
6. ¿Cómo volver a agregar hipervínculos a un documento PDF si es necesario?
Paso 1: Inicie EaseUS PDF Editor
Obtener y abrir Editor de PDF EaseUS en tu ordenador.
Paso 2: importe el documento PDF
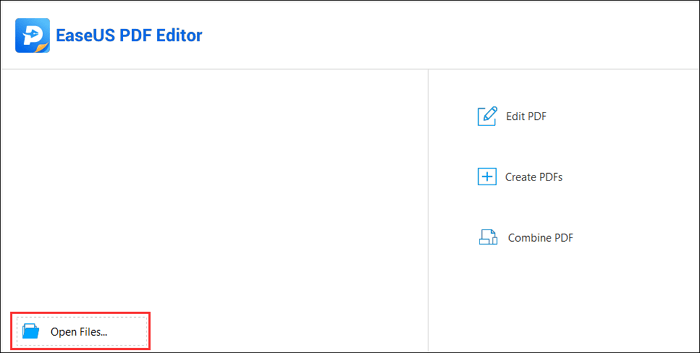
Dentro de EaseUS PDF Editor, busque la opción para importar o abrir un archivo.
Haga clic en "Abrir archivo..." para importar el documento PDF al que desea agregar hipervínculos.
Explore su computadora para seleccionar el documento PDF deseado.
Haga clic en "Abrir" para importar el PDF a la herramienta de edición.
Paso 3: acceda a la función de inserción de enlaces
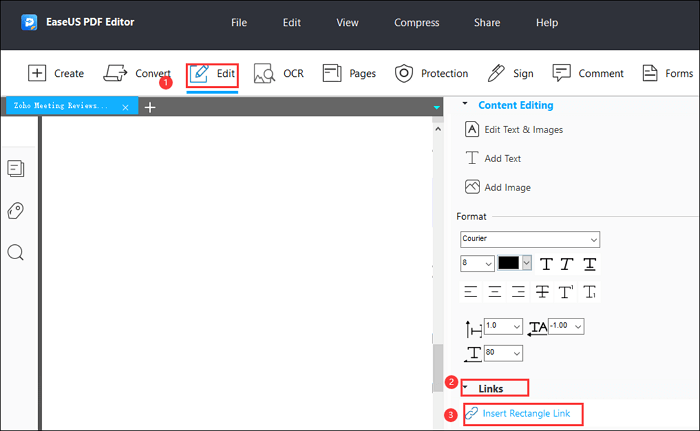
Busque un menú "Editar" en la barra de herramientas del software.
Haga clic en "Editar" para revelar el menú desplegable.
Dentro del menú “Editar”, localice y haga clic en “Enlaces”.
Aparecerá otro menú desplegable.
En el menú desplegable "Enlaces", seleccione "Insertar enlace rectangular".
Paso 4: cree el hipervínculo
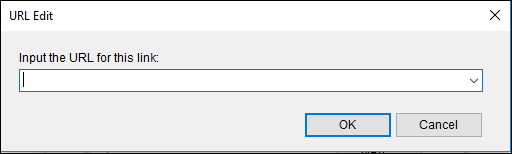
Una vez seleccionada la opción "Insertar enlace rectangular", se le pedirá que elija el texto de anclaje.
Haga clic y arrastre el cursor sobre el texto ancla deseado en el documento PDF.
Se abrirá un cuadro de diálogo o ventana "Crear vínculo".
En el cuadro de diálogo "Crear enlace", tendrá opciones para elegir el destino del hipervínculo:
- Para vincular a una vista de página específica, seleccione la opción adecuada.
- Para vincular a una posición con nombre, elija la opción correspondiente.
- Para vincular a una página web, seleccione "Abrir un vínculo web".
- Si desea vincular a una página web, ingrese la URL en el campo provisto.
Una vez seleccionado e ingresado el destino del hipervínculo deseado, haga clic en "Siguiente" o "Aceptar" para continuar.
Paso 5: guarde el PDF editado
Después de crear el hipervínculo, guarde el documento PDF editado.
Busque la opción "Guardar" o "Guardar como" en la barra de herramientas o el menú del software.
Haga clic en la opción adecuada para guardar el documento PDF editado.
Elija una ubicación en su computadora para guardar el archivo.
Proporcione un nombre para el documento PDF editado.
Haga clic en "Guardar" para guardar los cambios y finalizar el proceso.
Nota: Si sigue estos pasos utilizando EaseUS PDF Editor en Windows 10, puede volver a agregar hipervínculos a un documento PDF si es necesario. Esto le permite mejorar la interactividad y funcionalidad del PDF, permitiendo a los lectores navegar a vistas de páginas específicas, posiciones o enlaces web externos según sea necesario.
7. El resultado final
Eliminar enlaces de documentos PDF ofrece seguridad, legibilidad, cumplimiento y accesibilidad sin conexión mejorados. Editor de PDF EaseUS y UPDF proporcionan herramientas para eliminar hipervínculos, incluidos los ocultos. Adobe Acrobat DC ayuda a buscar hipervínculos ocultos. Para volver a agregar hipervínculos, utilice una herramienta de edición de PDF siguiendo la guía proporcionada. Administre y modifique hipervínculos en archivos PDF de manera efectiva con estas técnicas.
