Transmisión de Amazon Prime en Discord: una guía paso a paso

Las plataformas de streaming han revolucionado la forma en que consumimos y compartimos contenido digital, permitiéndonos conectarnos con amigos y ver nuestros programas y películas favoritos juntos de forma virtual. Discord, una popular plataforma de comunicación, ofrece la oportunidad de transmitir varias fuentes de medios, incluido Amazon Prime Video.
1. Guía paso a paso sobre cómo transmitir Amazon Prime en Discord
Paso 1: abre Discord y accede a la configuración

Inicie Discord y haga clic en el ícono de ajustes ubicado en la parte inferior izquierda de la ventana de Discord.
Paso 2: navega a juegos registrados
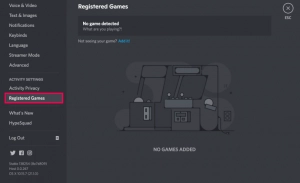
En la configuración de la aplicación Discord, busque y haga clic en "Juegos registrados".
Paso 3: agregue Amazon Prime Video
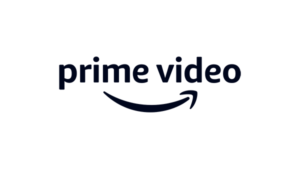
Haz clic en el botón "¡Agregarlo!" para agregar un nuevo juego.
Paso 4: seleccione Amazon Prime Video
En el cuadro desplegable denominado "Seleccionar", elija "Prime Video" de las opciones.
Paso 5: agrega el juego
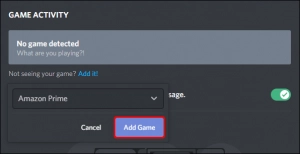
Haz clic en el botón “Agregar juego” para confirmar y agregar Amazon Prime Video.
Paso 6: cierre la ventana de configuración
Para cerrar la ventana de configuración, haga clic en la “X” en la esquina superior derecha.
Paso 7: comience a transmitir Amazon Prime Video
Ubique el ícono del monitor al lado de "Prime Video para Windows" debajo de la lista de canales y haga clic en él.
Paso 8: elija el canal de voz y la configuración
Seleccione un canal de voz entre las opciones disponibles. Elija la resolución y la velocidad de fotogramas deseadas para su transmisión.
Paso 9: iniciar la transmisión
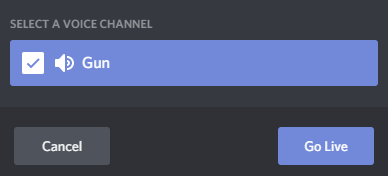
Después de seleccionar el canal de voz y ajustar la configuración, haga clic en "Ir en vivo" para comenzar a transmitir.
Paso 10: invita a tus amigos a mirar
Ahora puedes ver Prime Video mientras chateas en un servidor de Discord. Si quieres ver la transmisión con tus amigos, simplemente invítalos.
2. Solución de problemas: arreglar la pantalla negra en Amazon Prime en Discord
Si estás intentando ver Amazon Prime usando Discord pero aparece una pantalla en blanco, hay algunas cosas que puedes hacer.
â' Actualizar la aplicación Discord
Asegúrate de estar ejecutando la versión más reciente de Discord en tu dispositivo móvil. Se han informado problemas de compatibilidad entre software antiguo y servicios de transmisión.
â'¡Desactivar la aceleración de hardware
Abra la configuración de Discord y navegue hasta la sección "Apariencia".
Localice la opción "Aceleración de hardware" y desactívela.
Deshabilitar la aceleración de hardware puede ayudar a resolver los conflictos que pueden causar el problema de la pantalla negra.
â'¢Cerrar aplicaciones en segundo plano
Verifique si hay aplicaciones o procesos en segundo plano que puedan estar en conflicto con Discord o Amazon Prime.
Cierre las aplicaciones innecesarias para liberar recursos del sistema y reducir posibles conflictos.
Puede mejorar su experiencia de transmisión mientras ve Amazon Prime en Discord siguiendo estos métodos para solucionar el problema de la pantalla negra. Si el problema persiste, puede considerar comunicarse con el soporte de Discord o los canales de soporte respectivos para obtener más ayuda.
3. Transmitir Amazon Prime Video en Discord con facilidad
Paso 1: descargar e instalar
Grabador de pantalla HitPaw

Descargue e instale HitPaw Screen Recorder en su PC. Inicie el software y vaya a la interfaz principal. Toque la opción "En vivo" y haga clic en "Transmisión en vivo".
Paso 2: agregar fuente y seleccionar ventana
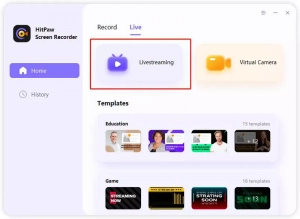
En HitPaw Screen Recorder, haga clic en la opción "Agregar fuente". Elige la opción “Ventana” y selecciona la ventana donde se está reproduciendo tu Amazon Prime Video.
Paso 3: abre Discord y selecciona la cámara virtual HitPaw
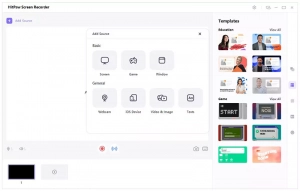
Abra Discord y busque la lista de cámaras. Seleccione "Cámara virtual HitPaw" de las opciones disponibles.
Paso 4: comience a transmitir Amazon Prime Video en Discord
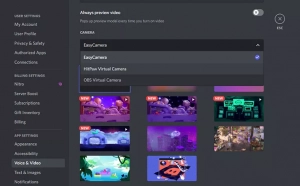
Con HitPaw Screen Recorder y Discord configurados, comience a transmitir Amazon Prime Video iniciando la función de transmisión en vivo en HitPaw Screen Recorder. Tu Amazon Prime Video ahora será visible en Discord para que otros lo vean.
Nota: Usando Grabador de pantalla HitPaw le permite transmitir Amazon Prime Video en Discord sin experimentar una pantalla negra.
4. Conclusión
Transmitir Amazon Prime en Discord puede ser una forma divertida de ver contenido con amigos y compartir la experiencia. Si sigue la guía paso a paso, puede configurar y comenzar a transmitir Amazon Prime en Discord fácilmente. Además, solucionar el problema de la pantalla negra actualizando Discord, desactivando la aceleración de hardware y cerrando aplicaciones en segundo plano puede ayudar a garantizar una experiencia de transmisión fluida.
Alternativamente, usando herramientas como Grabador de pantalla HitPaw puede proporcionar un método alternativo para transmitir Amazon Prime en Discord sin encontrar problemas de pantalla negra. Con estas técnicas, puedes mejorar tu experiencia de transmisión y disfrutar viendo contenido de Amazon Prime junto con amigos en Discord.
