Desventajas de usar la misma ID de Apple en dos iPhones

¿Existen formas de compartir archivos y datos de manera eficiente entre iPhones sin recurrir al uso de la misma ID de Apple? Este artículo profundiza en métodos alternativos que ofrecen la conveniencia de la transferencia de datos manteniendo identidades individuales distintas en cada dispositivo.
1. ¿Es posible utilizar el mismo ID de Apple en dos dispositivos distintos?
Sin duda, es posible emplear el mismo ID de Apple en dos iPhones distintos. Esta función le permite compartir compras de aplicaciones, almacenamiento de iCloud, conversaciones de iMessage y otros datos entre los dos dispositivos. Es particularmente ventajoso si posee varios dispositivos Apple y desea una experiencia uniforme en todos ellos. Para lograr esto, simplemente utilice la misma ID de Apple al configurar sus dispositivos o cada vez que modifique su configuración.
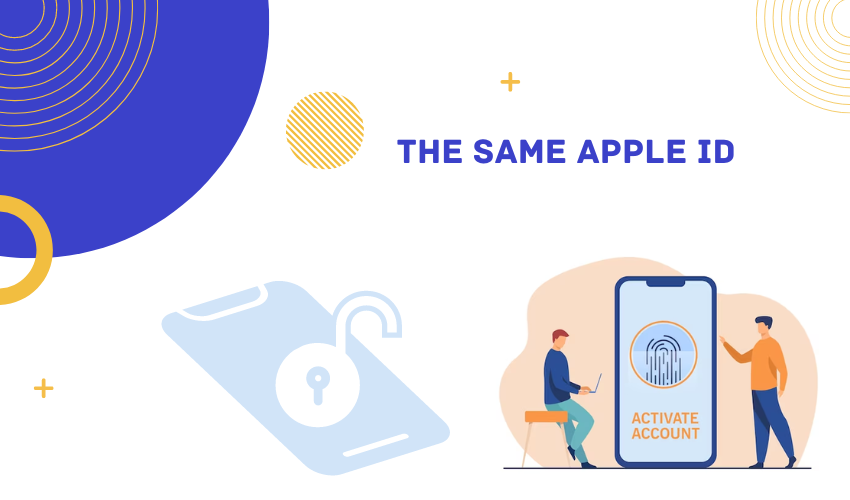
2. Ventajas de iniciar sesión en dos dispositivos con el mismo ID de Apple
La utilización de una ID de Apple común permite compartir compras de aplicaciones, música, películas y otros contenidos multimedia entre dos dispositivos. Esta práctica puede generar ahorros de costos, ya que elimina la necesidad de comprar el mismo contenido dos veces.
La implementación de una Experiencia Unificada se logra mediante la sincronización de una ID de Apple singular en múltiples dispositivos, lo que da como resultado una experiencia de usuario uniforme y fluida. Esto incluye la replicación de diseños de aplicaciones, fondos de pantalla y preferencias en todos los dispositivos sincronizados.
La función de sincronización de iCloud permite la sincronización de diversos datos, incluidas fotos, contactos y calendarios, en múltiples dispositivos mediante la utilización de una única ID de Apple. Esta funcionalidad garantiza la disponibilidad de información idéntica, independientemente del dispositivo utilizado.
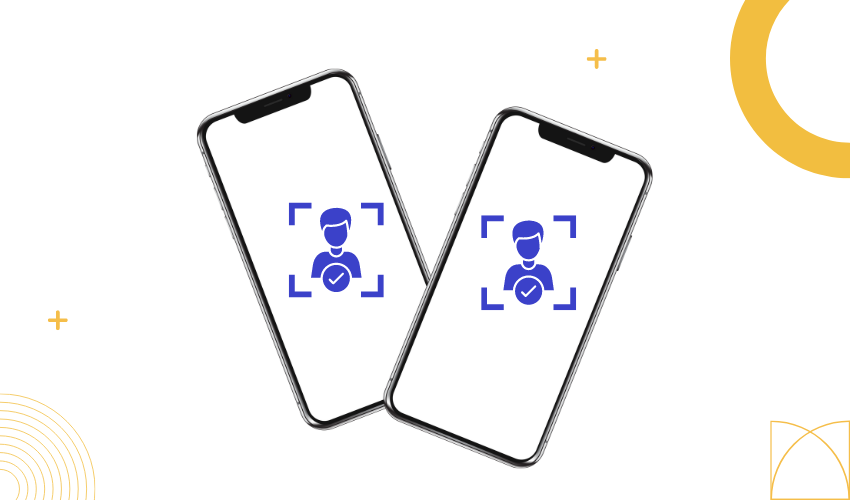
Al utilizar el mismo ID de Apple para mensajería y FaceTime, las conversaciones y el historial de llamadas se replican automáticamente en todos los dispositivos. Esta funcionalidad simplifica la tarea de gestionar las comunicaciones entre múltiples dispositivos.
Con el mismo ID de Apple, puedes rastrear fácilmente la ubicación de cualquiera de los dispositivos usando la función "Buscar mi".
3. Desventajas de iniciar sesión en dos dispositivos con el mismo ID de Apple
3.1 Confusión de mensajes
Al utilizar el mismo ID de Apple para iMessage, es posible que recibas mensajes destinados a un dispositivo en otro, lo que genera confusión.
3.2 Preocupaciones de privacidad
Compartir una ID de Apple significa compartir datos de iCloud, lo que podría ser un problema de privacidad, especialmente si tienes datos confidenciales en uno de los dispositivos.
3.3 Conflictos de aplicaciones
Es posible que algunas aplicaciones no puedan usarse simultáneamente en dos dispositivos con el mismo ID de Apple. Esto puede provocar problemas de sincronización de datos o comportamientos inesperados.
3.4 Limitaciones de almacenamiento
Compartir el almacenamiento de iCloud entre dispositivos puede generar limitaciones de espacio, especialmente si ambos dispositivos se utilizan mucho para fotos y copias de seguridad.
Compartir contactos y calendarios entre varios dispositivos puede no ser óptimo si necesita distintos conjuntos de información en cada dispositivo.
Las modificaciones a la configuración de la aplicación o las preferencias del dispositivo en un dispositivo pueden tener un impacto en el otro, lo que puede no ser deseable si se desean configuraciones individualizadas para cada dispositivo.
3.5 Timbre FaceTime en múltiples dispositivos
Con el mismo ID de Apple, las llamadas FaceTime pueden sonar en ambos dispositivos, lo que puede resultar molesto o confuso.
4. ¿Cómo compartir archivos usando AirDrop?
Para usar AirDrop, actívelo en ambos iPhones. Desliza el dedo hacia abajo desde la esquina superior derecha de la pantalla (o hacia arriba desde la parte inferior en modelos más antiguos) para abrir el Centro de control. Mantén pulsado el apartado con las opciones de Wi-Fi y Bluetooth.
4.1 Seleccionar archivos
Abra la aplicación que contiene el archivo que desea compartir. Podría ser una foto en la aplicación Fotos, un documento en Archivos o un contacto en Contactos.
4.2 Toque Compartir
Busque el botón "Compartir" o "Enviar" dentro de la aplicación. Esto podría verse como una flecha apuntando hacia arriba o podría tener la etiqueta "Compartir".
4.3 Elija lanzamiento aéreo
En las opciones para compartir, verá una lista de dispositivos cercanos habilitados para AirDrop. Selecciona el iPhone con el que deseas compartir el archivo. El dispositivo destinatario recibirá una notificación preguntándole si acepta el archivo.

4.4 Aceptar archivo
Una vista previa del archivo y los detalles del remitente aparecerán como un mensaje en el dispositivo del destinatario. Pueden aceptar el archivo seleccionando el botón “Aceptar”.
4.5 Confirmación
Una vez que el archivo se transfiera exitosamente, ambos dispositivos mostrarán un mensaje de confirmación.
Los archivos se pueden enviar instantáneamente mediante AirDrop entre dos dispositivos Apple sin necesidad de una ID de Apple común. La utilización de Wi-Fi y Bluetooth en conjunto facilita el establecimiento de una conexión inalámbrica entre dispositivos electrónicos. Es imperativo verificar que ambos dispositivos posean la función AirDrop y estén situados muy cerca uno del otro.
AirDrop es una herramienta útil para compartir archivos mediante Bluetooth y Wi-Fi. Sin embargo, puede que no sea la mejor opción para enviar archivos grandes a largas distancias. Además, sólo funciona cuando las personas están cerca unas de otras, lo que puede dificultar compartir archivos con personas que están lejos.
5. ¿Cómo compartir archivos usando la función Compartir en familia?
5.1 Iniciar el intercambio familiar
Abra la aplicación "Configuración" en uno de los iPhone.
Toque el nombre de su ID de Apple en la parte superior del menú de configuración.
Elija la opción “Compartir en familia”.
5.2 Configurar Compartir en familia
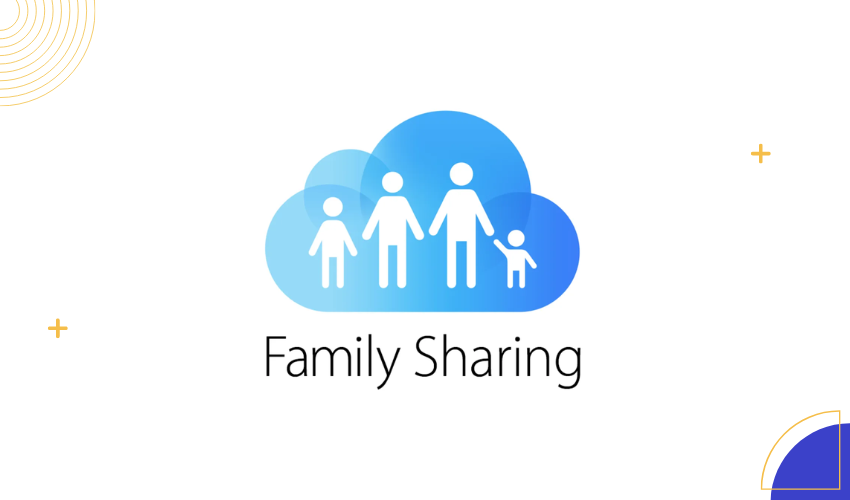
Toca "Comenzar" si estás configurando Compartir en familia por primera vez. Si ha usado Compartir en familia antes, puede tocar "Agregar miembro de la familia" para invitar a otras personas.
Simplemente configure Family Sharing siguiendo las instrucciones en pantalla. Se te pedirá que elijas los servicios que deseas compartir, como compras en App Store, Apple Music, almacenamiento en iCloud, etc.
5.2 Invitar a miembros de la familia
Para invitar a otras personas, toque "Agregar miembro de la familia" y siga los pasos para enviar invitaciones a sus ID de Apple.
Cada miembro de la familia recibirá una invitación en su dispositivo. Deben aceptar la invitación para unirse al grupo Family Sharing.
5.3 Compartir archivos
Con la configuración de Compartir en familia, ahora puedes compartir archivos entre iPhones usando varios métodos:
a. Álbum de fotos para compartir en familia
Abre la aplicación “Fotos”.
Cree un nuevo álbum compartido tocando "Compartido" en la parte inferior de la pantalla, luego toque el botón "+" para crear un álbum y agregar miembros de la familia.
Si subes imágenes y vídeos al álbum familiar, todos podrán verlos.
b. Notas compartidas
Abra la aplicación “Notas”.
Haz una nueva nota o selecciona una de tu archivo.
Toque el botón "Colaborar" (parece una persona con un signo más) y seleccione miembros de la familia con quienes compartir la nota.
C. Carpeta compartida de iCloud Drive
Abre la aplicación “Archivos”.
Toca "Examinar" en la parte inferior, luego toca "iCloud Drive".
Mantenga presionada una carpeta, luego toque "Agregar personas" para invitar a miembros de la familia a acceder a la carpeta.
Compartir en familia te permite compartir servicios y archivos con tu familia manteniendo tu propia ID de Apple. Puede cambiar fácilmente contenido entre dispositivos sin iniciar sesión con la misma ID. Pero recuerda, compartirás métodos de pago y compras en la App Store. Asegúrese de sentirse cómodo con esto antes de usar Compartir en familia.
6. Las mejores alternativas para compartir ID de Apple en dos iPhones
Aquí hay dos alternativas para compartir ID de Apple en dos iPhones, junto con instrucciones paso a paso para cada método:
Alternativa 1: usar MobileTrans
Paso 1: descargue e inicie MobileTrans
Descargar e instalar MóvilTrans en tu ordenador.
Conecte ambos iPhones a la computadora usando sus respectivos cables.
Inicie MobileTrans y haga clic en la opción "Transferencia de teléfono" en la interfaz principal.
Paso 2: transferir datos desde iCloud al teléfono

Seleccione la opción de transferencia "iCloud a teléfono".
Ingrese el código proporcionado a su teléfono en su cuenta de iCloud.
Paso 3: elegir y restaurar datos
Elija las categorías de datos que desea restaurar desde iCloud.
Seleccione los archivos específicos dentro de esas categorías que desea transferir.
Haga clic en el botón "Restaurar al dispositivo" en la esquina inferior derecha.
Paso 4: iniciar la restauración de datos
Para recuperar los datos de su iPhone desde iCloud, toque el botón "Inicio".
Espere a que se complete el proceso. Esto puede tardar unos minutos.
Paso 5: desconecte su dispositivo
Después de que los datos se restauren en su iPhone, desconecte el dispositivo de su computadora.
Alternativa 2: usar Tenorshare iCareFone
Paso 1: descargue e inicie Tenorshare iCareFone
Descargar e instalar Tenorshare iCareFone en tu ordenador.
Conecte su antiguo iPhone a la computadora usando su cable.
Paso 2: Copia de seguridad de datos

Haga clic en "Copia de seguridad y restauración" en iCareFone. Para hacer una copia de la información de su antiguo iPhone, toque el botón "Copia de seguridad". De forma predeterminada, se elegirán todos los formatos de archivo.
Paso 3: ver los datos de respaldo y conectar un nuevo iPhone
Una vez completada la copia de seguridad, haga clic en "Ver datos de copia de seguridad".
Conecte su nuevo iPhone a la computadora.
Paso 4: restaurar datos
Se mostrarán todos los datos de la copia de seguridad. Puede elegir qué datos restaurar.
Haga clic en "Restaurar al dispositivo" para iniciar el proceso de transferencia.
Espere a que se complete el proceso.
Paso 5: finalice el proceso
Una vez transferidos los datos, desconecta tu iPhone de la computadora.
Estas alternativas ofrecen formas de transferir datos entre iPhones sin compartir ID de Apple.
Proporcionan más control sobre los datos que se transfieren y le permiten mantener ID de Apple independientes en cada dispositivo. Asegúrese de seguir las instrucciones cuidadosamente para garantizar una transferencia exitosa de sus datos.
7. Conclusión
Compartir archivos y datos entre iPhones sin ID de Apple brinda a los consumidores más flexibilidad, privacidad y personalización. AirDrop para transferencias locales directas o Family Sharing para compartir contenido regulado permiten mantener las ID de Apple separadas mientras se intercambia información de manera efectiva. Usando MóvilTrans o Tenorshare iCareFone muestra cómo las tecnologías contemporáneas pueden migrar y gestionar datos sin problemas entre dispositivos.






