Formas rápidas de solucionar el problema "La transferencia directamente desde iPhone no funciona"

¿Existe una mejor manera de transferir datos entre iPhones? ¿Cómo podemos garantizar una migración de contenido rápida y sin complicaciones de un iPhone antiguo a uno nuevo? En este documento, exploramos soluciones eficientes al problema común de "La transferencia directa desde iPhone no funciona".
1. ¿Qué es “Transferir directamente desde iPhone”?
"Transferir directamente desde iPhone" es una función revolucionaria introducida por Apple, diseñada para simplificar y acelerar el proceso de transferencia de datos y configuraciones de un iPhone a otro. Esta característica transforma completamente la forma en que los usuarios migran a un nuevo iPhone, eliminando la necesidad de realizar copias de seguridad y transferencias de datos que requieren mucho tiempo a través de dispositivos de almacenamiento intermedios o servicios en la nube.

Con "Transferir directamente desde iPhone", los usuarios pueden transferir sin problemas todos sus datos, incluidas fotos, videos, contactos, mensajes, aplicaciones y configuraciones, desde su antiguo iPhone al nuevo con solo unos pocos toques. El proceso aprovecha la tecnología de comunicación de campo cercano (NFC) de vanguardia combinada con algoritmos patentados de Apple, lo que permite una conexión rápida y segura entre los dos dispositivos.
2. ¿Cómo funciona la “Transferencia directa desde iPhone”?
Coloque los iPhones nuevos y antiguos uno cerca del otro, casi tocándose.
Aparece un mensaje intuitivo en pantalla en ambos dispositivos, que guía a los usuarios a través del proceso de transferencia.
Los dos iPhone establecen una conexión directa y cifrada mediante NFC, lo que garantiza que todos los datos se transfieran de forma segura y sin servidores intermediarios.
Los dispositivos analizan e identifican rápidamente los datos que se transferirán, asegurando que solo se mueva la información relevante, lo que reduce los tiempos de transferencia.

Al usuario se le presenta una descripción general de los datos que se transferirán y se le da la opción de personalizar el proceso, como excluir aplicaciones específicas o seleccionar ciertos álbumes de fotos.
Una vez que el usuario confirma la transferencia, comienza el proceso y los datos migran sin problemas del iPhone antiguo al nuevo.
Una vez completada la transferencia, el nuevo iPhone será casi una réplica del anterior, con todos los datos, configuraciones y preferencias conservados, brindando una experiencia familiar y sin esfuerzo.
3. ¿Por qué no funciona la transferencia directa desde iPhone?
3.1 Compatibilidad de hardware y software
La transferencia directa entre iPhones depende de que ambos dispositivos tengan capacidades de hardware y software compatibles. Si los iPhones antiguos y nuevos tienen diferencias significativas en sus componentes internos o versiones de software, el proceso de transferencia directa puede encontrar problemas de compatibilidad.
3.2 Alcance NFC limitado
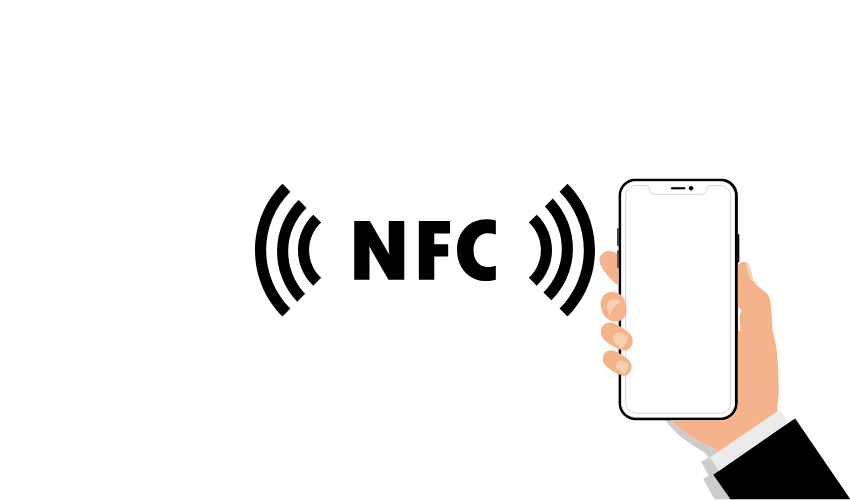
La comunicación de campo cercano (NFC) tiene un alcance relativamente corto, normalmente unos pocos centímetros. Si los dispositivos no se colocan lo suficientemente cerca o si hay obstrucciones entre ellos durante la transferencia, la conexión NFC puede ser débil, provocando interrupciones en la transferencia de datos.
3.3 Conectividad de red
Si bien "Transferir directamente desde iPhone" utiliza principalmente NFC para la transferencia de datos, también puede requerir una conexión a Internet estable para ciertas tareas o procesos de verificación. Una mala conectividad de red o un acceso restringido a Internet pueden dificultar la transferencia.
3.4 Grandes volúmenes de datos
Si los datos que se transfieren son extensos, como una biblioteca de fotografías masiva, una gran cantidad de aplicaciones o gigabytes de videos, el proceso puede tardar más y existe la posibilidad de que se interrumpa debido a limitaciones en los recursos o la conectividad del dispositivo. .
3.5 Fallos de software
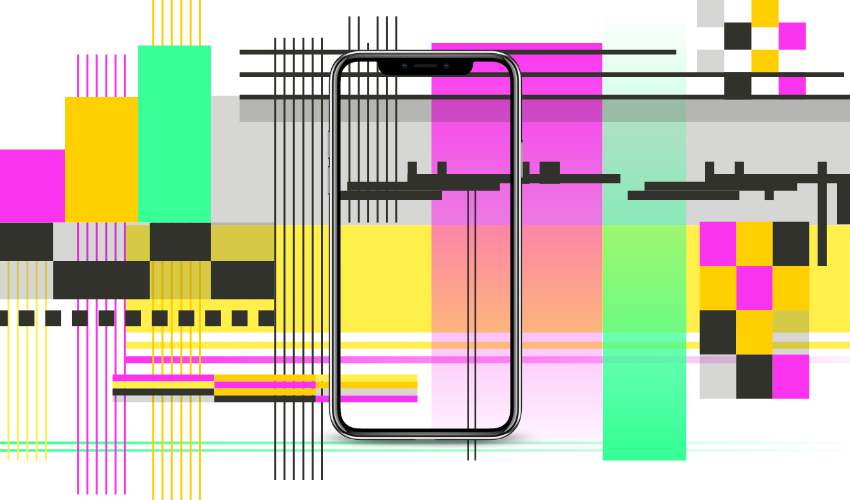
Como cualquier función de software, "Transferir directamente desde iPhone" puede tener errores o fallas ocasionales, lo que genera errores inesperados durante el proceso de transferencia.
3.6 Restricciones de seguridad
Para garantizar la privacidad y seguridad de los datos, es posible que algunas aplicaciones y configuraciones no se puedan transferir directamente entre dispositivos. Este puede ser el caso de ciertos datos confidenciales o contenido cifrado.
3.7 Interferencia del usuario
Los errores del usuario, como interrumpir accidentalmente el proceso, no seguir las instrucciones en pantalla o desconectar prematuramente los dispositivos, pueden provocar problemas de transferencia.
3.8 Aplicaciones y datos de terceros
Si bien Apple tiene como objetivo transferir la mayoría de los datos y aplicaciones sin problemas, es posible que algunas aplicaciones o datos de terceros no sean totalmente compatibles con el método de transferencia directa, lo que requerirá pasos adicionales o una reinstalación manual.
4. ¿Cómo solucionar el problema de que no se puede transferir directamente desde iPhone?
Si encuentra dificultades al intentar transferir directamente de un iPhone a otro, hay varias instrucciones que puede seguir para solucionar el problema. Aquí hay una guía detallada para ayudarlo a solucionar el problema:
Forma #1: verificar la compatibilidad y las versiones de software
Asegúrese de que tanto su iPhone antiguo como el nuevo sean compatibles con la función "Transferir directamente desde iPhone". Además, verifique que ambos dispositivos estén ejecutando la última versión de iOS disponible. Para buscar actualizaciones:
En ambos iPhone, vaya a "Configuración".
Toca "General".
Seleccione "Actualización de software" y verifique si hay actualizaciones disponibles. Si encuentra actualizaciones, descárguelas e instálelas en ambos dispositivos.
Forma #2: reiniciar ambos iPhones
Los problemas temporales que surgen durante el proceso de transferencia a menudo se pueden solucionar simplemente reiniciando el sistema. Siga estos pasos para reiniciar ambos iPhones:
En cada iPhone, mantenga presionado el botón de encendido (ubicado en el costado o en la parte superior del dispositivo) y cualquiera de los botones de volumen simultáneamente.
Deslice el control deslizante "Apagar" para apagar el dispositivo.
Mantenga presionado el botón de encendido durante unos segundos y luego suéltelo. El dispositivo se reanudará cuando aparezca el logotipo de Apple.
Forma #3: Verifique NFC y Bluetooth
Asegúrese de que tanto NFC como Bluetooth estén habilitados en ambos iPhones para facilitar una transferencia exitosa. Para verificar y habilitar estas configuraciones:
En ambos iPhone, vaya a "Configuración".
Toca "Bluetooth" y asegúrate de que esté encendido.
Accede al submenú “Touch ID y contraseña” o “Face ID y contraseña” en “Configuración” una vez más.
Ingrese su contraseña para acceder a la configuración.
Desplácese hacia abajo y asegúrese de que "NFC" esté activado.
Forma #4: verificar la conectividad de la red
Verifique que ambos iPhones estén conectados a una red Wi-Fi estable. "Transferir directamente desde iPhone" puede requerir conectividad a Internet para ciertas tareas. Para asegurarse de que su Wi-Fi funcione correctamente, haga lo siguiente:
En ambos iPhone, vaya a "Configuración".
Toca "Wi-Fi" y asegúrate de que esté encendido.
Si se le solicita, elija su red inalámbrica e ingrese su contraseña.
Forma #5: Restablecer la configuración de red (opcional)
Intente restablecer la configuración de red en ambos iPhones si el problema persiste. Esta acción eliminará las contraseñas de Wi-Fi y otras configuraciones relacionadas con la red, así que prepárate para volver a ingresar tus credenciales de Wi-Fi después.
En ambos iPhone, vaya a "Configuración".
Toca "General".
Desplácese hacia abajo y seleccione "Restablecer".
Seleccione “Restablecer configuración de red” y confirme la acción.
Forma #6: Póngase en contacto con el soporte técnico de Apple
Si el problema persiste a pesar de seguir los pasos anteriores, considere comunicarse con el Soporte técnico de Apple para obtener más ayuda. Pueden proporcionar orientación personalizada y solucionar problemas específicos relacionados con sus dispositivos.
Recuerde, es esencial hacer una copia de seguridad de sus datos periódicamente en iCloud o iTunes como medida de precaución antes de intentar cualquier paso de solución de problemas. De esta manera, puede asegurarse de que sus valiosos datos permanezcan seguros incluso si el proceso de transferencia directa encuentra dificultades.
5. ¿Cómo solucionar el problema rápidamente?
Para solucionar el problema de forma rápida y eficiente, puede utilizar software de terceros como "MobileTrans" o "Tenorshare iCareFone" para facilitar la transferencia o copia de seguridad de los datos de su iPhone. Estas herramientas ofrecen interfaces fáciles de usar y pueden ayudarlo a transferir o hacer copias de seguridad de sus datos rápidamente.
5.1 Transferencia de datos de iPhone sin esfuerzo usando MobileTrans
Paso 1: descargue el software MobileTrans
Descargue e instale el MóvilTrans software en su computadora Mac o Windows.
Paso 2: Inicie MobileTrans y seleccione Transferencia telefónica
Después de la instalación, inicie el software MobileTrans. Desde la interfaz de inicio, haga clic en "Transferencia de teléfono" y luego seleccione el modo "Teléfono a teléfono".
Paso 3: conecte iPhones a la computadora
Conecte ambos iPhones a su computadora usando sus respectivos cables USB. Espere a que MobileTrans detecte los dispositivos. Si es necesario, use el botón Voltear para cambiar la ubicación de los dos iPhone.
Paso 4: seleccione los datos para transferir
Marque las casillas de verificación junto a los datos que desea transferir entre iPhones, como fotos, contactos, mensajes, etc.
Paso 5: inicie el proceso de transferencia
Haga clic en el botón Inicio para iniciar el proceso de transferencia de datos. Luego, MobileTrans comenzará a transferir los datos seleccionados del iPhone antiguo al nuevo.
Paso 6: verificar la transferencia de datos
Espere a que se complete el proceso de transferencia. Una vez hecho esto, desconecte los iPhone de la computadora y verifique los datos en su nuevo iPhone para asegurarse de que todo se haya transferido correctamente.
5.2 Proteja los datos de su iPhone con Tenorshare iCareFone Backup
Paso 1: descargue e instale iCareFone
Descargar e instalar Tenorshare iCareFone en tu ordenador.
Paso 2: conecte el iPhone antiguo y seleccione "Copia de seguridad y restauración"

Conecte su antiguo iPhone a la computadora usando un cable USB. Inicie iCareFone y seleccione la opción "Copia de seguridad y restauración" en la barra lateral.
Paso 3: seleccione los datos para respaldar
Elija los datos de los que desea hacer una copia de seguridad desde su antiguo iPhone. Puedes seleccionar fotos, vídeos, contactos, mensajes, etc.
Paso 4: iniciar el proceso de copia de seguridad
Haga clic en el botón “Copia de seguridad” para iniciar el proceso de copia de seguridad. Espere a que se complete.
Paso 5: conecte el nuevo iPhone y seleccione "Restaurar"
Conecte su nuevo iPhone a la computadora. Inicie iCareFone nuevamente y seleccione la opción "Restaurar". Elija la copia de seguridad que realizó desde su antiguo iPhone.
Paso 6: restaurar datos en un nuevo iPhone
Haga clic en el botón "Restaurar" para transferir los datos respaldados desde su antiguo iPhone al nuevo.
Paso 7: verificar el proceso de restauración
Espere a que se complete el proceso de restauración y, una vez finalizado, desconecte su nuevo iPhone de la computadora y verifique si todos los datos se han transferido correctamente.
6. Pensamientos finales
Encontrar problemas con la "Transferencia directa desde iPhone" puede ser frustrante, pero existen soluciones rápidas y efectivas disponibles. Al utilizar software de terceros como MóvilTrans o Tenorshare iCareFone , los usuarios pueden transferir datos de manera eficiente o crear copias de seguridad desde su antiguo iPhone al nuevo.








