La guía definitiva para arreglar Microsoft Excel que no responde

¿Alguna vez se ha encontrado con la frustrante situación en la que Excel se niega a responder, dejándolo varado con sus datos y cálculos importantes? Si es así, no estás solo. Pero, ¿por qué a veces Excel se congela o deja de responder? ¿Cuáles son los factores subyacentes detrás de este problema? En este artículo, profundizamos en las causas por las que Excel no responde, arrojamos luz sobre los posibles culpables y brindamos información sobre soluciones efectivas.
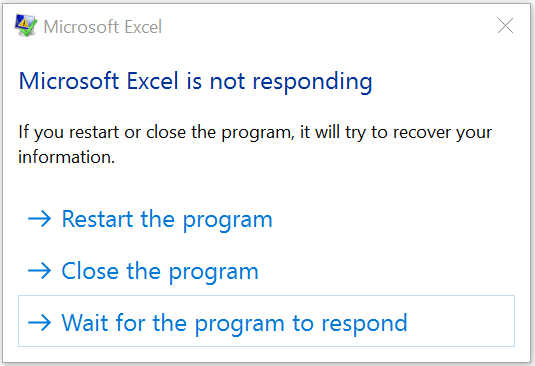
1. ¿Qué causa que Excel no responda?
1.1 Fórmulas complejas y conjuntos de datos masivos
La versatilidad de Excel permite a los usuarios realizar cálculos complejos y manipular grandes cantidades de datos. Sin embargo, cuando se trabaja con fórmulas complejas o conjuntos de datos enormes, Excel puede tener dificultades para satisfacer la demanda. Los intensos requisitos computacionales pueden abrumar al software, provocando que se congele o deje de responder temporalmente. Optimizar fórmulas, minimizar cálculos excesivos y dividir los datos en partes manejables puede ayudar a mitigar este problema.

1.2 Recursos del sistema insuficientes
El rendimiento de Excel depende en gran medida de los recursos disponibles en su computadora. Si su sistema carece de suficiente memoria (RAM) o potencia de procesamiento (CPU), Excel puede tener dificultades para ejecutar tareas sin problemas, lo que provocará que no responda. La ejecución simultánea de otras aplicaciones que consumen muchos recursos puede agravar el problema. Actualizar su hardware, cerrar programas innecesarios y reducir el tamaño de los archivos de Excel puede aliviar este problema.
1.3 Archivos corruptos o grandes
Los archivos de Excel pueden corromperse por diversos motivos, como cortes de energía inesperados, fallas de software o apagados incorrectos. Cuando intenta abrir un archivo dañado, Excel puede encontrar dificultades que provoquen que no responda. De manera similar, los archivos excesivamente grandes pueden sobrecargar las capacidades del software y provocar que se congele. Realizar copias de seguridad de los archivos con regularidad, utilizar utilidades de reparación de archivos y optimizar el tamaño de los archivos puede ayudar a prevenir o resolver estos problemas.
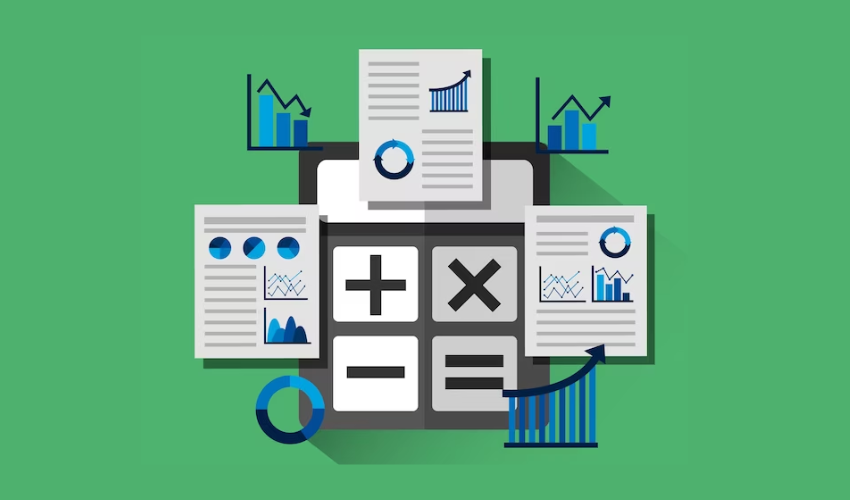
1.4 Complementos y problemas de macros
Excel ofrece complementos y funcionalidad de macros para ampliar sus capacidades. Sin embargo, los complementos y macros mal diseñados o incompatibles pueden interferir con el buen funcionamiento de Excel y provocar que no responda. Deshabilitar complementos innecesarios, actualizar versiones obsoletas y ejecutar macros de manera controlada puede mitigar estos problemas.
1.5 Software obsoleto o problemas de compatibilidad
El uso de versiones obsoletas de Excel o sistemas operativos puede provocar problemas de compatibilidad, lo que podría provocar que Excel deje de responder. Las actualizaciones de software suelen corregir errores y mejorar la velocidad para solucionar problemas conocidos. Actualizar periódicamente Excel y su sistema operativo ayuda a garantizar la compatibilidad y la estabilidad, minimizando el riesgo de falta de respuesta.
1.6 Factores Externos
En algunos casos, Excel puede congelarse o dejar de responder debido a factores fuera de su control. Por ejemplo, el rendimiento de Excel puede verse afectado por problemas de conectividad de red, problemas del servidor o conflictos con otro software de su máquina. Solucionar problemas de conexiones de red, verificar el estado del servidor y deshabilitar temporalmente el software conflictivo puede ayudar a identificar y resolver dichos factores externos.
2. ¿Cómo solucionar que Excel no responda?
2.1 Espere y permita que Excel se recupere
Cuando Excel deja de responder, el primer paso es tener paciencia. A veces, Excel puede congelarse temporalmente debido a cálculos que consumen muchos recursos o a un procesamiento excesivo de datos. Esperar unos minutos permite que Excel se ponga al día y reanude el funcionamiento normal. Evite hacer clic o presionar teclas repetidamente, ya que esto puede sobrecargar aún más el sistema y prolongar la falta de respuesta.
2.2 Cerrar programas y archivos innecesarios
La ejecución de varias aplicaciones simultáneamente puede sobrecargar los recursos de su sistema y afectar el rendimiento de Excel. Cierre todos los programas, aplicaciones en segundo plano o pestañas del navegador innecesarios para liberar memoria (RAM) y potencia de procesamiento (CPU). Además, si tiene varios archivos de Excel abiertos, cierre los que no estén en uso para aligerar la carga en Excel.
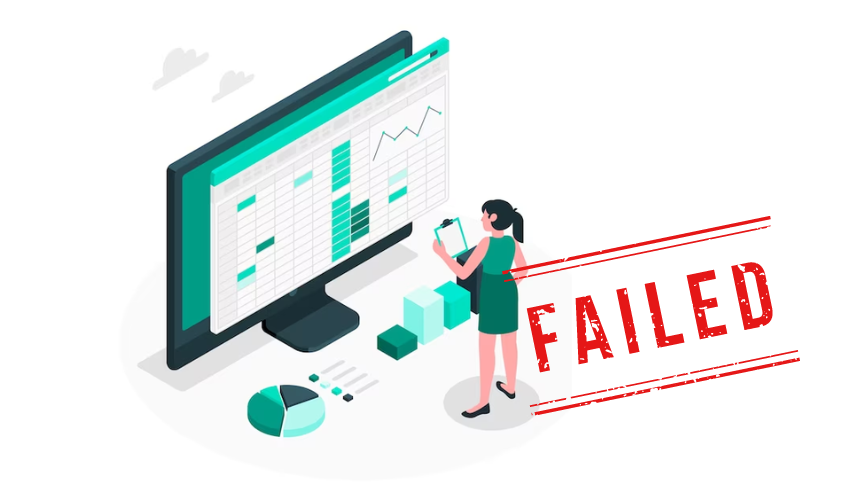
2.3 Optimizar fórmulas y datos de Excel
Las fórmulas complejas o los conjuntos de datos extensos pueden abrumar a Excel y provocar que no responda. Para abordar esto, optimice sus fórmulas reduciendo cálculos innecesarios, utilizando fórmulas de matriz o empleando las funciones integradas de Excel de manera más eficiente. Considere dividir grandes conjuntos de datos en fragmentos más pequeños o utilizar técnicas de filtrado y clasificación para optimizar las operaciones.
2.4 Deshabilitar complementos y macros
Los complementos y las macros pueden mejorar la funcionalidad de Excel, pero también pueden contribuir a que no responda si están mal diseñados o entran en conflicto con otros componentes. Deshabilite temporalmente complementos y macros innecesarios para identificar si son la fuente del problema. Si Excel vuelve a responder después de deshabilitar un complemento o macro específico, considere actualizarlo o eliminarlo permanentemente.
2.5 Reparar o recuperar archivos de Excel
Los archivos de Excel dañados pueden hacer que Excel deje de responder. Para solucionar este problema, intente reparar el archivo utilizando la función de reparación integrada de Excel. Si eso falla, utilice utilidades de reparación de archivos de terceros que se especialicen en recuperar archivos corruptos de Excel. Además, realizar copias de seguridad periódicas de sus archivos puede servir como protección, permitiéndole restaurar una versión que funcione en caso de que el archivo se dañe.
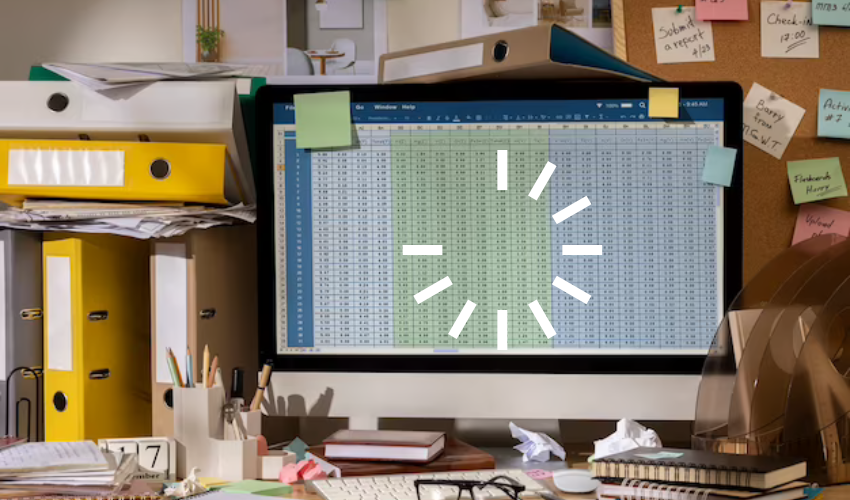
2.6 Actualizar Excel y Sistema Operativo
Las versiones de software desactualizadas pueden tener errores o problemas de compatibilidad que pueden provocar que Excel no responda. Asegúrese de tener las últimas actualizaciones tanto para Excel como para su sistema operativo. Las actualizaciones de software suelen incluir correcciones de errores, mejoras de rendimiento y mejoras de compatibilidad que pueden resolver problemas conocidos y optimizar la funcionalidad de Excel.
2.7 Verificar los recursos del sistema
Los recursos inadecuados del sistema, como memoria (RAM) o potencia de procesamiento (CPU) insuficientes, pueden obstaculizar la capacidad de respuesta de Excel. Actualice su hardware si es posible, especialmente si trabaja frecuentemente con grandes conjuntos de datos o cálculos complejos. Además, cierre cualquier proceso y aplicación en segundo plano innecesarios para asignar más recursos a Excel.
2.8 Análisis en busca de malware y virus
El malware o los virus en su computadora pueden interferir con el rendimiento de Excel y provocar que no responda. Ejecute un análisis exhaustivo utilizando un software antivirus confiable para detectar y eliminar cualquier amenaza potencial. Mantener su sistema protegido y escanear periódicamente en busca de malware puede ayudar a mantener la estabilidad de Excel.
3. La mejor manera de arreglar que Excel no responda
Paso 1: descargue e inicie 4DDiG Data Recovery
Descargar Recuperación de datos 4DDiG a tu computador. Una vez que se complete la descarga, continúe con el proceso de instalación. Después de la instalación, inicie el software y será dirigido a la interfaz principal, donde están disponibles varias opciones de recuperación.
Paso 2: seleccione la ubicación e inicie el escaneo

En la interfaz principal, elija la ubicación donde se almacenaron previamente sus archivos perdidos de Excel. Podría ser una unidad, una carpeta o incluso un dispositivo de almacenamiento externo específico. Una vez que haya elegido el lugar que desea escanear, presione el botón "Escanear" para iniciar el proceso.
Paso 3: Supervise el progreso del análisis y obtenga una vista previa de los archivos

4DDiG Data Recovery ahora comenzará a escanear la ubicación seleccionada en busca de sus archivos Excel perdidos. Puede monitorear el progreso a través de la barra de progreso proporcionada, que indica el porcentaje de finalización. Al mismo tiempo, podrá obtener una vista previa de los archivos que se encuentran durante el análisis.
Paso 4: Vista previa y selección de los archivos de destino

En unos minutos, 4DDiG Data Recovery mostrará los archivos de Excel recuperados que se encuentran en su computadora. Tómese el tiempo para obtener una vista previa cuidadosa y verificar la integridad de los archivos recuperados. Una vez que sepa qué archivos desea recuperar, puede seleccionarlos.
Paso 5: recupere y guarde los archivos de Excel

Después de elegir los archivos de Excel que desea recuperar, elija el botón "Recuperar" para iniciar el proceso. Se le pedirá que elija un lugar seguro para guardar los archivos que se han restaurado. Elija un lugar seguro en su computadora o un dispositivo de almacenamiento externo para no perder datos ni sobrescribirlos.
5. Palabras finales
Cuando Excel no responde, es fundamental explorar las causas subyacentes y aplicar las soluciones adecuadas. Optimizando fórmulas, cerrando programas innecesarios, reparando archivos, actualizando software, verificando los recursos del sistema y utilizando software confiable de recuperación de datos como Recuperación de datos 4DDiG , puede abordar el problema de manera efectiva y restaurar la funcionalidad de Excel. Con el enfoque y las herramientas correctos, puede superar la falta de respuesta de Excel y continuar trabajando de manera eficiente.
