Las mejores formas de recuperar archivos de Excel no guardados

¿Alguna vez ha experimentado la frustración de perder un archivo de Excel que no había guardado? La sensación de hundimiento al darse cuenta de que sus valiosos datos pueden haber desaparecido para siempre puede ser desalentadora. Sin embargo, ¿hay un rayo de esperanza para recuperar archivos de Excel no guardados? En este artículo, profundizamos en la cuestión de cómo recuperar un archivo de Excel no guardado y exploramos varias técnicas y herramientas que pueden ayudarlo a recuperar sus datos importantes.
1. ¿Cómo recuperar un archivo de Excel que no se guardó?
1.1 Verificar archivos de recuperación automática
Excel tiene una función de Autorrecuperación que guarda automáticamente copias de seguridad temporales de su trabajo a intervalos regulares. Para buscar archivos de Autorrecuperación, siga estos pasos:
a. Inicie Excel y haga clic en la pestaña "Archivo".
b. Seleccione "Abrir" en el menú de la izquierda.
C. En el cuadro de diálogo Abrir, navegue hasta la ubicación predeterminada del archivo de Autorrecuperación, que generalmente se encuentra en la siguiente ruta: C:\Users
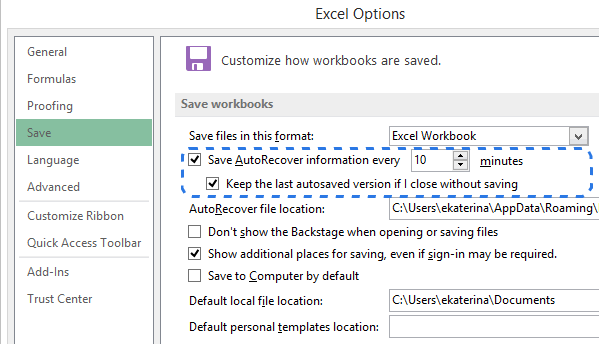
d. Busque archivos con extensiones .xls o .xlsx. Estos archivos pueden tener un nombre como "Autorrecuperación" seguido de una serie de números y letras.
mi. Haga doble clic en cada archivo para abrir y verificar si contiene los datos que necesita.
F. Una vez que localice sus datos no guardados, guárdelos inmediatamente para evitar pérdidas adicionales.
1.2 Utilice la función Recuperar libros no guardados
Excel también ofrece una función incorporada llamada "Recuperar libros no guardados" para ayudarlo a recuperar archivos que no se guardaron correctamente. Aquí se explica cómo usarlo:
a. Abra Excel y haga clic en la pestaña “Archivo”.
b. Seleccione "Abrir" en el menú de la izquierda.
C. En el cuadro de diálogo Abrir, haga clic en el botón "Recuperar libros no guardados", que normalmente se encuentra en la esquina inferior derecha.
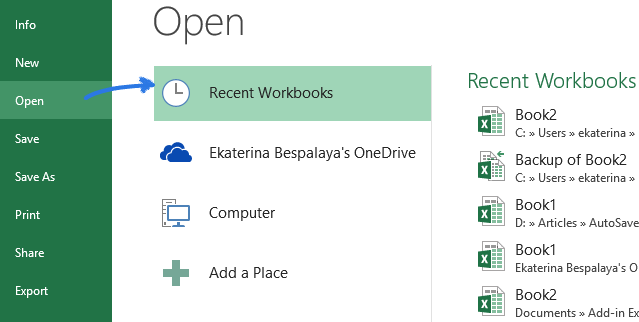
d. Aparecerá una lista de libros no guardados recientemente. Seleccione el archivo que coincida con el que estaba trabajando.
mi. Haga clic en el botón "Abrir" para abrir el archivo.
F. Guarde el archivo inmediatamente después de abrirlo para evitar perder los cambios.
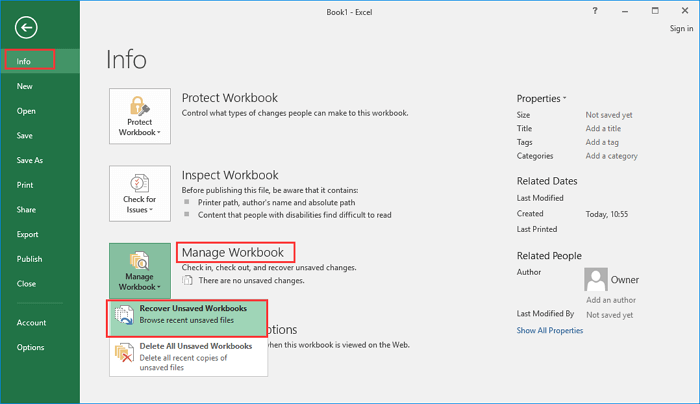
1.3 Verificar ubicaciones de archivos temporales
Si los métodos anteriores no arrojaron ningún resultado, es posible que Excel haya guardado una copia temporal de su archivo en una ubicación diferente. Siga estos pasos para buscar archivos temporales:
a. Abra Excel y haga clic en la pestaña “Archivo”.
b. Selecciona “Opciones” en el menú de la izquierda.
C. En el cuadro de diálogo Opciones de Excel, haga clic en "Guardar" en el panel de la izquierda.
d. Tenga en cuenta la ruta que figura en la sección "Ubicación del archivo de recuperación automática".
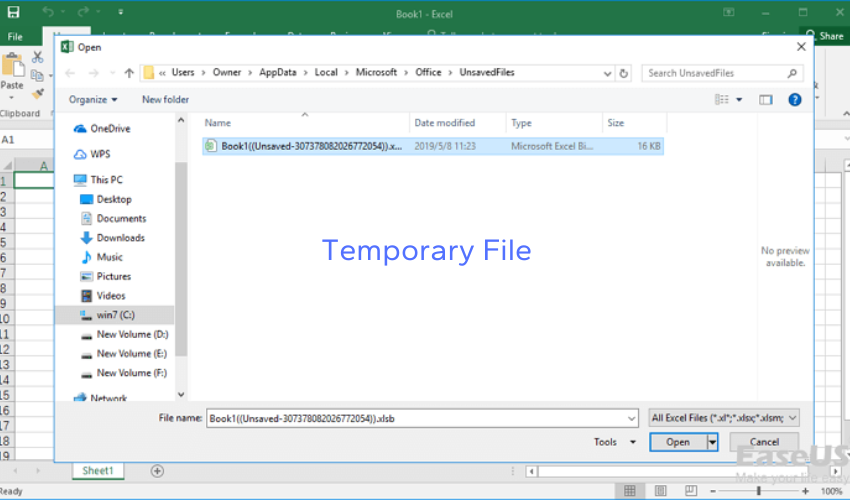
mi. Copie la ruta y navegue hasta ella usando el Explorador de archivos de Windows.
F. Busque archivos con extensiones .xls o .xlsx que puedan contener sus datos no guardados.
gramo. Abra cada archivo para verificar si contiene su trabajo y guárdelo inmediatamente si lo contiene.
2. ¿Cómo recuperar rápidamente los archivos de Excel no guardados?
Paso 1: descargue e instale el software de recuperación de datos 4DDiG
Comience descargando e instalando el Recuperación de datos 4DDiG software desde el sitio web oficial. Siga los pasos que aparecen en pantalla para finalizar el proceso de instalación.
Paso 2: inicie 4DDiG y seleccione la unidad

Abra la aplicación 4DDiG Data Recovery y seleccione la unidad o dispositivo de almacenamiento desde donde perdió su archivo de Excel. Asegúrese de elegir la unidad correcta asociada con el archivo perdido.
Paso 3: elija la ubicación de recuperación de archivos
A continuación, elija una ubicación específica en su computadora donde desea que 4DDiG busque el archivo de Excel no guardado. Puede ser una carpeta específica o todo el disco. Seleccione el botón "Escanear" para iniciar el proceso de escaneo.
Paso 4: escanear y obtener una vista previa de los archivos recuperados

4DDiG ahora comenzará a escanear la ubicación seleccionada en busca de archivos de Excel perdidos o eliminados. Permita que se complete el proceso de escaneo, ya que puede llevar algún tiempo según el tamaño de la unidad o la ubicación. Una vez completado el escaneo, mostrará una lista de archivos recuperados .
Paso 5: Vista previa de los archivos de Excel recuperados

Ahora puede obtener una vista previa de los archivos de Excel recuperados uno por uno. Esta función le permite verificar si el archivo deseado se ha recuperado exitosamente. Haga clic en cada archivo para obtener una vista previa de su contenido y asegurarse de que coincida con el archivo que estaba buscando.
Paso 6: recupere el archivo de Excel no guardado

Después de obtener una vista previa de los archivos de Excel recuperados, seleccione el archivo específico que desea recuperar. Haga clic en el botón "Recuperar" dentro del software 4DDiG. Elija una ubicación segura y accesible en su computadora para almacenar el archivo recuperado.
Paso 7: complete el proceso de recuperación
Una vez que haya seleccionado la ubicación de recuperación, 4DDiG iniciará el proceso de recuperación. El software restaurará el archivo Excel no guardado en la ubicación elegida. Tenga paciencia, ya que el tiempo necesario para la recuperación depende del tamaño del archivo.
Paso 8: Verifique y abra el archivo de Excel recuperado
Una vez completado el proceso de recuperación, navegue hasta la ubicación donde almacenó el archivo de Excel recuperado. Haga doble clic en el archivo para abrirlo con Microsoft Excel o cualquier aplicación de hoja de cálculo compatible. Verifique que el archivo esté intacto y contenga los datos deseados.
3. Preguntas frecuentes sobre la recuperación de archivos de Excel no guardados
P1: ¿Puedo recuperar un archivo de Excel que cerré accidentalmente sin guardarlo?
Sí, existe la posibilidad de recuperar un archivo de Excel que se cerró accidentalmente sin guardarlo. Puede intentar utilizar la función Autorrecuperación en Excel o utilizar un software de recuperación de datos como 4DDiG para buscar versiones temporales o no guardadas del archivo.
P2: ¿Cómo funciona la función Autorrecuperación en Excel?
La función Autorrecuperación de Excel guarda automáticamente copias de seguridad temporales de su trabajo a intervalos regulares. Si Excel falla o su archivo no se guardó debido a un evento inesperado, puede verificar la ubicación del archivo de Autorrecuperación para localizar y recuperar los datos no guardados.
P3: ¿Qué pasa si no puedo encontrar mi archivo de Excel no guardado en la ubicación de Autorrecuperación?
Si no puede ubicar su archivo de Excel no guardado en la ubicación de Autorrecuperación, no se preocupe. Todavía hay otras opciones por explorar. Puede intentar usar la función "Recuperar libros no guardados" dentro de Excel o considerar usar un software de recuperación de datos especializado como 4DDiG para buscar y recuperar el archivo no guardado .
P4: ¿Es posible recuperar archivos de Excel no guardados utilizando un software de recuperación de datos?
Sí, el software de recuperación de datos como 4DDiG puede ser una solución eficaz para recuperar archivos de Excel no guardados. Estas herramientas utilizan algoritmos de escaneo avanzados para buscar versiones temporales o eliminadas de su archivo en el dispositivo de almacenamiento, lo que aumenta las posibilidades de una recuperación exitosa.
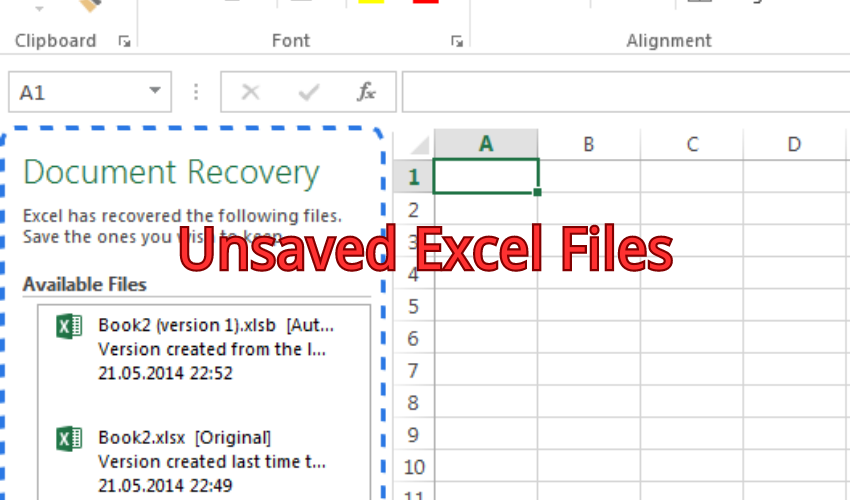
P5: ¿Puedo recuperar un archivo de Excel dañado que no se guardó?
Recuperar un archivo de Excel dañado y no guardado puede ser un desafío, pero no imposible. El software de recuperación de datos como 4DDiG a menudo tiene la capacidad de recuperar y reparar archivos de Excel dañados. Sin embargo, el éxito de la recuperación depende del alcance de la corrupción y del estado de los datos del archivo.
P6: ¿Existen medidas preventivas para evitar perder archivos de Excel no guardados en el futuro?
Sí, existen algunas medidas preventivas que puede tomar para evitar perder archivos de Excel no guardados. En primer lugar, recuerde guardar su trabajo periódicamente utilizando las opciones "Guardar" o "Guardar como" en Excel. Además, considere habilitar la función Autorrecuperación con un intervalo de tiempo más corto para minimizar la pérdida de datos en caso de falla o cierre accidental.
P7: ¿Puedo recuperar un archivo de Excel no guardado en una Mac?
Sí, el proceso de recuperación de un archivo de Excel no guardado en una Mac es similar al de una PC con Windows. Puede utilizar la función Autorrecuperación dentro de Excel o emplear un software de recuperación de datos compatible con macOS para buscar y recuperar el archivo no guardado.
P8: ¿Qué tan pronto debo intentar recuperar un archivo de Excel no guardado?
Se recomienda intentar el proceso de recuperación de un archivo Excel no guardado lo antes posible. Cuanto más espere, mayores serán las posibilidades de que el archivo temporal se sobrescriba o se pierda debido a operaciones del sistema. Una acción inmediata puede aumentar significativamente la probabilidad de una recuperación exitosa.
4. El resultado final
Perder un archivo de Excel no guardado puede ser una experiencia frustrante, pero existen varios métodos disponibles para recuperar sus valiosos datos. Al utilizar las funciones integradas de Excel, como Autorrecuperación y Recuperar libros no guardados, puede aumentar sus posibilidades de recuperar el archivo no guardado. Además, el software de recuperación de datos como 4DDiG proporciona una opción confiable para escanear y recuperar archivos de Excel no guardados o eliminados. Recuerde actuar con prontitud, seguir los pasos recomendados y considerar implementar medidas preventivas para minimizar el riesgo de perder archivos de Excel no guardados en el futuro.
