Guía más reciente sobre cómo recuperar archivos eliminados de Google Drive

¿Alguna vez has eliminado accidentalmente archivos importantes de tu Google Drive? ¿Se pregunta si existe alguna forma de recuperar esos archivos de forma rápida y eficaz? Esta página tiene como objetivo abordar estas preguntas y proporcionar una guía completa sobre cómo recuperar archivos eliminados de Google Drive.
1. ¿Podemos recuperar archivos borrados de Google Drive?
Sí, es probable recuperar archivos eliminados de Google Drive en determinadas circunstancias. Google Drive ofrece varias funciones integradas que ayudan a los usuarios a recuperar sus archivos eliminados y también hay herramientas de recuperación de terceros disponibles que pueden ayudar en el proceso de recuperación.
2. ¿Cómo recuperamos archivos borrados de Google Drive?
Google Drive ofrece a los usuarios una variedad de opciones para recuperar archivos eliminados, lo que garantiza que se puedan mitigar los incidentes de pérdida de datos. Exploraremos diferentes métodos para recuperar archivos eliminados de Google Drive.
Solución #1: recuperar archivos eliminados de la papelera
El primer lugar para buscar archivos eliminados es la Papelera de Google Drive. Cada vez que se elimina un archivo, se mueve a la Papelera, donde permanece durante 30 días antes de eliminarse permanentemente. Para recuperar archivos de la Papelera, siga estos pasos:
a. Abra Google Drive en su navegador web.
b. En el lado izquierdo, haga clic en “Papelera” para acceder a los archivos eliminados.

C. Localice el archivo eliminado que desea recuperar.
d. Haga clic derecho en el archivo y seleccione "Restaurar" para devolverlo a su ubicación original en Google Drive.
Solución #2: recuperar archivos eliminados del historial de versiones
Google Drive guarda automáticamente versiones de archivos cada vez que se realizan cambios. Esta función permite a los usuarios volver a versiones anteriores de un archivo, incluso si se ha eliminado. Para recuperar un archivo eliminado del Historial de versiones, siga estos pasos:
a. Haga clic derecho en el archivo que desea recuperar en Google Drive.
b. Seleccione "Administrar versiones" en el menú desplegable.
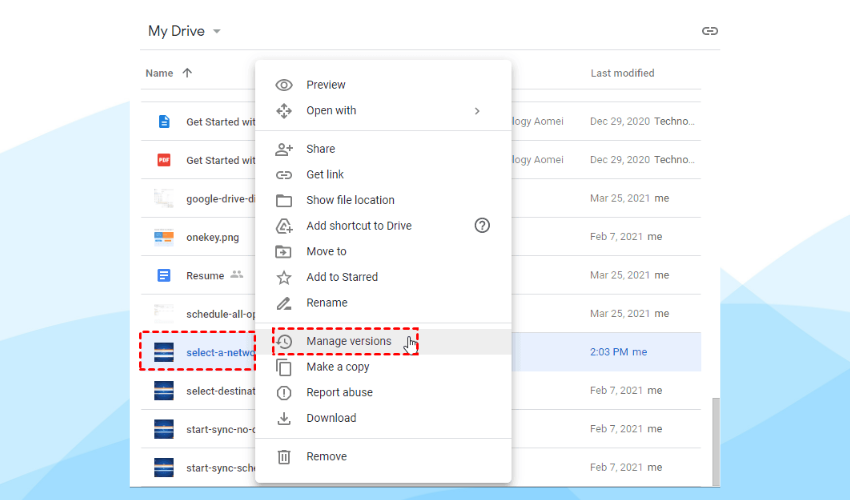
C. Se mostrará una lista de versiones disponibles y marcas de tiempo.
d. Elija la versión deseada y haga clic en "Restaurar" para recuperar el archivo.
° 3: recuperar archivos eliminados de Google Vault
Para los usuarios de G Suite, Google Vault ofrece una capa adicional de capacidades de retención y recuperación de datos. Los administradores pueden utilizar Google Vault para conservar y recuperar archivos eliminados. Para recuperar archivos eliminados usando Google Vault, siga estos pasos:
a. Acceda al panel de Google Vault como administrador.
b. Configure reglas de retención para conservar los archivos eliminados durante un período específico.
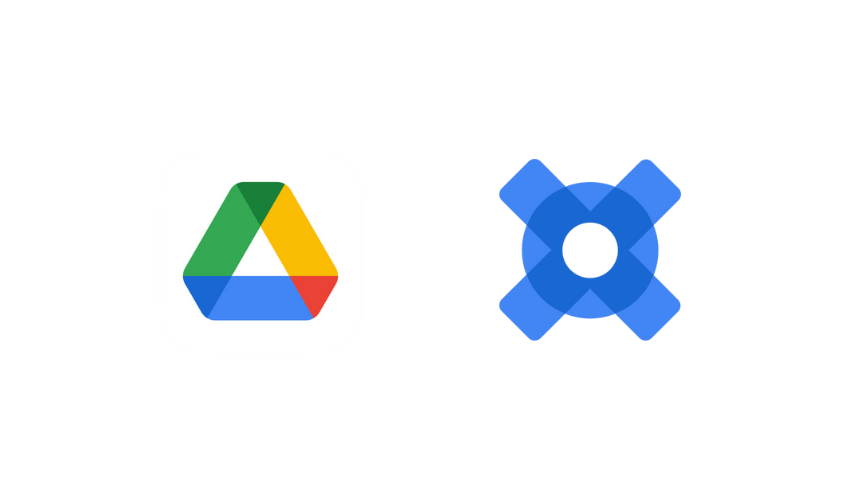
C. Utilice las funciones de búsqueda y restauración de Google Vault para recuperar archivos eliminados según sea necesario.
Solución n.º 4: obtenga ayuda del soporte técnico de Google Drive
Si tiene dificultades para recuperar sus archivos eliminados utilizando los métodos anteriores, puede buscar ayuda del soporte técnico de Google Drive. El equipo de soporte de Google puede brindarle orientación y ayudarlo a recuperar sus archivos perdidos.
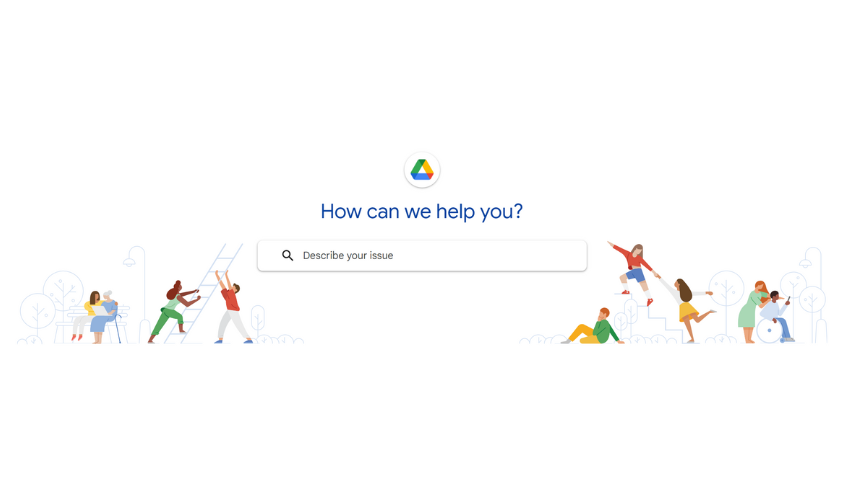
Solución n.º 5: recuperar archivos eliminados de la unidad de equipo compartida
Si el archivo eliminado se almacenó en una unidad de equipo compartida, el proceso de recuperación es ligeramente diferente. Los archivos de la unidad de equipo no van a la papelera del usuario, sino que permanecen en la papelera de la unidad de equipo compartida durante 30 días. Para restaurar un archivo eliminado de una unidad de equipo compartida, siga estos pasos:
a. Vaya a la unidad de equipo compartida en Google Drive.
b. Haga clic en "Papelera" en el menú de la izquierda para acceder a la papelera de la unidad de equipo compartida.
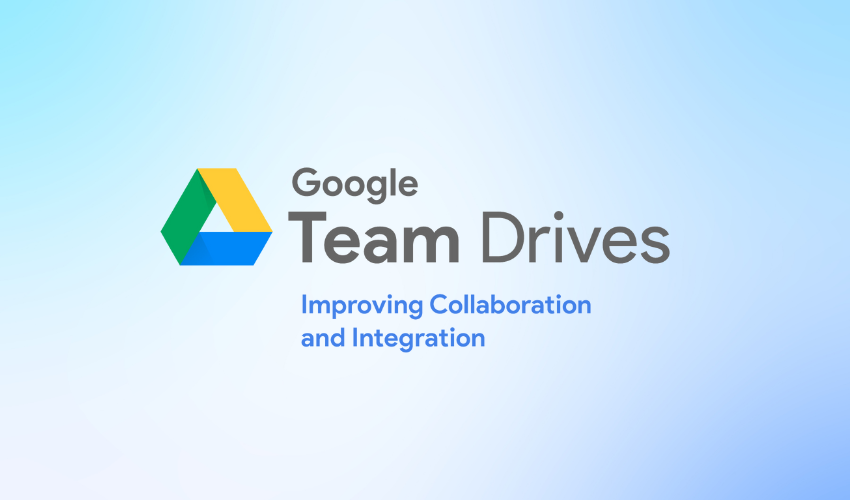
C. Localice el archivo eliminado que desea recuperar.
d. Haga clic derecho en el archivo y seleccione "Restaurar" para devolverlo a su ubicación original en la unidad de equipo compartida.
Solución n.º 6: recuperar archivos eliminados con Google Takeout
Google Takeout permite a los usuarios exportar y descargar sus datos desde varios servicios de Google, incluido Google Drive. Si anteriormente utilizó Google Takeout para crear una copia de seguridad de sus datos, potencialmente puede encontrar el archivo eliminado en los archivos exportados. Para recuperar archivos usando Google Takeout, siga estos pasos:
a. Vaya a Google Takeout (takeout.google.com) e inicie sesión con su cuenta de Google.
b. Seleccione "Conducir" de la lista de servicios y personalice la configuración de exportación si es necesario.
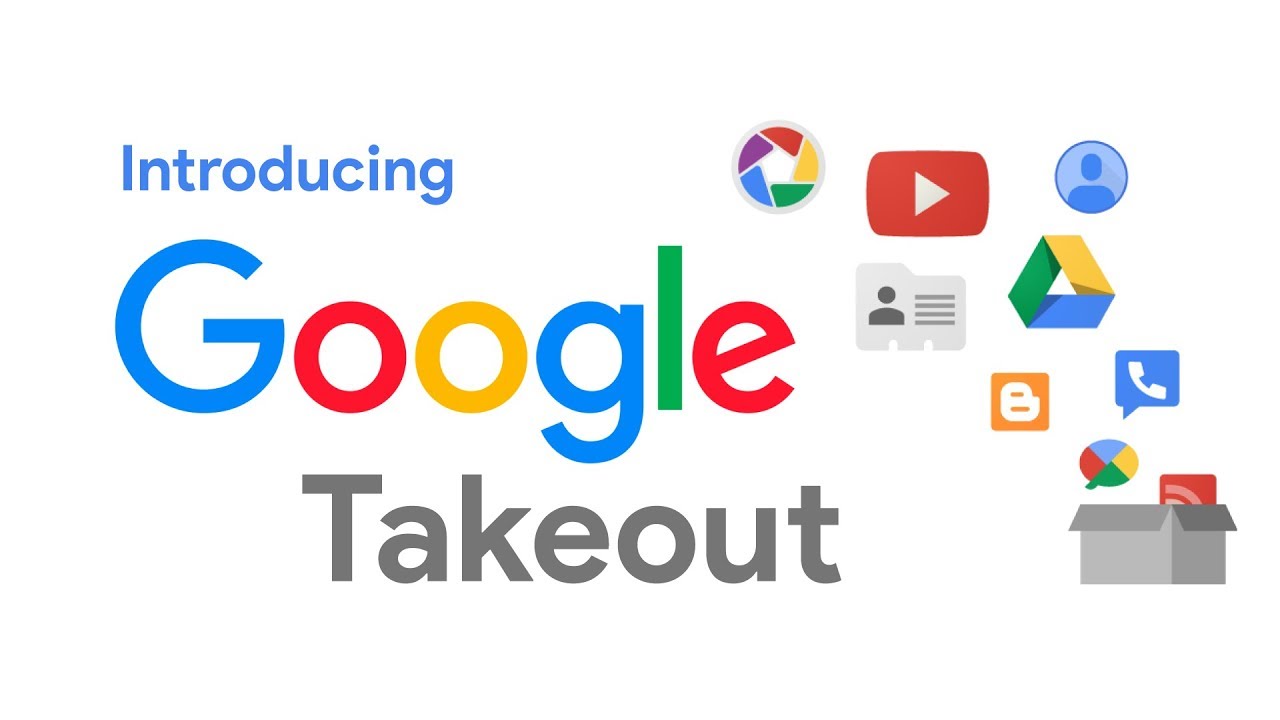
C. Haga clic en “Siguiente” y elija el formato de exportación y el método de entrega.
d. Una vez que la exportación esté lista, descargue el archivo ZIP y verifique el archivo eliminado en los datos exportados.
3. ¿Cómo recuperamos rápidamente archivos borrados de Google Drive?
3.1 Utilizar el asistente de recuperación de datos
Asistente de recuperación de datos de EaseUS es un software de recuperación de datos confiable y eficiente que se puede utilizar para recuperar rápidamente archivos eliminados de Google Drive. Siga estos pasos para comenzar:
Paso 1. Seleccione una unidad y comience a escanear

Descargue e inicie el Asistente de recuperación de datos de EaseUS en su computadora.
Pase el cursor sobre la partición o unidad donde perdió los datos, que puede ser un disco duro interno, un disco externo, un USB o una tarjeta SD.
Elija "Escanear" para iniciar el proceso de escaneo.
Paso 2. Vista previa de los archivos escaneados

Utilice el filtro de formato de archivo en la esquina izquierda o superior derecha para limitar los resultados del escaneo hasta que encuentre los archivos que necesita.
Seleccione el botón "Vista previa" o haga doble clic en un archivo para obtener una vista previa de su contenido si lo desea.
Paso 3. Recuperar datos perdidos en una ubicación segura

Haga clic en la casilla de verificación junto al archivo que desea recuperar.
Seleccione "Recuperar" para restaurar los datos perdidos en una ubicación segura. Se recomienda no almacenar los datos recuperados en el mismo disco donde los perdió anteriormente.
3.2 Utilizando la recuperación de datos 4DDiG
Recuperación de datos 4DDiG es otra herramienta eficaz de recuperación de datos que puede ayudarle a recuperar rápidamente archivos eliminados de Google Drive. Sigue estos pasos:
Paso 1: descargue e inicie 4DDiG Data Recovery
Descargue Tenorshare 4DDiG Data Recovery del sitio web oficial e instálelo en su computadora.
Inicie el software y acceda a la interfaz principal que ofrece varias opciones de recuperación.
Paso 2: seleccione la ubicación e inicie el escaneo

Elija la unidad o ubicación donde se almacenaron los archivos eliminados.
Elija el botón "Escanear" para iniciar el proceso de escaneo.
Paso 3: Supervise el progreso del análisis y obtenga una vista previa de los archivos

Supervise el progreso del escaneo a través de la barra de progreso proporcionada.
Obtenga una vista previa de los archivos recuperables en tiempo real a medida que se encuentran durante el escaneo.
Paso 4: Vista previa y selección de los archivos de destino
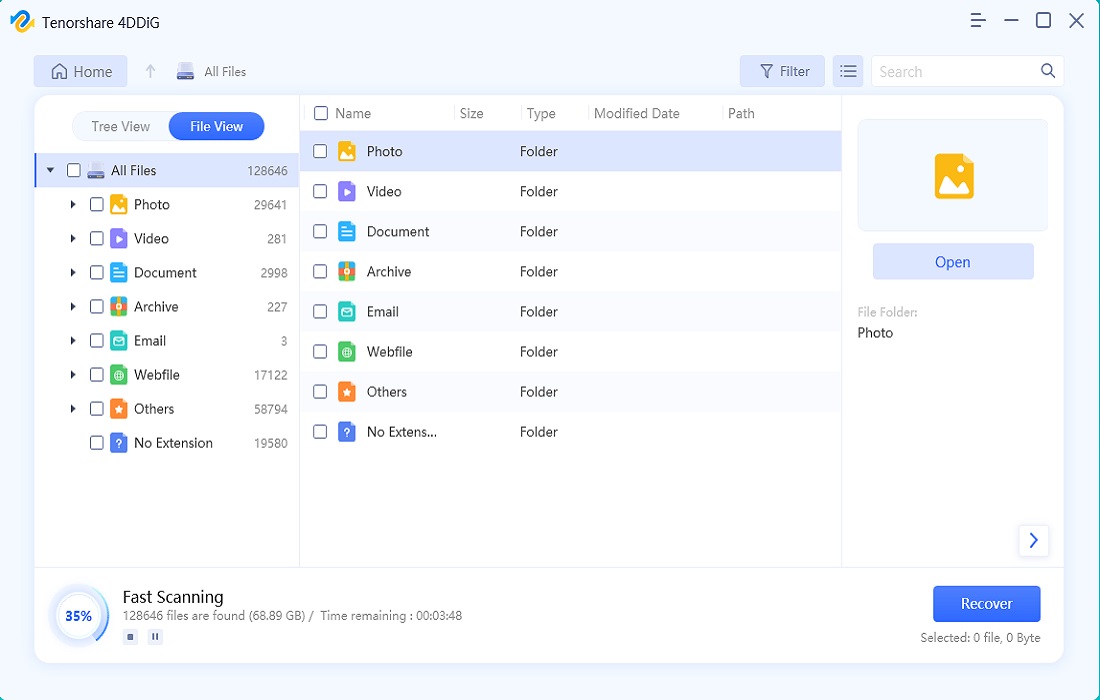
Obtenga una vista previa cuidadosa de los archivos y seleccione los que desea recuperar marcando las casillas de verificación junto a sus nombres.
Paso 5: recuperar y guardar los archivos

Haga clic en el botón "Recuperar" y elija una ubicación segura para guardar los archivos recuperados, preferiblemente en una unidad o dispositivo de almacenamiento diferente.
3.3 Utilizando Recoverit
recuperar es un software de recuperación de datos fácil de usar que puede ayudarle rápidamente a recuperar archivos eliminados de Google Drive. Sigue estos pasos:
Paso 1: seleccione una ubicación
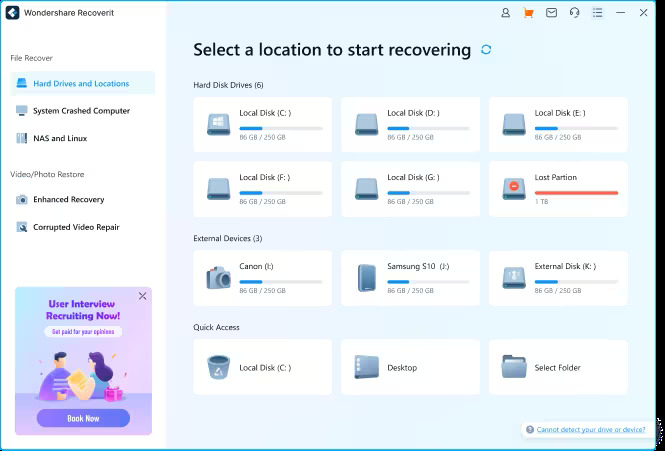
Descarga e inicia Recoverit en tu computadora. Y luego elija una ubicación para iniciar la recuperación de datos.
Paso 2: escanea tu dispositivo
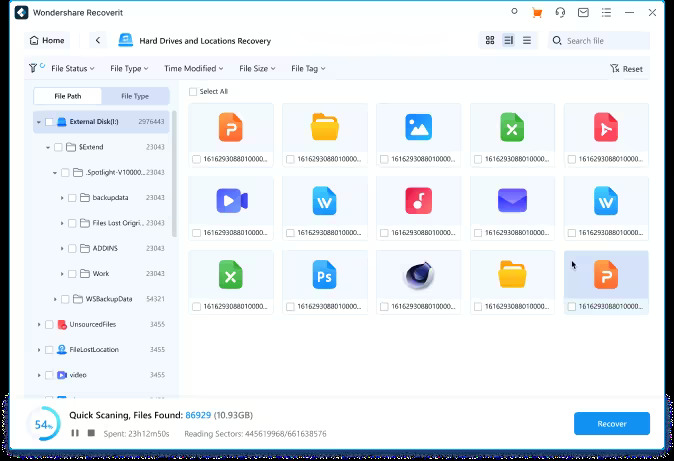
Escanee el almacenamiento de datos en busca de archivos perdidos o eliminados.
Paso 3: recupere sus datos
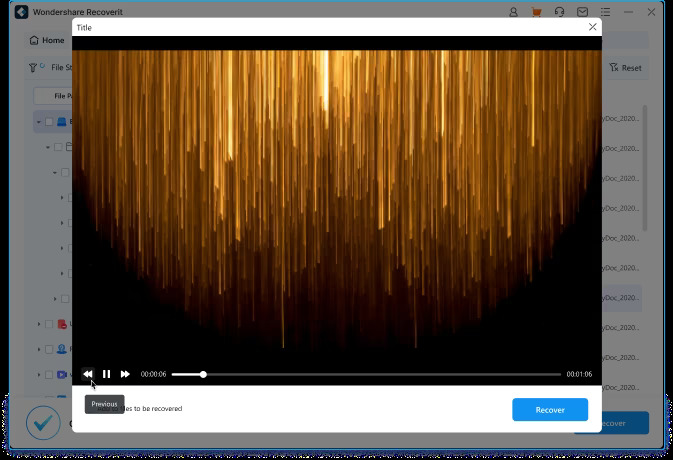
Obtenga una vista previa de los resultados del escaneo y toque "Recuperar" para recuperar todos los datos.
Si sigue estos métodos y utiliza el software de recuperación de datos adecuado, podrá recuperar rápidamente archivos eliminados de Google Drive y evitar la pérdida permanente de datos. Recuerde actuar con prontitud después de realizar la eliminación para aumentar las posibilidades de una recuperación exitosa.
4. El resultado final
Google Drive ofrece múltiples métodos para recuperar archivos eliminados, incluido el uso de la Papelera, el Historial de versiones y Google Vault. Además, las herramientas de recuperación de datos de terceros como Data Recovery Wizard, 4DDiG Data Recovery y Recoverit brindan soluciones eficientes y rápidas para recuperar archivos perdidos. Al emplear rápidamente estas opciones de recuperación, los usuarios pueden aumentar sus posibilidades de recuperar con éxito archivos eliminados de Google Drive, asegurando que los datos se restauren y se evite la pérdida permanente.
