[Resuelto] Solucionando el problema: su captura de pantalla no se puede guardar en Mac

¿Estás frustrado por el problema persistente de no poder guardar capturas de pantalla en tu Mac? No busque más, ya que este documento presenta una colección de soluciones comprobadas para resolver el problema.
Solución 1: Verifique la configuración de accesos directos de Mac

Abra “Preferencias del Sistema” en su Mac.
Vaya a “Teclado” y haga clic en la pestaña “Atajos”.
Seleccione "Capturas de pantalla" en la barra lateral izquierda.
Asegúrese de que las opciones de acceso directo deseadas estén habilitadas.
Solución 2: reinicie y actualice la Mac
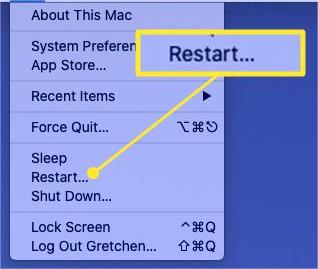
Reinicie su Mac para solucionar cualquier problema temporal.
Busque actualizaciones de software haciendo clic en el menú Apple y seleccionando "Preferencias del sistema".
Vaya a "Actualización de software" e instale las actualizaciones disponibles.
Solución 3: confirme la ubicación para guardar la captura de pantalla

Después de tomar una captura de pantalla, verifique la ubicación de guardado predeterminada en su Mac.
Abra "Finder" y navegue hasta la carpeta "Escritorio" o "Imágenes".
Si es necesario, cambie la ubicación para guardar en la configuración de captura de pantalla.
Solución 4: inicie en modo seguro
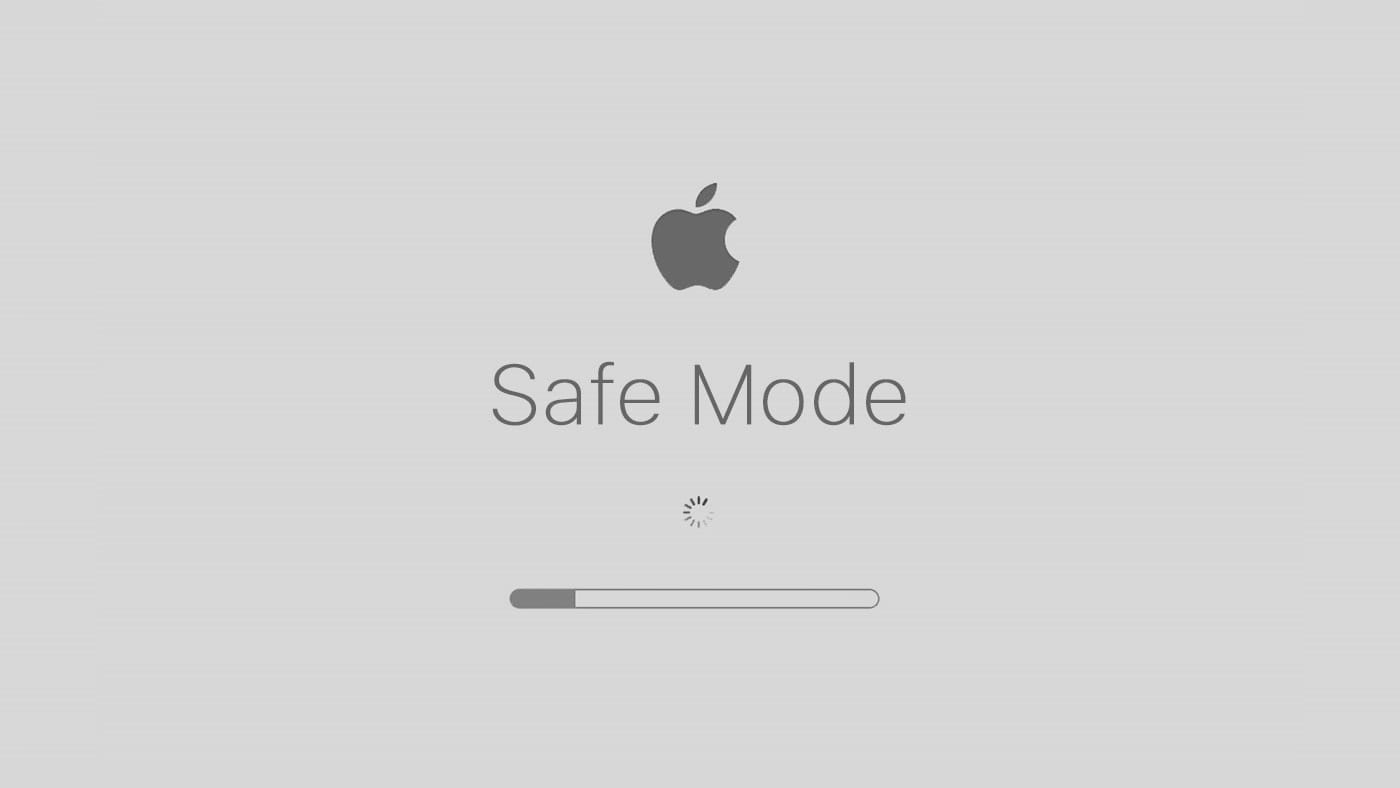
Apaga tu Mac.
Presione el botón de encendido e inmediatamente mantenga presionada la tecla Shift.
Quita la tecla Shift cuando veas el logotipo de Apple y la barra de progreso.
Pruebe si la función de captura de pantalla funciona en modo seguro.
Solución 5: busque malware
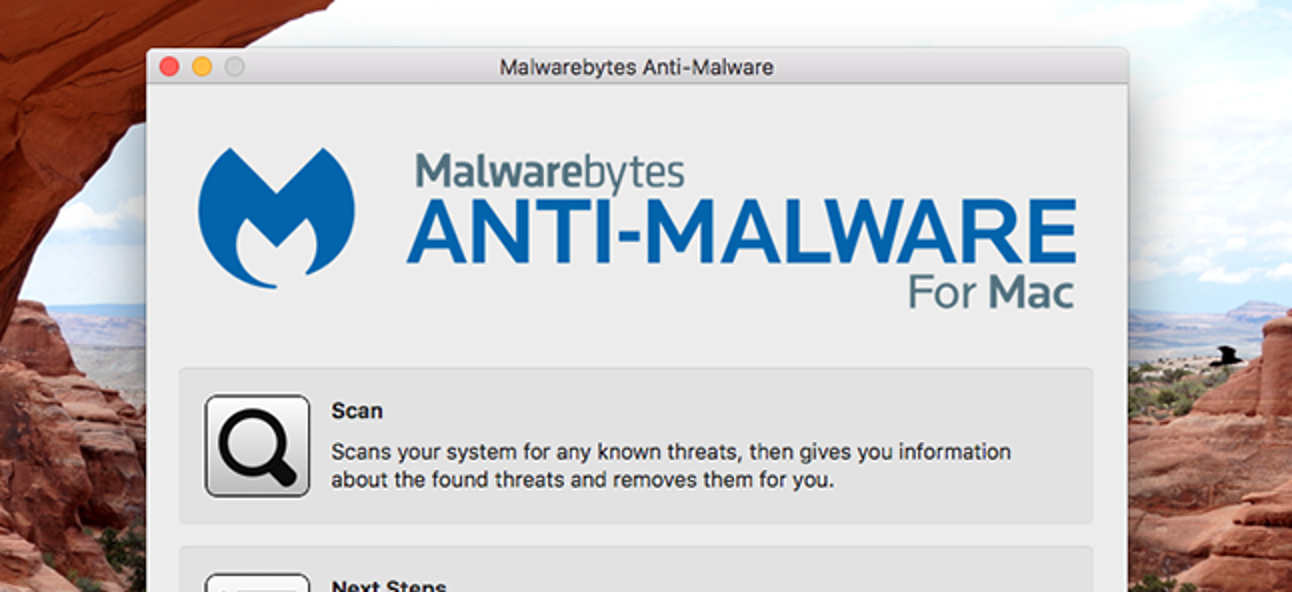
Utilice un software antivirus de buena reputación para escanear su Mac en busca de malware.
Siga las instrucciones proporcionadas por el software antivirus para eliminar cualquier amenaza detectada.
Solución 6: utilice utilidades de captura de pantalla nativas

Utilice el acceso directo "Comando + Mayús + 3" para capturar la pantalla completa.
Utilice el acceso directo "Comando + Mayús + 4" para capturar una parte seleccionada de la pantalla.
Compruebe si las capturas de pantalla ahora se guardan correctamente.
Solución 7: use Grab para realizar capturas de pantalla en Mac
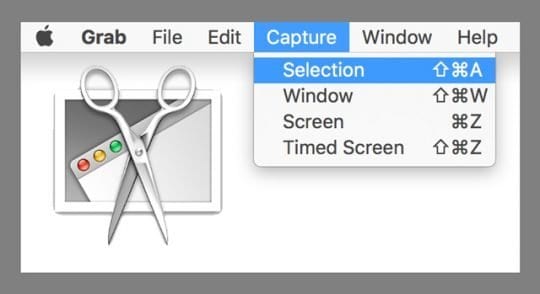
Abre el “Finder” en tu Mac.
Vaya a "Aplicaciones" > "Utilidades" y abra "Grab".
En el menú Grab, elija la opción de captura deseada, como "Selección" o "Ventana".
Guarde la captura de pantalla del menú Grabar.
Solución 8: utilice la vista previa para realizar capturas de pantalla en Mac
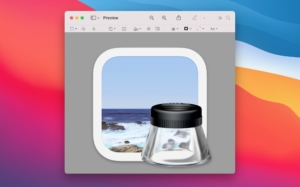
Abre la aplicación “Vista previa” en tu Mac.
Haga clic en "Archivo" y seleccione "Tomar captura de pantalla".
Elija la opción de captura que desee, como "Desde la selección" o "Desde la ventana".
Guarde la captura de pantalla desde la ventana Vista previa.
Recuerde probar la función de captura de pantalla después de cada solución para determinar si el problema se ha resuelto.
Causas comunes del problema "No se puede guardar la captura de pantalla"
Fallos del sistema: Los problemas técnicos o los conflictos de software dentro del sistema operativo Mac pueden interrumpir el proceso de guardar la captura de pantalla.
Configuración incorrecta de la carpeta de captura de pantalla: Una configuración mal configurada para la carpeta de capturas de pantalla predeterminada puede impedir que Mac guarde las capturas de pantalla correctamente.
Permisos insuficientes: Es posible que la carpeta de capturas de pantalla carezca de los permisos necesarios, lo que impide que Mac guarde capturas de pantalla en esa ubicación.
Incompatibilidad de software de terceros: Ciertos navegadores o aplicaciones de software de terceros pueden interferir con la funcionalidad de captura de pantalla, lo que resulta en la imposibilidad de guardar capturas de pantalla.
- Poco espacio en el disco: Si el almacenamiento de la Mac está casi lleno, es posible que no haya suficiente espacio para guardar capturas de pantalla, lo que provocará errores.
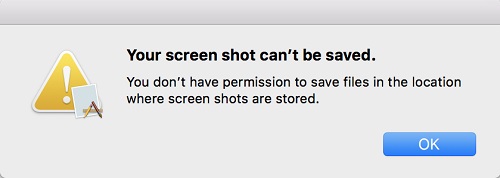
Archivos de sistema dañados: Los archivos del sistema corruptos o dañados pueden interrumpir el proceso de guardar la captura de pantalla y causar el problema "Su captura de pantalla no se puede guardar".
Software obsoleto: El uso de versiones obsoletas del sistema operativo o aplicaciones relacionadas con capturas de pantalla puede provocar problemas de compatibilidad, lo que dificulta el almacenamiento de capturas de pantalla.
Problemas de configuración del teclado o de los atajos: Los atajos de teclado mal configurados o la configuración incorrecta del teclado pueden impedir que Mac capture y guarde capturas de pantalla correctamente.
Interferencia de software malicioso o de seguridad: Las infecciones de malware o configuraciones de software de seguridad demasiado estrictas pueden bloquear la funcionalidad de captura de pantalla de la Mac e impedir que se guarden.
- Mal funcionamiento del hardware: En casos excepcionales, los problemas de hardware con el teclado de la Mac u otros componentes pueden provocar que no se puedan guardar capturas de pantalla.
Nota: Estas causas comunes se proporcionan para brindar una descripción general concisa. Dependiendo de circunstancias específicas, puede haber otros factores que contribuyan al problema "No se puede guardar tu captura de pantalla" en Mac.
¿Cómo recuperar capturas de pantalla perdidas en Mac?
Para recuperar capturas de pantalla perdidas en Mac, primero puede revisar la carpeta Papelera. Si las capturas de pantalla se eliminaron recientemente, puedes restaurarlas desde allí. De lo contrario, es posible que necesites utilizar un software de recuperación de datos especializado como Tenorshare. Recuperación de datos de Mac 4DDiG .
Paso 1: descargue e inicie 4DDiG Mac Data Recovery
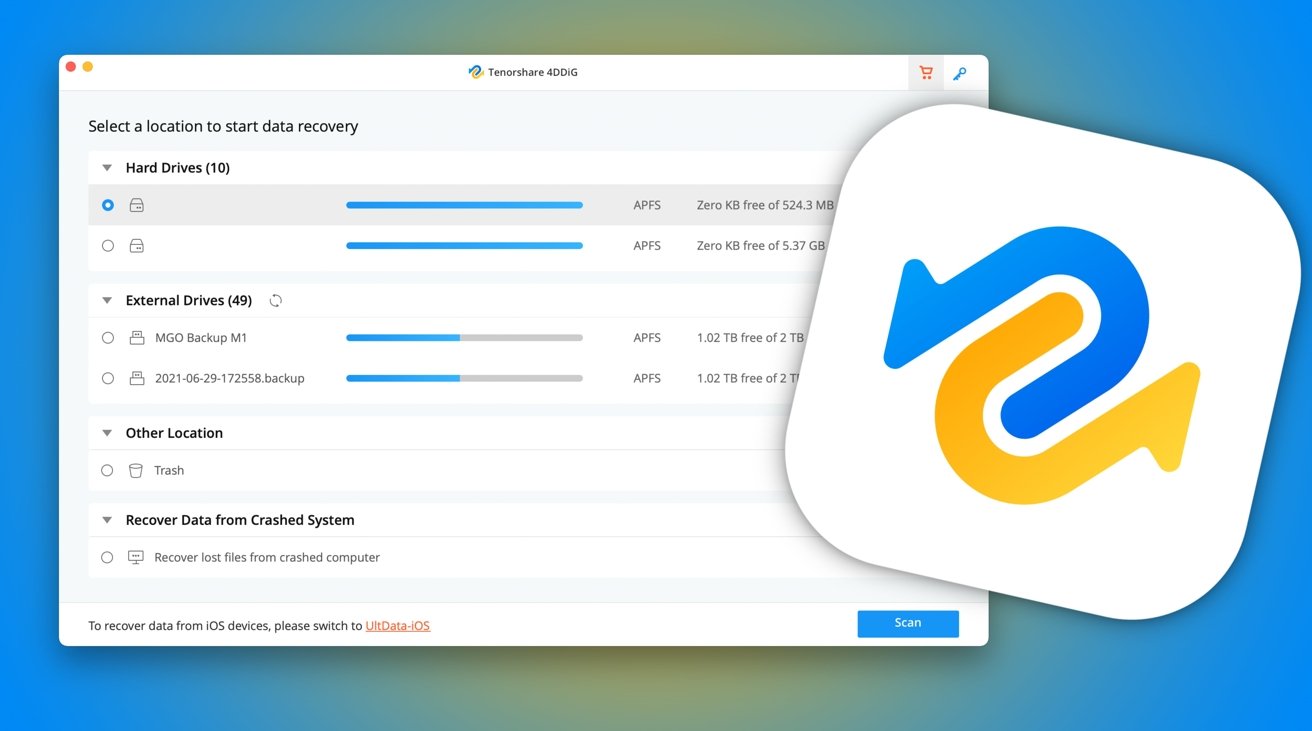
- Visite el sitio web oficial y descargue 4DDiG Mac Data Recovery.
- Instale el software en su Mac y ejecútelo.
Paso 2: seleccione las unidades para la recuperación

- Desde la interfaz principal, elija las unidades o dispositivos de almacenamiento desde donde desea recuperar sus capturas de pantalla eliminadas.
- Haga clic en el botón "Escanear" para iniciar el proceso de escaneo.
Paso 3: Vista previa y recuperación de capturas de pantalla eliminadas
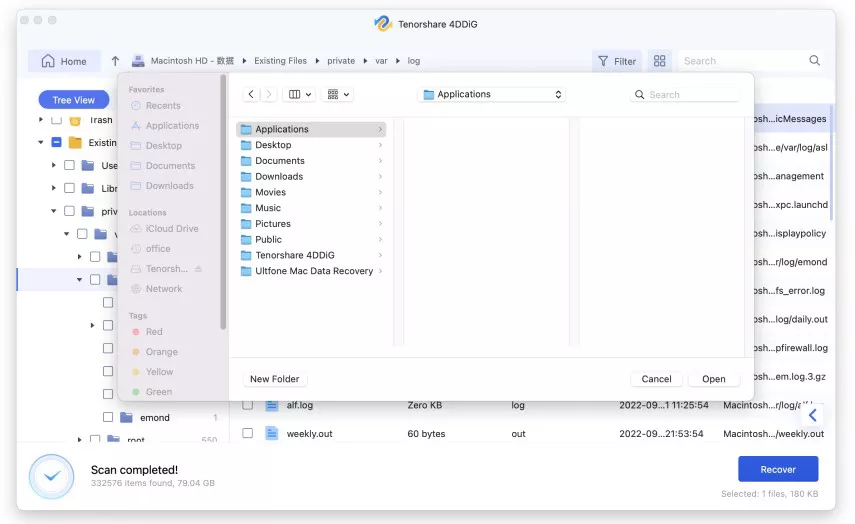
- Una vez que se completa el escaneo, puede obtener una vista previa de los archivos recuperados.
- Navegue por la lista de archivos eliminados y localice sus capturas de pantalla.
- Haga clic en el botón "Recuperar" para restaurar sus capturas de pantalla perdidas.
- Espere a que finalice el proceso de recuperación.
Siguiendo estos pasos usando el Recuperación de datos de Mac 4DDiG , puedes recuperar fácilmente tus capturas de pantalla perdidas y recuperar el acceso a esas imágenes importantes en tu Mac.
Preguntas frecuentes
P: ¿Dónde se guardan las capturas de pantalla en Mac?
R: De forma predeterminada, las capturas de pantalla en Mac se guardan en el escritorio. Aparecen como archivos etiquetados con la fecha y hora de captura.
P: ¿Existe alguna manera de capturar una región seleccionada en una Mac?
R: Sí, con la utilidad de captura de pantalla incorporada de Mac, puedes capturar una captura de pantalla de un área específica. Presione “Comando + Mayús + 4” para activarlo, luego arrastre el cursor para elegir el área deseada. La imagen se almacenará en el escritorio.
La línea de fondo
Encontrar el problema "No se puede guardar la captura de pantalla" en una Mac puede ser frustrante, pero existen varias soluciones para probar. Esperamos que entre estas soluciones puedas encontrar la perfecta que resuelva el problema y te permita capturar y guardar capturas de pantalla sin esfuerzo.
