¿La computadora se estrelló? ¿Como arreglarlo?

¿Su computadora falla constantemente, dejándolo frustrado e inseguro de cómo solucionar el problema? Los fallos de la computadora pueden ocurrir debido a una variedad de razones, e identificar la causa raíz es crucial para encontrar una solución efectiva. Este documento tiene como objetivo explorar las causas comunes de fallas informáticas y proporciona pautas paso a paso para solucionar y resolver estos problemas.
1. ¿La computadora falló? ¿Por qué?
1.1 Fallo de hardware
Una de las razones más comunes por las que una computadora falla es la falla del hardware. Esto podría deberse a un sobrecalentamiento, una RAM defectuosa, un disco duro defectuoso u otros componentes que no funcionan correctamente.
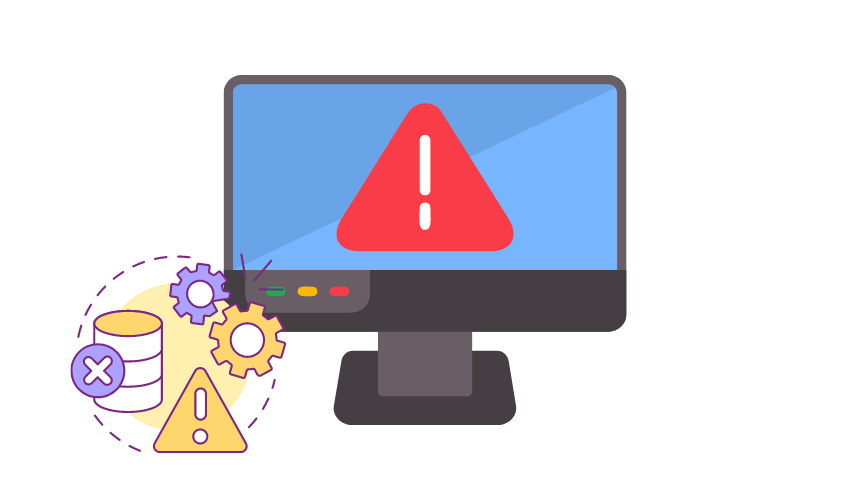
1.2 Conflictos de software
A veces, el software incompatible o mal codificado puede entrar en conflicto entre sí y provocar fallos. Esto puede suceder cuando diferentes programas intentan acceder a los mismos recursos simultáneamente.
1.3 Problemas con los controladores
Los controladores de dispositivos obsoletos o dañados pueden causar inestabilidad y provocar fallas, especialmente cuando los componentes de hardware no funcionan correctamente.
1.4 Malware o Virus
El software malicioso puede infiltrarse en un sistema informático, provocando que se comporte de manera impredecible y falle al intentar llevar a cabo actividades dañinas.

1.5 Recursos insuficientes
La ejecución de aplicaciones que consumen muchos recursos o demasiados programas simultáneamente puede saturar los recursos disponibles de la computadora y provocar una falla.
1.6 Problemas del sistema operativo
Los errores o fallas dentro del propio sistema operativo pueden causar fallas. Estos problemas suelen solucionarse con actualizaciones y correcciones del proveedor del sistema operativo.
1.7 Sobrecalentamiento
Si el sistema de refrigeración de una computadora es inadecuado o está bloqueado, puede provocar un sobrecalentamiento, lo que desencadena apagados automáticos para proteger el hardware.
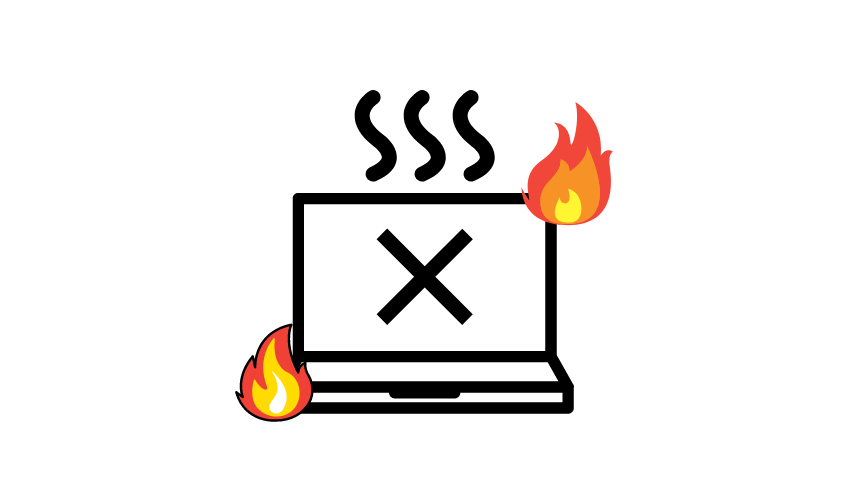
1.8 Problemas de energía
El suministro de energía inestable, las sobretensiones o los cortes repentinos de energía pueden provocar que una computadora falle, especialmente si no está conectada a un UPS (fuente de alimentación ininterrumpida) confiable.
1.9 Incompatibilidad de hardware
Cuando se agregan nuevos componentes de hardware a una computadora sin las comprobaciones de compatibilidad adecuadas, puede provocar fallas e inestabilidad.
Es esencial investigar las circunstancias específicas que rodearon el accidente para identificar la causa exacta. Si su computadora falló recientemente, es posible que desee verificar los registros de eventos del sistema y considerar buscar asistencia técnica para diagnosticar y solucionar el problema.
2. ¿Cómo arreglar que la computadora siga fallando?
Si su computadora sigue fallando, puede ser frustrante, pero hay varios pasos que puede seguir para solucionar el problema. Aquí tienes una guía paso a paso para ayudarte:
Método 1: comprobar si hay sobrecalentamiento
- Asegúrese de que su computadora esté colocada en un área bien ventilada.
- Limpie el polvo o los residuos de los ventiladores y rejillas de ventilación con aire comprimido.
- Considere instalar un software de monitoreo de temperatura para verificar si el problema es el sobrecalentamiento.
Método 2: actualizar los controladores del dispositivo
- Visite el sitio web del fabricante de su computadora o de sus componentes individuales (tarjeta gráfica, tarjeta de sonido, etc.).
- Descargue e instale los controladores más recientes para cada dispositivo.
Método 3: buscar malware
- Ejecute un análisis antivirus y antimalware exhaustivo para comprobar si hay software malicioso.
- Ponga en cuarentena o elimine cualquier amenaza detectada.
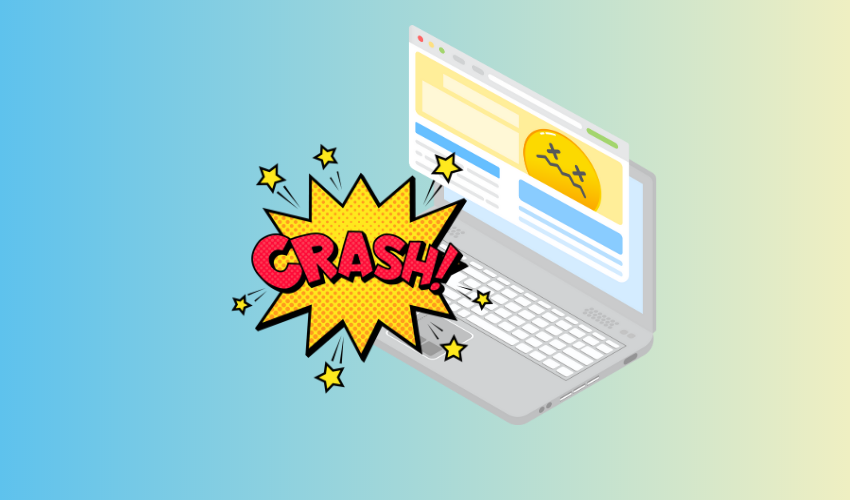
Método 4: verificar los componentes de hardware
- Vuelva a colocar los módulos RAM y las tarjetas de expansión (como las tarjetas gráficas) para asegurarse de que estén conectados correctamente.
- Pruebe la RAM usando Windows Memory Diagnostic o Memtest86.
Método 5: comprobar si hay errores de disco
- Abra el símbolo del sistema como administrador.
- Escriba "chkdsk C: /f" (reemplace "C" con la letra de la unidad principal de su sistema) y presione Entrar.
- Siga las indicaciones para programar una verificación del disco en el próximo reinicio del sistema.
- Reinicie su computadora para permitir que Windows escanee y corrija cualquier error de disco.
Método 6: ejecutar el Comprobador de archivos del sistema (SFC)
- Abra el símbolo del sistema como administrador.
- Escribe “sfc /scannow” y presiona Enter.
- Espere a que se complete el escaneo y siga las instrucciones proporcionadas.
Método 7: actualice Windows y el software
- Busque actualizaciones de Windows e instale las actualizaciones disponibles.
- Actualice todo su software, incluidas las aplicaciones de terceros.
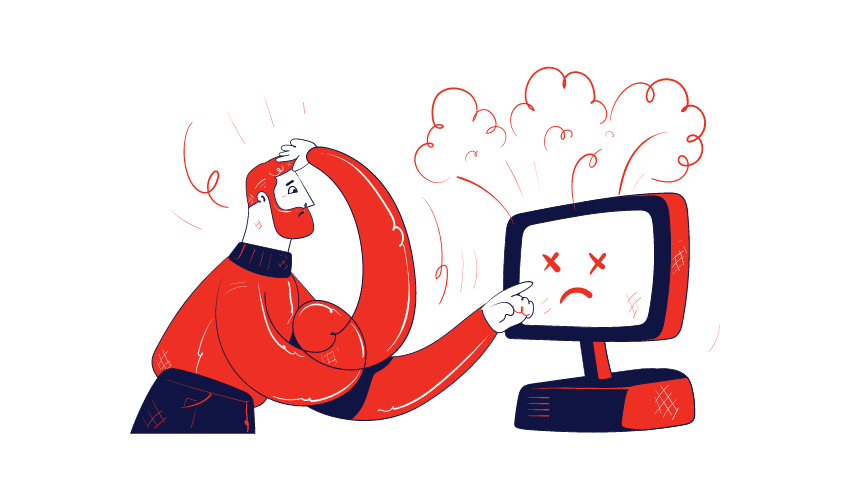
Método 8: comprobar si hay conflictos de software
- Desinstale cualquier software instalado recientemente que pueda estar causando conflictos.
- Deshabilite los programas de inicio innecesarios.
Método 9: verificar la fuente de alimentación
- Asegúrese de que la unidad de fuente de alimentación (PSU) funcione correctamente y proporcione energía estable a sus componentes.
Método 10: realizar un inicio limpio
- Deshabilite temporalmente todos los elementos y servicios de inicio no esenciales mediante la utilidad de configuración del sistema (msconfig).
- Reinicie su computadora y vea si los fallos persisten.
Método 11: monitorear en modo seguro
- Inicie su computadora en modo seguro y observe si los bloqueos ocurren en este modo.
- Si no es así, puede indicar que el problema está relacionado con software o controladores de terceros.
Si la computadora sigue fallando después de seguir estos pasos, es posible que haya problemas de hardware más complejos que requieran un diagnóstico y reparación profesional. En tales casos, considere buscar ayuda de un técnico calificado o de un servicio de reparación de computadoras.
3. ¿Cómo arreglar que la computadora siga fallando rápidamente?
Para reparar rápidamente una computadora que sigue fallando, puede seguir estos pasos usando dos herramientas de software específicas: EaseUS Partition Master y PassFab FixUWin. Estas herramientas pueden ayudarlo a identificar sectores defectuosos en su disco duro y realizar reparaciones automatizadas para resolver posibles problemas. He aquí cómo hacerlo:
3.1 Usando EaseUS Partition Master
Descargar e instalar Maestro de partición EaseUS en tu ordenador.
Iniciar la aplicacion.
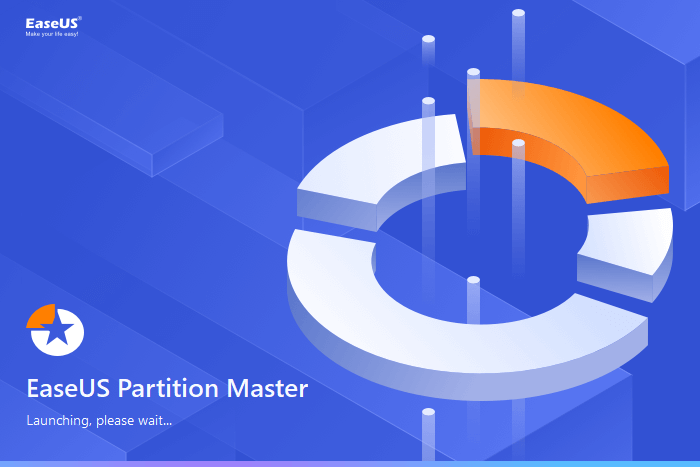
En la interfaz principal, ubique el disco que desea verificar en busca de sectores defectuosos.
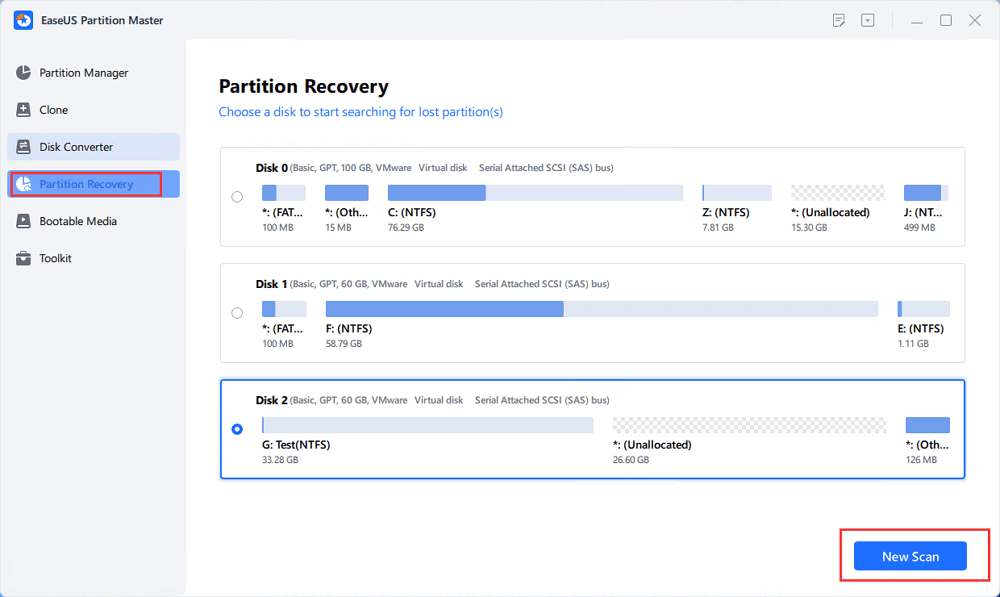
Haga clic derecho en el disco y seleccione “Nuevo escaneo”
La operación de prueba de superficie comenzará inmediatamente y cualquier sector defectuoso encontrado se marcará en rojo.
3.2 Usando PassFab FixUWin
Descargar e instalar PassFab FixUWin en tu ordenador. Iniciar la aplicacion.
Haga clic en "Reparación automatizada" para iniciar el proceso de reparación.
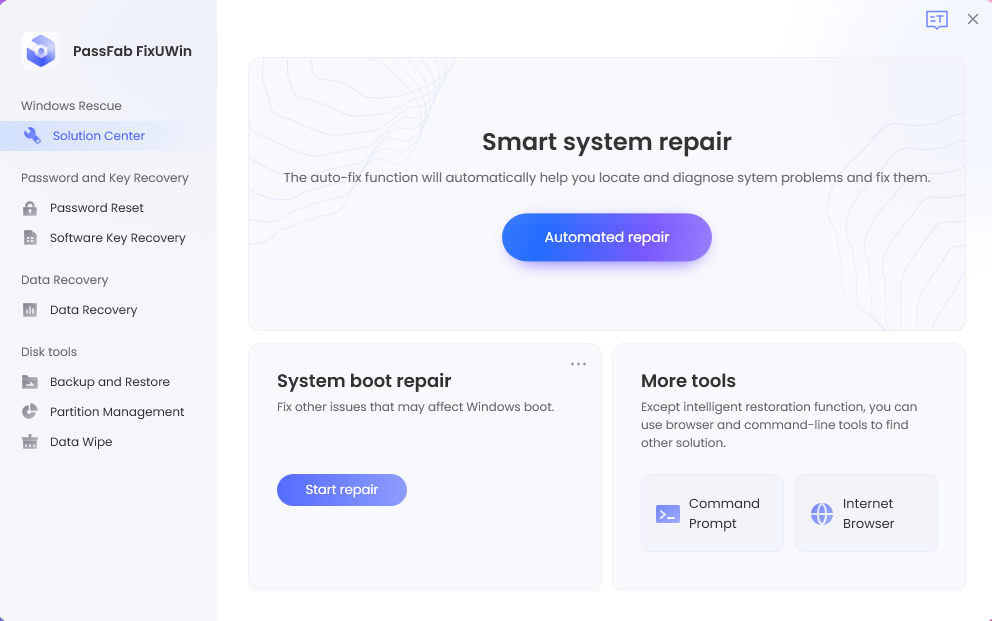
Elija la partición que sospecha que podría estar causando los bloqueos. Haga clic en "Iniciar reparación" para iniciar el proceso de reparación automatizado.
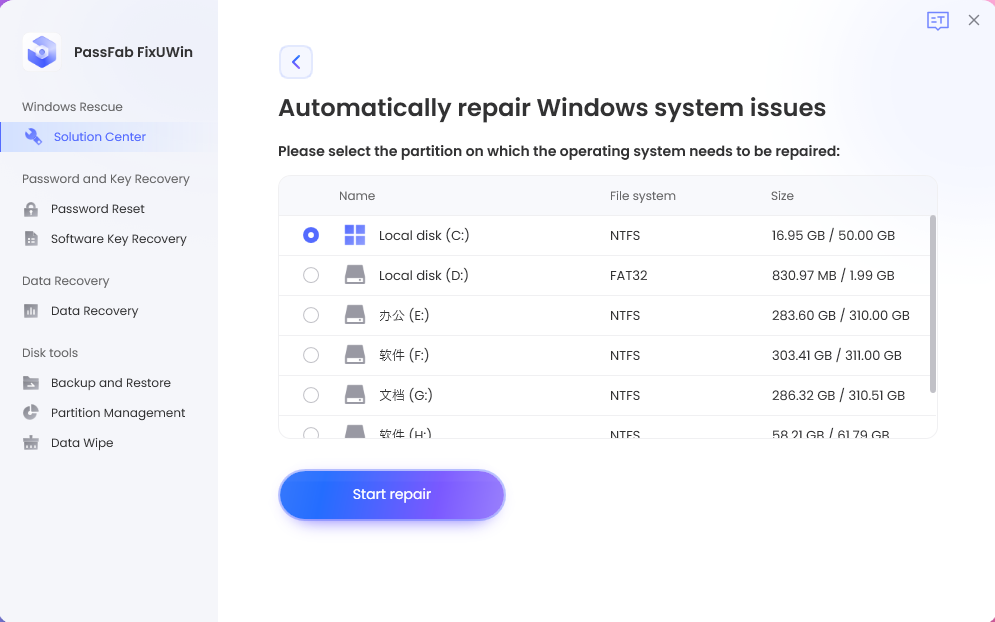
Una vez que se complete la reparación, se le notificará que se completó exitosamente. Haga clic en "Reiniciar" para reiniciar su computadora.
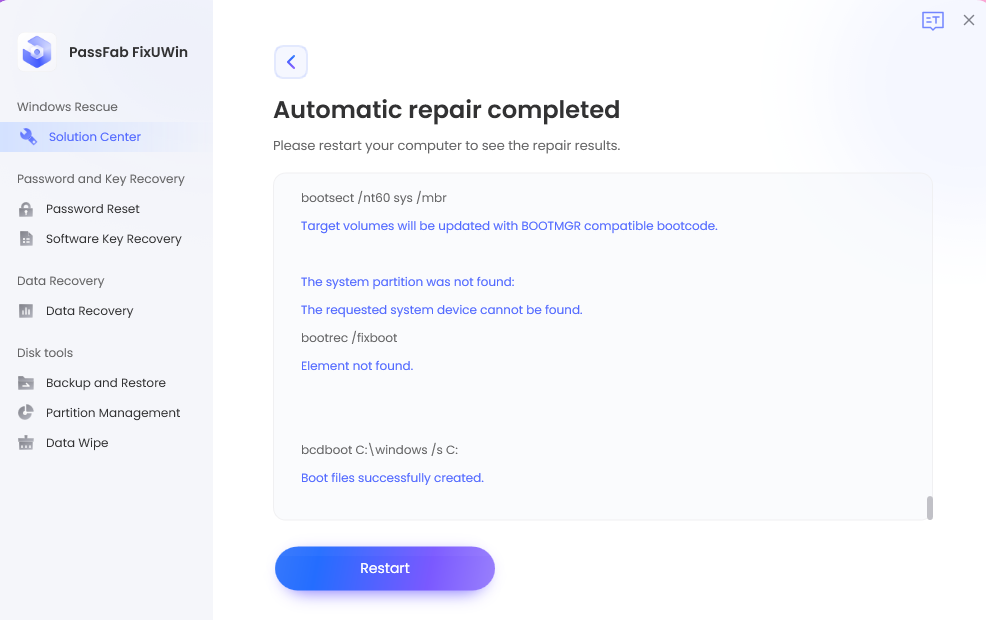
Tenga en cuenta que, si bien estos pasos pueden ayudar con problemas específicos relacionados con sectores defectuosos y reparaciones automatizadas, es posible que no aborden todas las posibles razones de las fallas de la computadora. Si los bloqueos persisten después de realizar estos pasos, es esencial investigar otras causas potenciales, como conflictos de controladores, problemas de software o problemas de hardware.
Para obtener un diagnóstico completo y preciso del problema de falla de su computadora, es recomendable buscar ayuda profesional de un técnico calificado o un servicio de reparación de computadoras. Además, asegúrese de hacer una copia de seguridad de sus datos importantes antes de intentar cualquier reparación para evitar la pérdida de datos.
4. ¿Cómo recuperar datos de una computadora averiada?
Para recuperar datos de una computadora averiada, puede seguir estos pasos utilizando el software 4DDiG Data Recovery. Este proceso implica crear una unidad de arranque y usarla para acceder y recuperar datos de la computadora averiada. He aquí cómo hacerlo:
Paso 1: organizar la recuperación de datos
Prepare una computadora que funcione y una unidad USB/CD/DVD con más de 1,5 GB de espacio de almacenamiento.
Paso 2: conecte su unidad USB y elija una ruta
Descargue e inicie 4DDiG Data Recovery en la computadora en funcionamiento.
Conecte la unidad USB a la computadora en funcionamiento.
Seleccione "Recuperarse de Crash Computer" en la interfaz del software.

Haga clic en "Escanear" para continuar con el proceso de recuperación de datos.
Paso 3: establecer una unidad de arranque
Elija una unidad USB/DVD externa para crear una unidad de arranque. Tenga en cuenta que la unidad USB/DVD se formateará durante esta operación.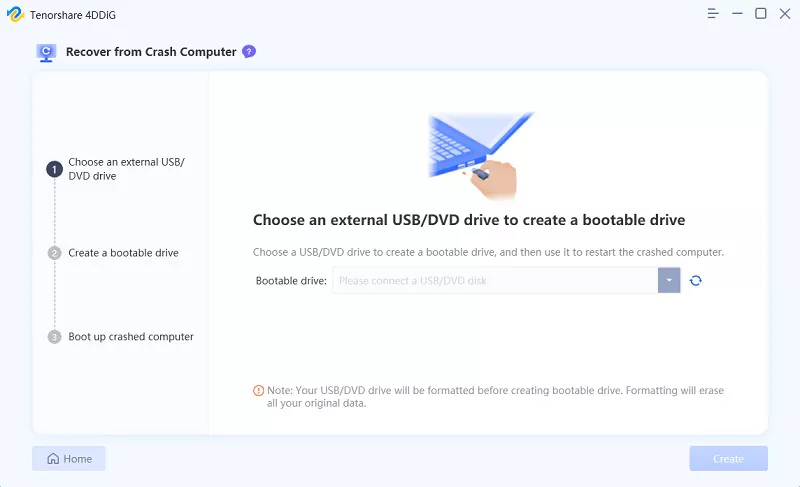
No utilice la unidad USB/DVD durante el proceso de recuperación.
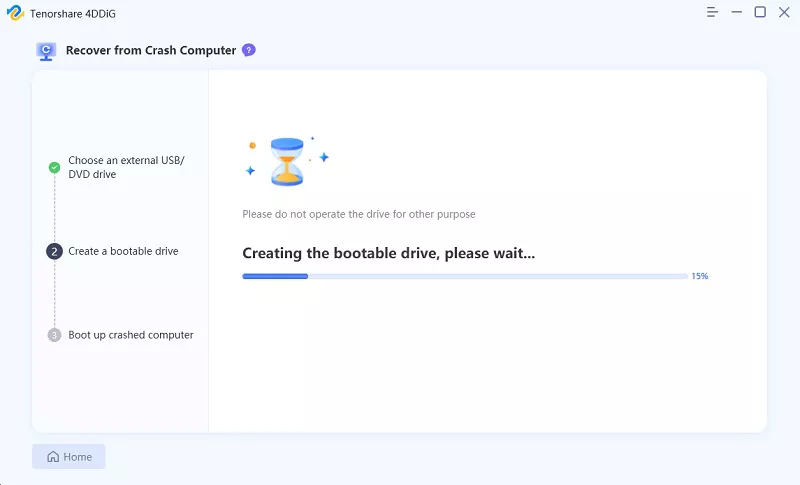
Después de crear con éxito la unidad de arranque, continúe con el siguiente paso.
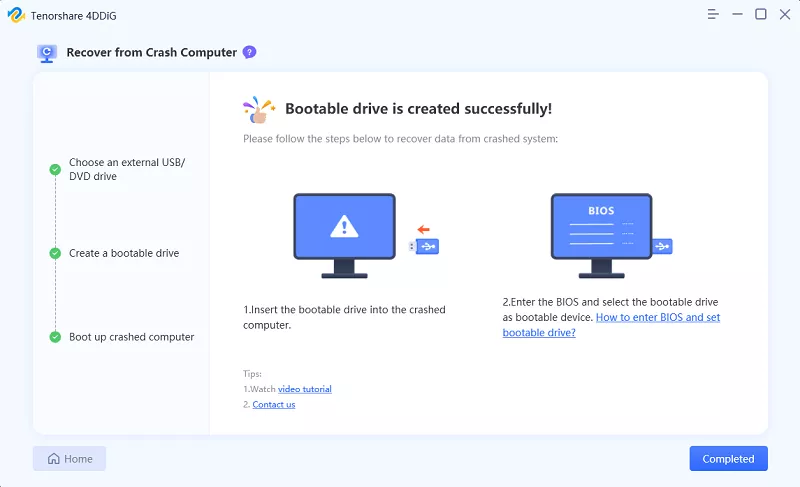
Paso 4: reinicia tu PC averiada
Inserte la unidad de arranque (USB/DVD) que creó desde la otra computadora que funciona en su computadora averiada.
Tan pronto como aparezca el logotipo de la marca de la computadora, presione la tecla correspondiente (generalmente se muestra en la pantalla) para ingresar a la configuración del BIOS. Tenga en cuenta que cada computadora tiene una clave de inicio diferente para acceder a la configuración del BIOS.
Paso 5: recuperar datos de una PC averiada
Después de ingresar a la configuración del BIOS, use las teclas de flecha para cambiar a la pestaña de inicio y elija el dispositivo de inicio (la unidad USB/DVD).
Los archivos comenzarán a cargarse, pero espere la configuración.
4DDiG Data Recovery se iniciará automáticamente en la computadora averiada.

Seleccione la ruta o unidad que contiene los datos que desea recuperar.
Inicie el proceso de recuperación de datos. Una vez que se complete la recuperación de datos, guarde los datos recuperados en un dispositivo externo por motivos de seguridad.
Tenga en cuenta que la recuperación de datos de una computadora averiada puede ser un proceso delicado y no hay garantía de éxito del 100%. Si encuentra alguna dificultad durante el proceso de recuperación o sospecha que su computadora tiene problemas de hardware, es recomendable buscar ayuda profesional de expertos en recuperación de datos para evitar una posible pérdida de datos.
5. La línea Bootom
Los fallos de la computadora pueden deberse a varios factores. Para abordar fallas frecuentes, los usuarios pueden seguir un enfoque sistemático para solucionar y resolver el problema. Los pasos pueden incluir verificar si hay sobrecalentamiento, actualizar los controladores del dispositivo, escanear en busca de malware, probar componentes de hardware y garantizar un suministro de energía estable. Los usuarios también pueden utilizar herramientas de software como Maestro de partición EaseUS y PassFab FixUWin para identificar sectores defectuosos y realizar reparaciones automatizadas. Para recuperar datos de una computadora averiada, utilizar 4DDiG Data Recovery con una unidad de arranque puede ayudar a acceder y recuperar datos valiosos.
