¿Cómo agregar efectos de sonido de campana a videos usando Wondershare Filmora?

¿Estás buscando una manera sencilla y fácil de agregar efectos de sonido de campana a tus videos? ¡No busques más que Wondershare Filmora! Este potente editor de vídeo ofrece una variedad de efectos de sonido y superposiciones que pueden ayudar a llevar tus vídeos al siguiente nivel. Así es como puedes agregar efectos de sonido de campana a tus videos usando Wondershare Filmora:
Paso 1: Elige el efecto de sonido que necesitas
¿Cuáles son los diferentes efectos de sonido disponibles para agregar a videos usando Wondershare Filmora ?
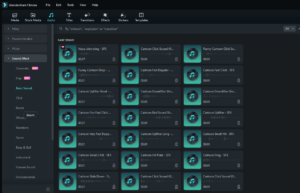
Wondershare Filmora es un poderoso editor de video con una variedad de efectos de sonido que pueden usarse para mejorar y agregar profundidad a tus videos.
Hay varios tipos de efectos de sonido disponibles, como ambiental, animal, musical y diseño de sonido. Los sonidos ambientales se pueden utilizar para crear una atmósfera y dar una sensación de lugar.
Los sonidos de animales se utilizan comúnmente para representar criaturas, como pájaros y perros. Los efectos de sonido musicales son excelentes para crear tensión y estado de ánimo. Y los efectos de diseño de sonido son excelentes para agregar textura a una escena y hacerla más atractiva.
Con Filmora, puedes agregar y personalizar fácilmente efectos de sonido a tu video con solo unos pocos clics. También puede encontrar efectos de sonido libres de derechos en sitios web como Adobe Stock y Creative Commons, y puede crear sus propios efectos de sonido utilizando un artista de Foley.
Paso 2: Recorta, recorta y divide el clip
Usar Filmora Video Editor & Maker para recortar, recortar y dividir videos es un proceso bastante sencillo. El primer paso es abrir la versión de prueba.
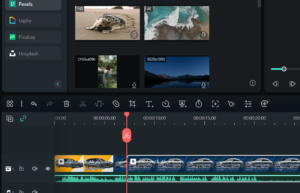
La línea de tiempo te indicará dónde debes agregar videos y otro material. Para recortar, recortar y dividir videos, seleccione un clip en la línea de tiempo y haga clic derecho sobre él. Luego se le presentarán opciones para Dividir, Recortar, Zoom y más.
Para recortar el video, seleccione la opción de recorte y ajuste el marco del video en consecuencia. Para recortar el vídeo, utilice el control deslizante para seleccionar el inicio y el final del clip.
Luego puede usar la opción Dividir para cortar el video en varias partes si desea agregarles diferentes superposiciones y efectos.
Finalmente, cuando hayas terminado de editar y combinar tus videos y agregar sonido, texto, gráficos y efectos especiales, exporta la película al formato MP4 y compártela en las redes sociales compatibles con la aplicación.
Paso 3: agregar rastreadores de movimiento
Si estás buscando agregar seguimiento de movimiento a tus videos usando Wondershare Filmora, aquí tienes una instrucción paso a paso para ayudarte.
![]()
1. Abre Filmora y dibuja un cuadro alrededor del objeto que deseas rastrear.
2. Haga clic en Iniciar seguimiento y seleccione uno de los desenfoques de mosaico disponibles o elija un archivo propio para seguir el seguimiento.
3. Una vez que hayas subido tu foto de perfil, recórtala y escale para que quepa.
4. Para usar superposiciones animadas, importe su superposición y suéltela en la línea de tiempo sobre su video.
5. Para agregar música o pistas de audio a tus creaciones, utiliza las 172 pistas de música disponibles o graba una voz en off. También hay una práctica casilla de verificación Denoise para eliminar el ruido de fondo.
6. Recorta y recorta tu video para eliminar fotogramas innecesarios. Divide tu video en varias partes si deseas agregar diferentes superposiciones y efectos.
7. Añade un toque cinematográfico a tu vídeo con la función 3D Lut, que incluye títulos de películas famosas y también te permite cambiar el texto.
8. Para agregar una transición entre los fotogramas, mueva el cursor de la línea de tiempo y haga clic en la pestaña Transición. Elija una de las transiciones disponibles y experimente con diferentes animaciones.
¡Y eso es todo! Con estos pasos, podrás utilizar el seguimiento de movimiento con Wondershare Filmora en poco tiempo.
Paso 4: agrega efectos de sonido
¿Cómo agregar efectos de sonido a videos usando Wondershare Filmora? Instrucciones paso a paso
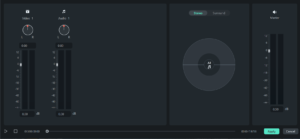
Agregar efectos de sonido a tus videos es una excelente manera de agregar profundidad y brillo a tus proyectos. Con Wondershare Filmora, puedes agregar fácilmente efectos de sonido a tus videos en unos simples pasos. Así es como puedes hacerlo:
1. Para comenzar, instale y ejecute Wondershare Filmora. Luego haga clic en el botón "Importar" para agregar el archivo de video original al programa. También puede arrastrar y soltar directamente el archivo en la ventana principal.
2. Arrastre y suelte el archivo de video en la línea de tiempo del video. Luego haga clic en el botón "Sonido" y seleccione un efecto de sonido en la ventana que aparece. Mantenga presionado el mouse y arrastre el efecto de sonido hacia la banda sonora debajo del clip de video para agregar el efecto de sonido como una nueva pista de audio. Luego puede mover el icono de sonido en la línea de tiempo para establecer el punto inicial del clip de audio del efecto de sonido y mover el cabezal de reproducción a un punto en la pista de audio para establecer el tiempo de finalización. Por último, ajuste los efectos de "Velocidad", "Volumen", "Fundido de aparición" y "Fundido de desaparición" como desee.
3. Después de haber agregado los efectos de sonido a tu video, dale una revisión final y asegúrate de que todo se vea y suene bien. Cuando esté satisfecho con los resultados, es hora de exportar su trabajo. Haga clic en el botón "Crear", cambie a la pestaña "Formato" y especifique una ubicación y formato para guardarlo. También puedes optar por guardarlo para reproducirlo en diferentes dispositivos como iPhone, iPad, iPod, Zune o Xbox o subirlo directamente a YouTube o Facebook. Es más, incluso puedes grabarlo en un DVD para reproducirlo en un reproductor de DVD doméstico.
Paso 5: agrega música y efectos de sonido
¡Agregar música y efectos de sonido a tus videos con Wondershare Filmora es fácil!
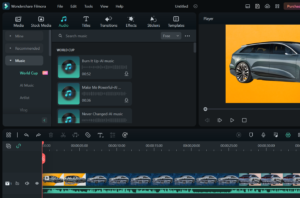
1. Importe su archivo de video al programa.
2. Luego, haga clic en la pestaña Música y elija entre miles de opciones de música de fondo, o descargue e importe su propia música libre de derechos desde otros sitios web como la Biblioteca de música de YouTube.
3. Además, agregue efectos de sonido al video haciendo clic en el botón Sonido y seleccionando entre una variedad de efectos de sonido como timbres, sonidos de automóviles y pasos.
4. Finalmente, arrastre y suelte el efecto de sonido en la banda sonora debajo del clip de video y ajuste los efectos de Velocidad, Volumen, Fundido de aparición y desaparición según lo desee.
5. Cuando haya terminado, haga clic en el botón "Crear" para exportar el nuevo archivo y guardarlo para reproducirlo en diferentes dispositivos o incluso grabarlo en un DVD.
Paso 6: establecer la relación de aspecto
¿Cómo se configura la relación de aspecto para Wondershare Filmora? [Instrucciones paso a paso]
1. Inicie Wondershare Filmora y seleccione Nuevo proyecto. Si aún no ha actualizado a la versión paga completa del software, puede hacerlo haciendo clic en Registrarse una vez que se carga el editor de video.
2. Haga clic en Archivo > Configuración del proyecto y seleccione su relación de aspecto. Aquí hay varias opciones diferentes para elegir, incluidas Pantalla ancha, Retrato, Estándar, Instagram (1 × 1) o Cine. También puede ajustar la resolución y la velocidad de fotogramas.
3. Una vez que haya seleccionado la relación de aspecto, puede ajustar el tamaño de cada panel y también elegir entre varias relaciones de aspecto. También puede cambiar entre bordes de ventana negros y gris claro.
4. Para obtener una vista previa de los clips, presione la barra espaciadora o haga clic en Reproducir.
5. Una vez que haya terminado de editar sus videos, haga clic en Exportar. En el menú Formato, seleccione el formato del archivo de video y elija si desea optimizar el video para consolas de juegos, teléfonos inteligentes o tabletas. También puede hacer clic en Configuración para ajustar la resolución o elegir un codificador.
6. Seleccione dónde desea almacenar el video completo en su computadora y agregue un nombre de archivo. O puedes optar por exportar el vídeo directamente a YouTube o Vimeo. Este es un proceso rápido ya que Filmora renderiza y carga videos simultáneamente.
Paso 7: agrega subtítulos
Agregar subtítulos a tus vídeos puede mejorar significativamente la experiencia de visualización de tu audiencia, especialmente si hablan un idioma diferente.
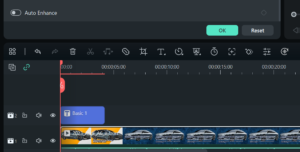
Afortunadamente, el procedimiento es muy sencillo con el editor de vídeo Wondershare Filmora. Aquí hay instrucciones paso a paso sobre cómo agregar subtítulos a sus videos:
1. Abre Wondershare Filmora e importa el archivo de video al que deseas agregar subtítulos.
2. Coloque el videoclip en la línea de tiempo y haga clic en el ícono "Texto/Crédito" encima de la línea de tiempo.
3. Selecciona "Subtítulos" en el menú y elige entre la amplia variedad de ajustes preestablecidos que ya están disponibles en Filmora.
4. Escriba el texto de sus subtítulos y elija la fuente, el tamaño, el color y otros parámetros que desee.
5. Mueve los subtítulos en la línea de tiempo para sincronizarlos perfectamente con el audio y el vídeo.
6. Finalmente, guarde su proyecto y exporte el archivo de video con los subtítulos habilitados.
Siguiendo estos pasos, puedes agregar fácilmente subtítulos a tus videos usando Wondershare Filmora.
Paso 8: Exporta tu video

Después de agregar los toques finales, como agregar efectos de sonido de campana a su video para darle una sensación cinematográfica, es hora de exportarlo.
1. Abra Wondershare Filmora e importe el archivo de video haciendo clic en el botón "Importar".
2. Luego arrastre y suelte el archivo de video en la línea de tiempo del video.
3. Elija la resolución más alta posible, preferiblemente 1280×720 (HD) y 1920×1080 (FHD) y seleccione MP4 como salida, ya que es el formato más utilizado.
4. También puede ajustar la resolución y la velocidad de fotogramas desde el menú Configuración del proyecto. Una vez que haya terminado de editar sus videos, haga clic en Exportar.
En el menú Formato, seleccione el formato del archivo de video y elija si desea optimizar el video para consolas de juegos, teléfonos inteligentes o tabletas.
Luego seleccione dónde desea almacenar el video completo en su computadora y agregue un nombre de archivo. Alternativamente, puedes optar por exportar el vídeo directamente a YouTube o Vimeo.
Este es un proceso rápido ya que Filmora renderiza y carga videos simultáneamente.
Conclusión
Agregar efectos de sonido a sus videos puede ser una forma efectiva de mejorar su apariencia profesional y agregarles una sensación profesional.
Wondershare Filmora es un editor de vídeo fácil de usar que ofrece una variedad de efectos de sonido, incluidos diseños ambientales, animales, musicales y de sonido.
El proceso de agregar efectos de sonido a tus videos usando Filmora es simple y se puede realizar con solo unos pocos clics.
El programa también permite recortar, recortar y dividir clips fácilmente. Este software también le permite agregar música y efectos de sonido y seguir movimientos.
Con Filmora, puedes crear videos impresionantes con facilidad, lo que lo convierte en una opción ideal para creadores de contenido de todos los niveles.
