[Estrategia superior] ¿Cómo grabar desde Apple Music con Wondershare Filmora?


1. Descripción general de Wondershare Filmora
Wondershare Filmora es un potente software de edición de vídeo que permite a los usuarios crear vídeos increíbles fácilmente.
Simplifica las funciones complejas para que cualquiera pueda usarlas, incluidos aquellos que son nuevos en la edición de videos.
Con más de 100 transiciones, seguimiento de movimiento, ajuste de velocidad, pantalla verde, clave cromática, títulos y efectos, gradación de color, coincidencia de color, atenuación de audio, fotogramas clave, cambio de inclinación, seguimiento de movimiento, máscaras, LUT 3D y más de 800 vídeos integrados. efectos, plantillas de pantalla dividida y más, está repleto de funciones para uso doméstico y comercial.
Tiene una interfaz sencilla y está disponible para macOS 10.14: macOS 11 o posterior y compatible con el chip Apple M1. También ofrece soporte para atajos personalizados y soporte para Touch Bar para usuarios de MacBook Pro. Los usuarios de Wondershare Filmora pueden comenzar fácilmente sus creaciones y enviarlas inmediatamente a sus seres queridos.
2. Lo que necesitas saber antes de grabar música con Wondershare Filmora
â˜...Necesitas descargar el formato de archivo adecuado
Wondershare Filmora es un gran programa para grabar música y el mejor formato de archivo para usar es MP3.
El panel Formato en la parte inferior izquierda del convertidor tiene el formato MP3 como salida recomendada, y una vez que lo haya seleccionado y ajustado sus parámetros, puede comenzar a editar y agregar efectos especiales a sus pistas de audio.
También puedes desmarcar cualquier canción que no quieras convertir antes de hacer clic en el botón Convertir. Una vez finalizada la conversión, puede localizar rápidamente los archivos de música descargados haciendo clic en el icono de la carpeta.
Para cargar su música en iTunes, puede usar los atajos de Siri para almacenar los archivos de Apple Music en la nube y luego eliminar el formato protegido y descargarlo en un espacio de almacenamiento virtual.
Luego puedes exportar la música y el video a Filmora, donde puedes elegir el formato de grabación, incluidos WMV, MP4, GIF y MP3.
â˜...Asegúrate de tener el software de edición de audio adecuado
No se puede subestimar la importancia de tener el software de edición de audio adecuado al grabar música con Wondershare Filmora. El software de edición de audio permite un control preciso sobre el sonido y la calidad del audio.
Con Wondershare Filmora, los usuarios pueden agregar música o pistas de audio a sus creaciones, grabar una voz en off, ajustar cada pista individualmente y reducir el ruido de fondo.
Además, los usuarios pueden cortar pistas de audio con precisión con las herramientas de edición fotograma a fotograma, basadas en línea de tiempo y multipista que están disponibles. Todas estas características hacen de Wondershare Filmora una opción ideal para grabar música.
â˜...Sepa qué derechos tiene sobre la música que graba
Al grabar música con Wondershare Filmora, a los usuarios se les otorgan ciertos derechos sobre la música. Lo más importante es que los usuarios no pueden distribuir ni vender la música que han grabado sin obtener las licencias adecuadas.
Además, los usuarios no tienen derecho a modificar o alterar la música grabada de ninguna manera sin obtener los permisos necesarios.
Además, los usuarios no pueden utilizar la música con fines comerciales a menos que hayan obtenido las licencias necesarias del titular de los derechos de autor. Es importante tener en cuenta que estos derechos pueden variar según el tipo de música que se esté grabando.
â˜...Asegúrate de tener el software adecuado para grabar la pantalla.
El software adecuado para grabar pantalla con Wondershare Filmora es esencial para grabaciones de video de alta calidad. Con el software adecuado, los vídeos HD se pueden grabar rápidamente con aceleración de hardware de última generación y actividad de pantalla sin marcas de agua ni límites.
Además, algunos programas, como iTop Screen Recorder, permiten a los usuarios grabar versiones sólo de audio de chats, conferencias, música y otros ruidos. Este producto es perfecto para grabar Apple Music ya que te permite grabar música y vídeos al mismo tiempo.
Además, Wondershare Filmora Screen Recorder está diseñado con un diseño encantador e intuitivo y una interfaz fácil de usar, por lo que es fácil grabar lo que necesites. Con estas características, Wondershare Filmora Screen Recorder proporciona una experiencia de grabación de pantalla óptima.
â˜...Asegúrate de tener el software adecuado para la edición de videos.
Con Wondershare Filmora, el mismo programa que edita videos también ofrece edición de audio y gráficos en movimiento, así como tiempos de renderizado rápidos y una interfaz de usuario limpia.
Hay varias características que ofrecen Wondershare Filmora y el mejor software de edición de video para Mac en 2023, incluidas transiciones entre clips, títulos y subtítulos de texto y efectos entretenidos.
Además, ambos ofrecen plantillas para organizar el contenido para una presentación más atractiva.
Aunque Wondershare Filmora y el mejor software de edición de video para Mac en 2023 comparten muchas de las mismas características, el software de edición de video para Mac ofrece capacidades de audio más amplias, como poder hacer que suene como si el video fuera grabado en una gran sala de conciertos. o estadio.
3. ¿Cómo grabar desde Apple Music usando Wondershare Filmora?
Paso 1: Instala Filmora
¿Cómo se instala Wondershare Filmora? Instrucciones paso a paso

Descarga Filmora e instálalo en tu computadora Mac o Windows.
Inicie el programa, luego seleccione Nuevo proyecto.
Si aún no lo ha hecho, puede actualizar el software a su versión paga completa haciendo clic en Registrarse después de que se cargue el editor de video.
Abra el Explorador de archivos y seleccione Esta computadora > Windows (C:). Para abrir la carpeta Archivos de programa y buscar la carpeta Wondershare, haga doble clic en ella. Encuéntralo, ábrelo y luego inicia Filmora.
Una vez instalado, puedes comenzar a hacer videos con Filmora.
Paso 2: inicie sesión en su cuenta Wondershare
Iniciar sesión en su cuenta Wondershare para grabar desde Apple Music es sencillo.

Haga clic en el botón "Iniciar sesión" e ingrese su ID de Apple. Luego, vaya a Explorador de archivos > Esta PC > Windows (C:) y haga doble clic en Archivos de programa para abrirlo y buscar la carpeta Wondershare.
Abre la carpeta y abre Filmora. Cuando estés listo para crear un proyecto de video, haz clic en el ícono 'ARCHIVO' en la esquina superior izquierda de la ventana principal de Filmora Video Editor.
Seleccione 'Guardar proyecto' o 'Guardar proyecto como' para guardar el proyecto y combine los archivos en su proyecto si desea crear un solo archivo de video.
Paso 3: selecciona una canción
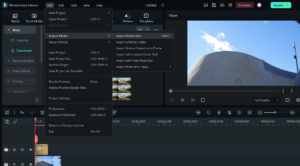
Inicie el programa y seleccione "Archivo" en la barra de menú, luego haga clic en "Importar archivos multimedia".
Navega a tu biblioteca de Apple Music y selecciona la canción que deseas importar a Wondershare Filmora.
Haga clic en "Abrir" y la música se importará al programa.
Seleccione la canción de la biblioteca "Medios", arrástrela y suéltela en la línea de tiempo.
Ahora puedes editar la canción y agregar efectos especiales a tu video.
Cuando haya terminado de editar, haga clic en "Exportar" para guardar el video en su computadora.
Paso 4: comienza a grabar
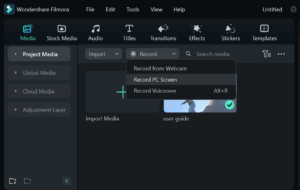
Descarga e instala Wondershare Filmora en tu Mac.
Abre Filmora y haz clic en el botón Grabar en la esquina superior derecha.
Seleccione la fuente de sonido que desea grabar, como Apple Music.
Reproduzca la música en Apple Music y haga clic en el botón Grabar para comenzar a grabar.
Cuando haya terminado de grabar, haga clic en el botón Detener.
Guarde el archivo de audio grabado haciendo clic en Archivo > Guardar y eligiendo un nombre y una ubicación.
Paso 5: agrega imágenes a tu video
Wondershare Filmora es un potente software de edición de vídeo que se puede utilizar para crear imágenes impresionantes para un vídeo de Apple Music.

Aquí hay instrucciones paso a paso sobre cómo agregar imágenes a tu video usando Filmora:
Descarga e instala Filmora en tu computadora.
Abre tu proyecto en Filmora y haz clic en Archivo > Configuración del proyecto para seleccionar tu relación de aspecto.
Haga clic en Importar > Importar archivos multimedia y seleccione los medios que desea editar.
Para organizar sus archivos multimedia, haga clic en Mi álbum > Agregar una nueva carpeta y organice sus archivos.
Para agregar imágenes a su video musical, haga clic en Efectos y seleccione un efecto adecuado.
Arrastra y suelta el efecto en tu videoclip.
Para ajustar el efecto, haga doble clic en él y ajuste la configuración según sus preferencias.
Una vez que haya terminado, haga clic en Exportar para guardar su video.
Con Filmora, puedes agregar fácilmente imágenes a tu video de Apple Music en poco tiempo. Con su sencilla funcionalidad de arrastrar y soltar y sus herramientas de edición repletas de funciones, puedes crear vídeos impresionantes que seguramente impresionarán a tu audiencia.
Paso 6: edita tu vídeo
Editar videos con Wondershare Filmora es muy sencillo. Con su interfaz fácil de usar, herramientas y funciones intuitivas y un rápido rendimiento de renderizado, puedes crear vídeos impresionantes en poco tiempo.

Aquí hay instrucciones paso a paso sobre cómo usar Filmora para editar tus videos:
Inicie el software y seleccione Nuevo proyecto. Si no ha actualizado a la versión completa, haga clic en Registrarse.
Haga clic en Archivo > Luego haga clic en Configuración del proyecto > ajuste la relación de aspecto, la resolución y la velocidad de cuadros como desee.
Importe los archivos que desea editar haciendo clic en Importar > Importar archivos multimedia, o descárguelos directamente desde Facebook, Instagram, Flickr, etc.
Para comenzar a editar, arrastre y suelte los archivos que desee en la línea de tiempo y reorganícelos según sea necesario.
Agregue algunos efectos visuales cuando sea necesario, algunos otros elementos esenciales como música, filtros, transiciones o superposiciones.
Cuando haya terminado, haga clic en Exportar y seleccione el formato de archivo de video que desee.
Seleccione dónde desea almacenar su proyecto en PC o Mac. Si desea exportarlo directamente a Vimeo o Youtube, puede hacerlo.
Finalmente, edite la calidad del audio de la manera que desee para su video terminado.
¡Ahí tienes! Ahora ya sabes cómo editar vídeos creados con Wondershare Filmora en sólo unos sencillos pasos.
Paso 7: comparte tu vídeo
Compartir un vídeo grabado con Wondershare Filmora es un proceso sencillo y directo. Sigue las instrucciones:

Inicie Wondershare Filmora y abra su proyecto.
Haga clic en el icono Archivo y seleccione Guardar proyecto o Guardar proyecto como para guardar el proyecto.
Seleccione una opción en el menú desplegable Dispositivo para acceder a videos optimizados para el dispositivo que desee.
Haga clic en Exportar para guardar el video como un archivo, grabarlo en un disco o subirlo directamente a YouTube y Vimeo.
Finalmente, comparte tu video con el mundo publicándolo en tu sitio web o plataforma de redes sociales.
4. Conclusión
Con Wondershare Filmora , puedes crear videos de alta calidad en poco tiempo y compartirlos con el mundo. Y si busca más consejos y trucos, consulte la comunidad InVideo, un lugar para conectarse y aprender de más de 25 000 especialistas en marketing, propietarios de empresas y creadores como usted.
