¿Cómo rebobinar una transmisión de Twitch? [Guía actualizada]

Rebobinar una transmisión de Twitch ha sido durante mucho tiempo una característica deseada por los espectadores, lo que les permite volver a visitar o ponerse al día con los momentos perdidos durante las transmisiones en vivo. Si bien Twitch no proporciona una función de rebobinado incorporada, existen formas alternativas disponibles para rebobinar transmisiones usando extensiones, creación de clips o accediendo a los VOD del transmisor. En esta guía, exploraremos estos métodos paso a paso, permitiendo a los espectadores de Twitch tomar el control de su experiencia visual y nunca más perderse un momento cautivador.
1. ¿Puedes rebobinar transmisiones de Twitch?
De forma predeterminada, Twitch no ofrece una función de rebobinado incorporada para transmisiones en vivo. Al mirar una transmisión en vivo, no puedes rebobinar manualmente el video a un punto anterior. La transmisión en vivo se reproduce en tiempo real y los espectadores solo pueden ver el contenido mientras se transmite.
Sin embargo, existen métodos alternativos para rebobinar transmisiones de Twitch. Estos métodos implican el uso de ciertas funciones o extensiones para lograr el resultado deseado.
2. Método 1: usar la extensión Rewind
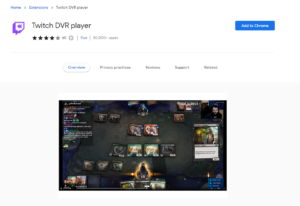
Paso 1: instale la extensión Twitch DVR
Abra Chrome Web Store escribiendo "chrome://extensiones" en la barra de direcciones de su navegador y presionando Enter.
Una vez que se abra Chrome Web Store, busque "Twitch DVR" en la barra de búsqueda.
Localice la extensión Twitch DVR en los resultados de búsqueda y haga clic en ella para abrir su página de detalles.
Para comenzar el procedimiento de instalación, utilice el botón "Agregar a Chrome" ubicado en la página de información.
Aparecerá un mensaje de confirmación. Haga clic en "Agregar extensión" para confirmar y agregar la extensión Twitch DVR a su navegador Chrome.
Paso 2: usa la extensión Twitch DVR
Inicie Twitch y comience a ver una transmisión en vivo.
Localice el reproductor Twitch en la página de transmisión.
Notarás que se ha agregado una nueva función al reproductor Twitch, que te permite rebobinar y avanzar rápidamente la transmisión.
Para rebobinar la transmisión, haga clic y arrastre el cabezal de reproducción o la barra de desplazamiento hacia atrás hasta el punto deseado de la transmisión.
La transmisión comenzará a reproducirse desde el punto seleccionado, permitiéndote ver el contenido que te perdiste.
Nota: Es posible que la extensión Twitch DVR no funcione si un transmisor ha desactivado la función de publicación automática de VOD. Sin embargo, la mayoría de los streamers tienen esta función habilitada de forma predeterminada. Si tiene problemas con la extensión, vale la pena verificar si el transmisor tiene esta función activada. Puede solicitar amablemente al transmisor que lo habilite si es necesario.
Si sigue estos pasos, puede instalar y usar la extensión Twitch DVR en Google Chrome para rebobinar transmisiones de Twitch y ver partes específicas de una transmisión en vivo que quizás se haya perdido.
3. Método 2: utilizar la función de clip
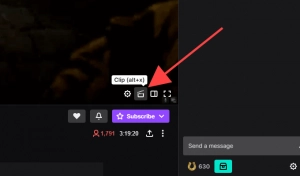
Paso 1: acceda a la función Clip
Mientras mira la transmisión de Twitch, ubique el ícono del logotipo de la película ubicado en la esquina inferior derecha de la pantalla.
Toque el ícono del logotipo de la película para activar la función Clip.
Paso 2: crea un clip
Una vez que hagas clic en el logotipo de la película, se abrirá una nueva sección que mostrará tu canal de Twitch.
Aparecerá una ventana emergente de Twitch que brindará opciones para crear un clip de la transmisión.
Ajuste la duración del clip cambiando la barra de la línea de tiempo para incluir la parte deseada de la transmisión que desea rebobinar.
Opcionalmente, agregue un título al clip para proporcionar contexto o información sobre el segmento específico que está capturando.
Paso 3: publicar y compartir el clip
Después de personalizar el clip, haga clic en el botón “Publicar” para finalizarlo y guardarlo.
Al publicar el clip, estará disponible para verlo y compartirlo con sus seguidores.
Puede compartir el clip seleccionando la opción para compartir adecuada proporcionada por Twitch.
Además, puedes ver el vídeo más adelante yendo a la sección "Videos" de tu canal de Twitch o copiando el enlace al clip y compartiéndolo manualmente.
Si sigue estas instrucciones, puede utilizar la función Clip de Twitch para rebobinar un feed y capturar una parte seleccionada o un momento destacado para verlo o compartirlo más tarde.
4. Método 3: Ver los VOD del Streamer
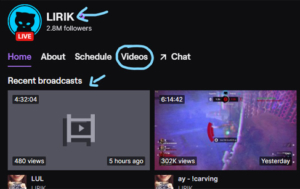
Paso 1: acceda a los VOD del Streamer
Para rebobinar una transmisión de Twitch viendo los VOD del transmisor, siga estos pasos:
Mientras esté en la página del canal del transmisor o mientras mira su transmisión en vivo, ubique el nombre de usuario del transmisor justo debajo del reproductor de video.
Paso 2: navega hasta los VOD del Streamer
Haga clic en el nombre de usuario del transmisor y será redirigido a su página de perfil.
En la página de perfil del transmisor, debería ver una lista de sus transmisiones recientes, que se conocen como VOD (Video On Demand).
Nota: Si no ve ningún VOD en la lista, puede acceder a la sección Videos del transmisor haciendo clic en el encabezado "Videos" en su página de perfil o agregando "/videos" al final de la lista. URL del canal. Por ejemplo, twitch.tv/nombre de usuario/videos.
Paso 3: Rebobinar la transmisión en el VOD
Una vez que haya accedido al VOD del transmisor, haga clic en el VOD deseado de la lista.
Puedes pausar, continuar y rebobinar la transmisión en cualquier momento usando el reproductor VOD que se iniciará.
Utilice los controles del reproductor para rebobinar la transmisión hasta el punto específico que desea ver o revisar.
Si sigue estos pasos, puede rebobinar fácilmente una transmisión de Twitch accediendo a los VOD del transmisor y utilizando los controles de reproducción proporcionados por el reproductor VOD.
5. ¿Cómo vuelvo a ejecutar mi transmisión de Twitch?
Paso 1: acceda al panel de creadores
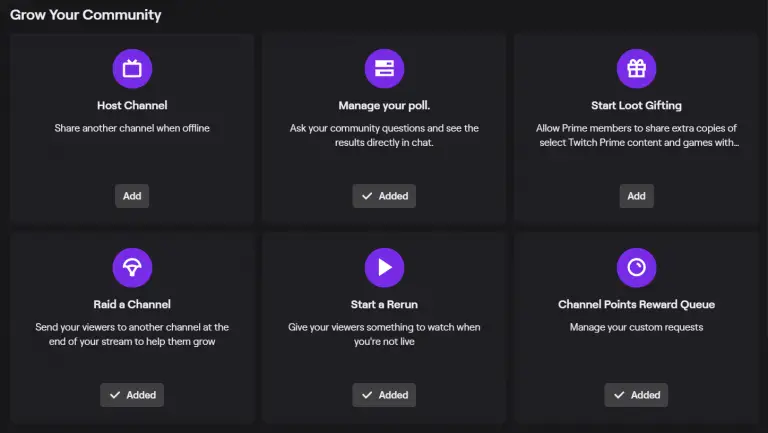
Haz clic en tu avatar ubicado en la esquina superior derecha del sitio web de Twitch.
En el menú desplegable, seleccione la opción "Panel del creador".
Paso 2: abre el Administrador de transmisiones
Dentro del Panel de creador, ubique y haga clic en la opción “Administrador de transmisión”.
Paso 3: iniciar una nueva ejecución
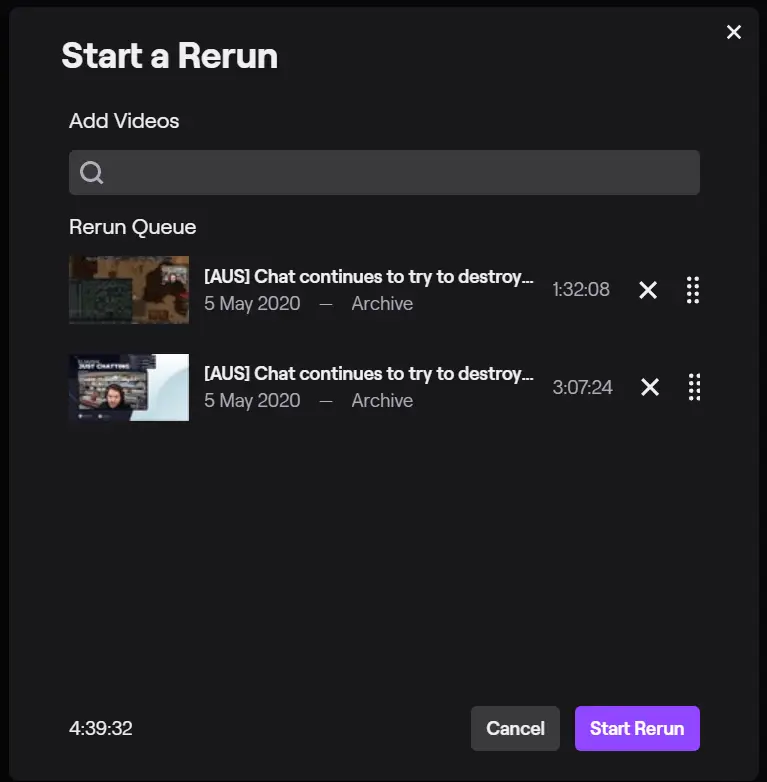
Una vez que esté en Stream Manager, verá la interfaz del administrador de transmisiones en su pantalla.
Busque la opción “Iniciar una repetición” y haga clic en ella.
Nota: Si la opción "Iniciar una repetición" no está disponible en Stream Manager para su cuenta, siga el método alternativo a continuación.
Método alternativo: usar el ícono “+”
Si la opción "Iniciar una repetición" no está presente en Stream Manager, busque el ícono "+" y haga clic en él.
Aparecerá un menú y, dentro de ese menú, busque y seleccione "Iniciar una nueva ejecución".
Paso 4: Administrar la cola de repetición
Si no tiene ningún vídeo en su cola de repetición, deberá agregar algunos.
Para reproducir un determinado vídeo, escriba su título en el campo de búsqueda.
Seleccione el video deseado de los resultados de la búsqueda.
Haga clic en "Iniciar repetición" para iniciar el proceso de repetición.
Nota: tenga en cuenta que todas las opciones relacionadas con la gestión de la repetición se pueden encontrar en la parte inferior de la pantalla de su canal. Además, las reposiciones se reproducirán en una resolución de 720p.
Si sigue estos pasos, podrá volver a ejecutar con éxito su transmisión de Twitch utilizando el Panel de creador y el Administrador de transmisiones.
6. ¿Cómo descargar transmisiones de Twitch?
Paso 1: acceda al productor de video
Para acceder a su perfil en Twitch, vaya al sitio y elija su imagen en el menú que aparece.
Paso 2: abre el productor de vídeo
Elija "Productor de video" en el submenú resultante.
Paso 3: localizar y descargar la transmisión
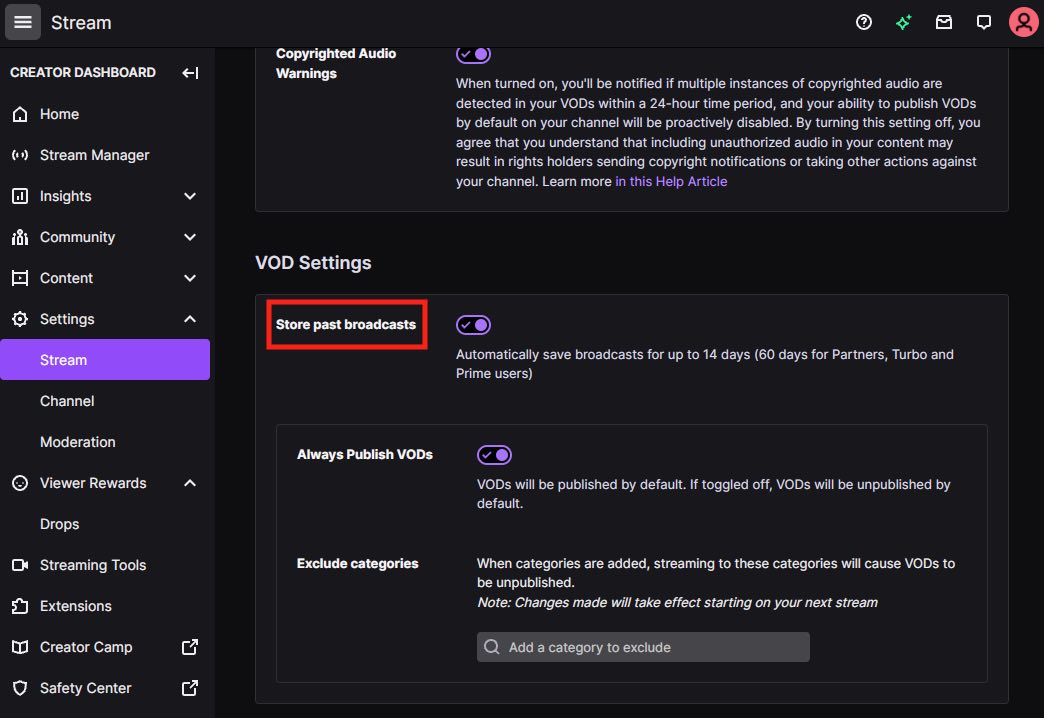
En el menú Productor de video, desplácese por la lista a continuación para encontrar la transmisión anterior que desea descargar.
Una vez que haya encontrado el VOD deseado, haga clic en el botón ubicado en el extremo derecho de esa transmisión.
Paso 4: inicie la descarga
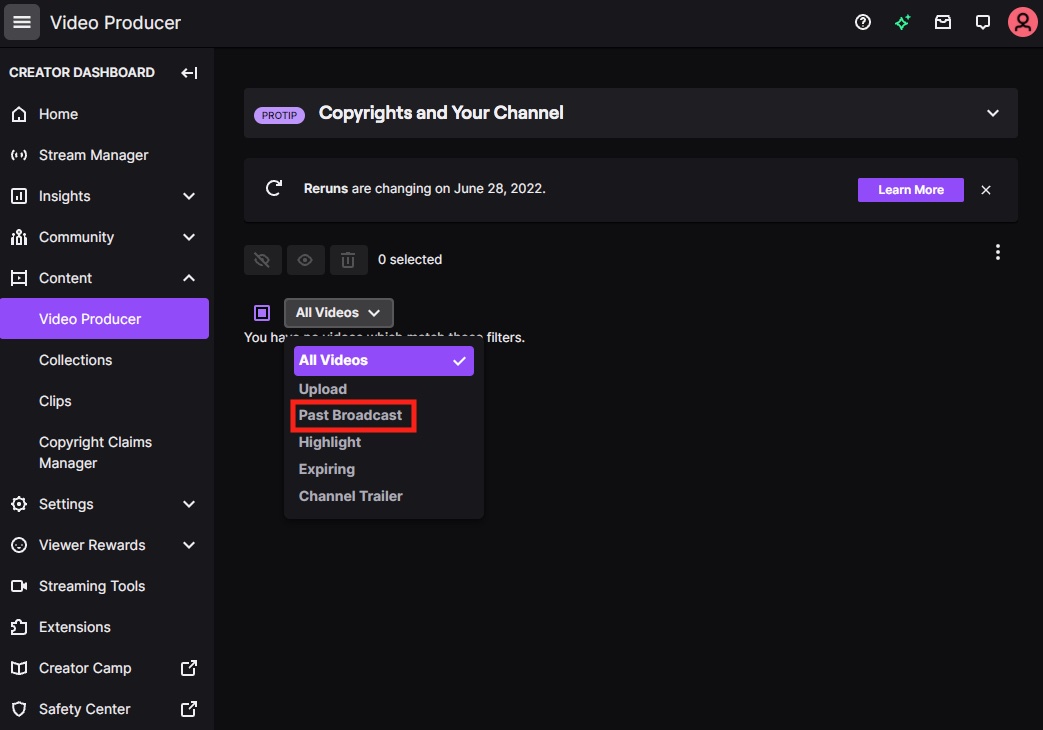
Aparecerá un menú desplegable después de hacer clic en el botón â ‡. Desde ese menú, selecciona la opción “Descargar”.
Siga estas instrucciones para guardar sus transmisiones de Twitch en su computadora.
7. ¿Puedes editar transmisiones pasadas en Twitch?
Sí, puedes editar transmisiones anteriores en Twitch utilizando herramientas de edición de video como Filmora y EaseUS Video Editor. Una vez que haya descargado las transmisiones, puede abrir estos programas de software de edición de video para realizar ediciones y mejoras en sus transmisiones. Estas herramientas brindan varias funciones y opciones para editar sus videos, incluido cortar, recortar, agregar efectos y más. Al utilizar estas herramientas de edición de vídeo, puedes personalizar y mejorar tus transmisiones anteriores de Twitch para crear contenido atractivo y profesional.
8. Editar transmisiones pasadas de Twitch usando Filmora
Paso 1: inicia Filmora y selecciona la relación de aspecto
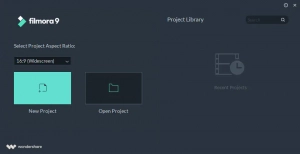
Haga doble clic en Filmora ’s icono del escritorio para abrir el software. Puede elegir la relación de aspecto deseada para su proyecto de video durante este paso, lo que puede ahorrar tiempo en el proceso de edición.
Paso 2: crea un nuevo proyecto e importa el metraje
Haga clic en "Nuevo proyecto" en la pantalla de bienvenida del software para crear un nuevo proyecto. Una vez que se carga el editor, registre el producto si es necesario. Dirígete al menú "Archivo" y haz clic en "Configuración del proyecto" para establecer la relación de aspecto para el corte final de tu video. Importe el metraje que desea editar haciendo clic en el botón "Importar" y seleccionando los archivos multimedia de su disco duro.
Paso 3: organiza el material que estás utilizando en tu proyecto
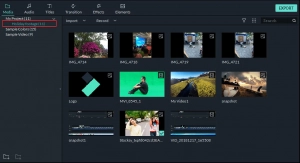
Utilice la pestaña Medios de Filmora para organizar los archivos importados. Para evitar confusiones, cree carpetas usando el ícono "Agregar una nueva carpeta" en la pestaña Mi proyecto. Puede organizar el metraje alfabéticamente o de cualquier otra forma que se adapte a su flujo de trabajo.
Paso 4: coloque los archivos de video y audio en la línea de tiempo para eliminar las partes redundantes
Arrastre y suelte los archivos de video y audio desde la pestaña Medios a la línea de tiempo. Elimine cualquier parte no deseada recortando los clips. Utilice el cabezal de reproducción para navegar hasta la posición deseada en el vídeo y realizar la misma acción en el otro extremo. Filmora te permite recortar videos arrastrando los extremos de los clips.
Paso 5: aplique efectos visuales al metraje
Después de recortar los clips, puedes mejorar tu video agregando efectos visuales, texto, transiciones y filtros. Haga clic en los iconos respectivos en la barra de herramientas para acceder a estas funciones. Puede agregar títulos iniciales, créditos finales, subtítulos y aplicar corrección de color para que los colores del video sean más vívidos.
Paso 6: realice el proceso de corrección de color
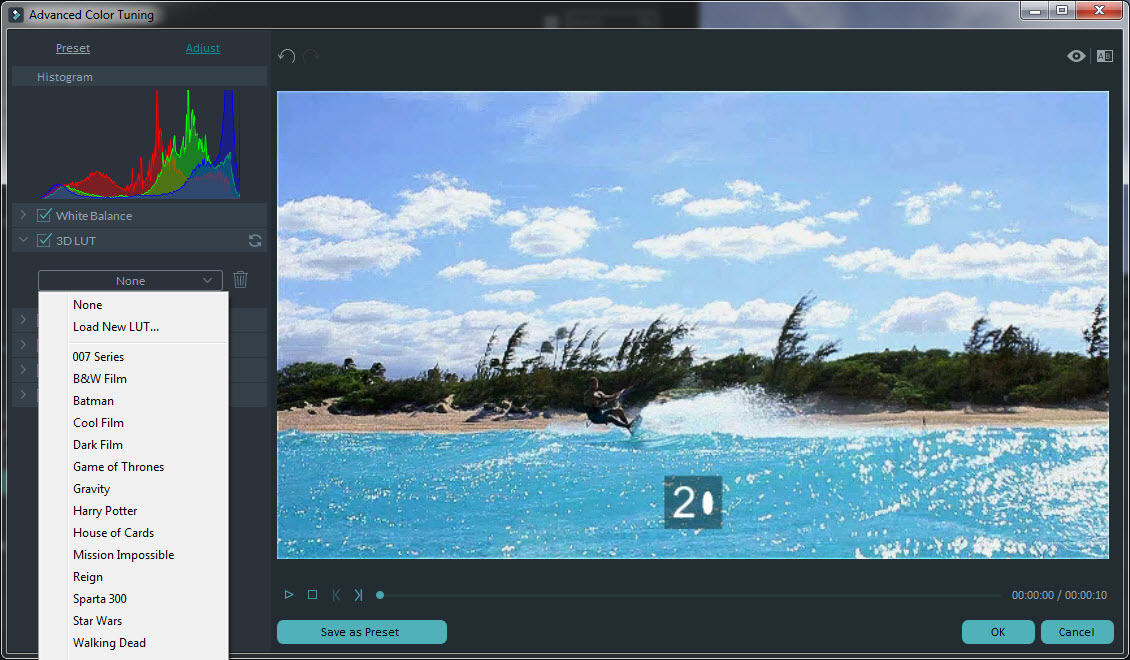
Utilice el icono de Efectos para aplicar filtros y superposiciones a su metraje. Filmora también ofrece herramientas avanzadas de corrección de color para ajustar los valores de color en tus videos. Puedes ajustar la duración de los filtros arrastrando los extremos. Dominar la corrección de color requiere tiempo y práctica para lograr los efectos visuales deseados.
Paso 7: exportar y compartir
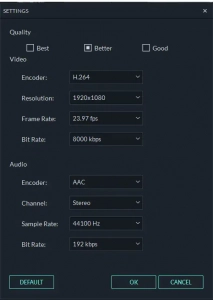
Una vez que hayas completado el proceso de edición, haz clic en el botón “Exportar”. En la ventana Salida, seleccione el formato de video deseado, optimícelo para dispositivos específicos si es necesario y elija la carpeta de salida en su disco duro. También puedes exportar tus videos directamente a plataformas como Vimeo o YouTube para compartirlos fácilmente.
Siguiendo estos pasos, puedes editar tus transmisiones anteriores de Twitch usando Filmora y crear contenido de vídeo atractivo y profesional.
9. Edición de transmisiones anteriores de Twitch con EaseUS Video Editor
Paso 1: abra EaseUS Video Editor

Descargar y ejecutar Editor de vídeo EaseUS . Al abrir el software, se le pedirá que elija entre los modos 4:3 y 16:9 según la relación de aspecto de su video original o la plataforma donde cargará el video.
Paso 2: Importar vídeos

Importe los archivos multimedia que desee editar. Puede aplicar varios efectos como textos, filtros, superposiciones y transiciones para mejorar su video.
Paso 3: Agregar al proyecto
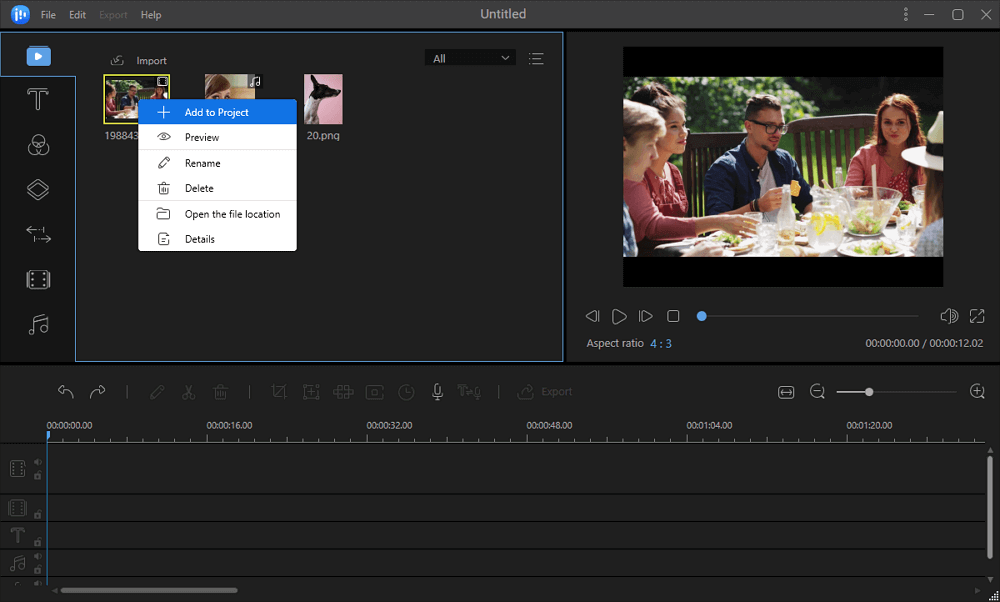
Arrastre y suelte los videoclips desde la Biblioteca multimedia al panel de línea de tiempo. Alternativamente, puede hacer clic derecho en los clips en la Biblioteca multimedia y seleccionar "Agregar al proyecto" para cargarlos en la línea de tiempo.
Paso 4: editar vídeos
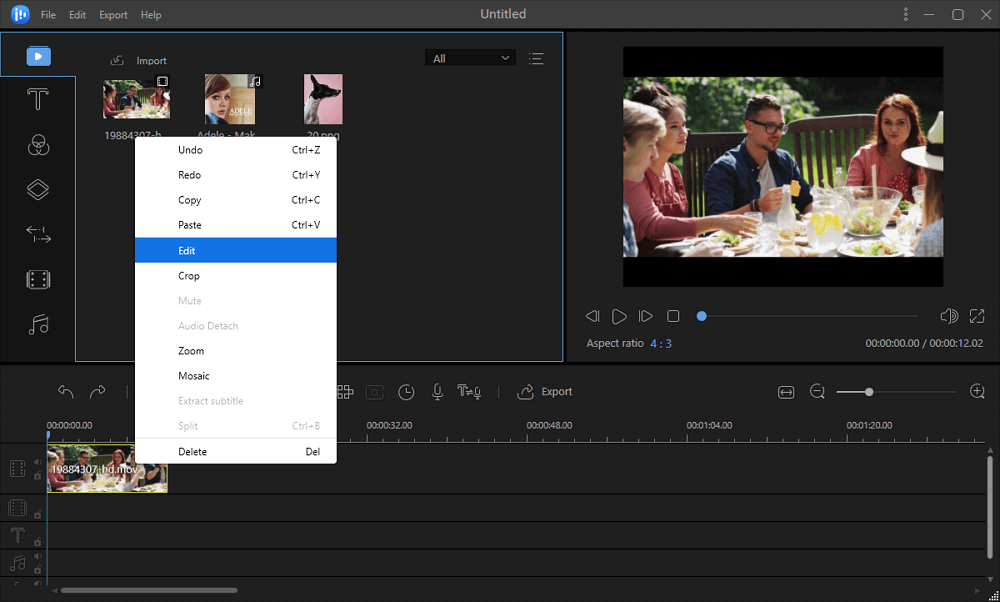
Haga clic derecho en un clip de vídeo en la línea de tiempo y seleccione "Editar" para acceder a las opciones de edición. Puede dividir, recortar, ajustar la velocidad de reproducción, rotar, agregar marcas de agua o mejorar videoclips con efectos adicionales.
Paso 5: Exportar proyectos
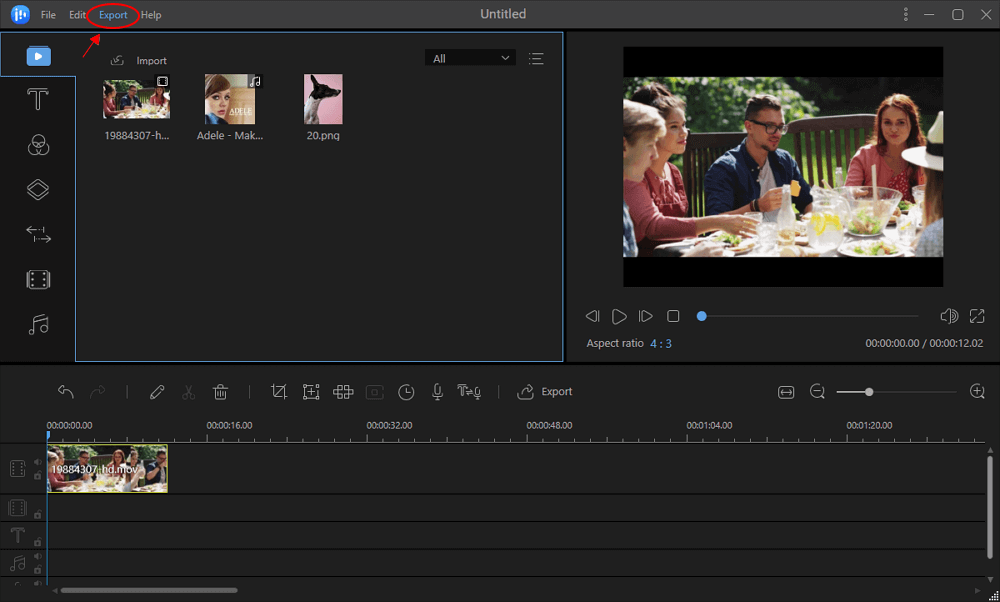
Una vez que haya terminado de editar su video, haga clic en el botón "Exportar" en la barra de herramientas para exportar el proyecto. Editor de vídeo EaseUS proporciona cuatro formas diferentes de guardar su proyecto, permitiéndole elegir la opción más adecuada a sus necesidades.
Si sigue estos pasos, puede editar fácilmente sus transmisiones anteriores de Twitch usando EaseUS Video Editor y crear videos cautivadores con efectos personalizados, transiciones y más.
10. Conclusión
Si bien Twitch no ofrece una función de rebobinado incorporada para transmisiones en vivo, los espectadores pueden utilizar extensiones como Twitch DVR, la función Clip o acceder a los VOD del transmisor para rebobinar y revivir momentos. Estos métodos brindan un mayor control y fomentan la participación de la comunidad, lo que permite a los espectadores compartir fácilmente sus momentos favoritos. Aprovecha la ausencia de un botón de rebobinado en Twitch y descubre nuevas formas de rebobinar, reproducir y redescubrir la emoción de las transmisiones en vivo.



