Las mejores herramientas en línea para agregar texto a videos

Agregar texto a los videos se ha convertido en una herramienta cada vez más popular para mejorar su mensaje e impacto general. Con el crecimiento de las redes sociales y la necesidad de contenido atractivo, el uso de texto se ha convertido en un componente vital en la edición de videos. Este artículo tiene como objetivo explorar las diferentes formas en que se puede incorporar texto en videos y su impacto potencial en la participación de la audiencia.
1. Herramientas populares en línea para agregar texto a videos libremente
Herramienta 1: VEED.IO
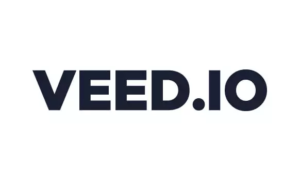
Paso 1: Cargue, grabe o comience con una plantilla
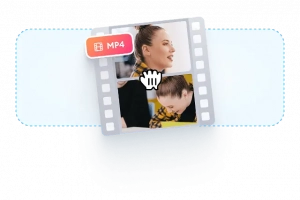
Sube tu vídeo a VEED.IO .
Grabe un vídeo utilizando la grabadora de cámara web en línea.
Comience con plantillas personalizables proporcionadas por VEED.IO.
Acceda a medios de archivo libres de regalías si no tiene un video.
Paso 2: agrega texto, anima y personaliza
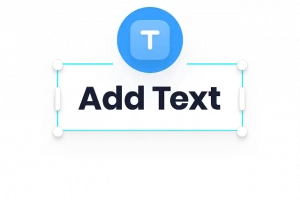
Utilice la herramienta Texto para agregar texto, subtítulos y encabezados a su video.
Aplica varios efectos de animación a tu texto.
Personaliza la fuente, el tamaño, el color y el diseño del texto.
Paso 3: exporta tu vídeo
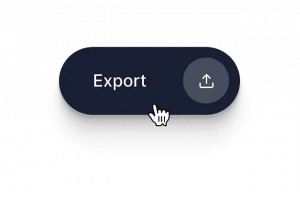
Elija su calidad de video preferida para exportar.
Continúe editando si lo desea, usando VEED.IO Herramientas integrales de edición de video.
Garantice un aspecto profesional para su vídeo con la gama de opciones de edición disponibles.
Con VEED.IO, puede cargar, personalizar y exportar cómodamente sus videos con texto agregado para obtener un resultado pulido y atractivo.
Herramienta 2: Canva
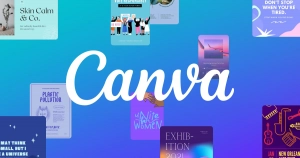
Paso 1: iniciar el proyecto
Abre Canva y comienza un proyecto de diseño de video.
Elija comenzar con una plantilla prefabricada para inspirarse o crear una desde cero.
Paso 2: sube el vídeo
Sube tu vídeo al lienzo de edición o a la línea de tiempo.
Alternativamente, acceda a la biblioteca de videos de archivo gratuita de Canva.
Los formatos de archivo admitidos incluyen MP4, MOV, WEBM, MPEG y MKV.
Paso 3: agregar texto
Seleccione Texto en la barra lateral de la izquierda.
Seleccione una combinación de fuentes que se adapte a sus preferencias.
Alternativamente, haga clic en el lienzo de edición y presione "T" para crear un cuadro de texto.
Ingrese el texto, título o descripción del video que desee.
Paso 4: personaliza el texto
Edite el texto del video modificando el estilo, color o tamaño de fuente.
Ajuste la posición, el espaciado y la alineación del texto.
Mejore su vídeo con animaciones o efectos de texto, creando texto en movimiento en sus clips.
Paso 5: edita más y comparte
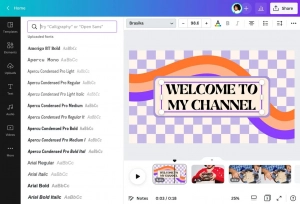
Mejore aún más su video agregando audio o clips adicionales.
Inserte transiciones y animaciones según sea necesario.
Una vez que esté satisfecho con su video, descárguelo como un archivo MP4 de alta calidad.
Alternativamente, comparta su video directamente en sus cuentas de redes sociales.
Con Canva, puedes iniciar fácilmente un proyecto de video, cargar tu video, agregar y personalizar texto, realizar más ediciones y compartir tu creación final. Disfrute de la flexibilidad y creatividad que ofrece Canvas para agregar texto a videos.
2. ¿Cómo agregar texto a videos con editores de video?
A. Usando Filmora

Paso 1: Importar vídeos

Abrir Filmora e importe sus videos arrastrándolos y soltándolos en el editor.
Paso 2: agregar texto
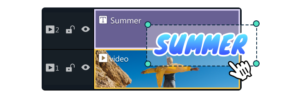
Seleccione el videoclip deseado donde desea agregar texto.
Ingrese su mensaje seleccionando la herramienta u opción “Texto”.
Ajuste la ubicación y el tamaño del texto según sus preferencias.
Paso 3: guardar y exportar
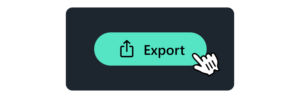
Obtenga una vista previa de su video para asegurarse de que el texto esté colocado y mostrado correctamente.
Una vez satisfecho, proceda a exportar el vídeo.
Elija la configuración de salida deseada y el formato de archivo para su video exportado.
Con Filmora , puedes importar fácilmente tus vídeos, agregar texto a clips específicos y personalizar la apariencia del texto. La última etapa es exportar y guardar su video, asegurándose de que esté listo para ser compartido o publicado.
B. Usando Wondershare UniConverter
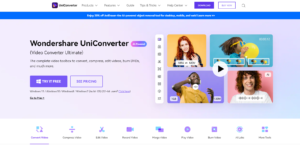
Paso 1: agregue video a Wondershare UniConverter
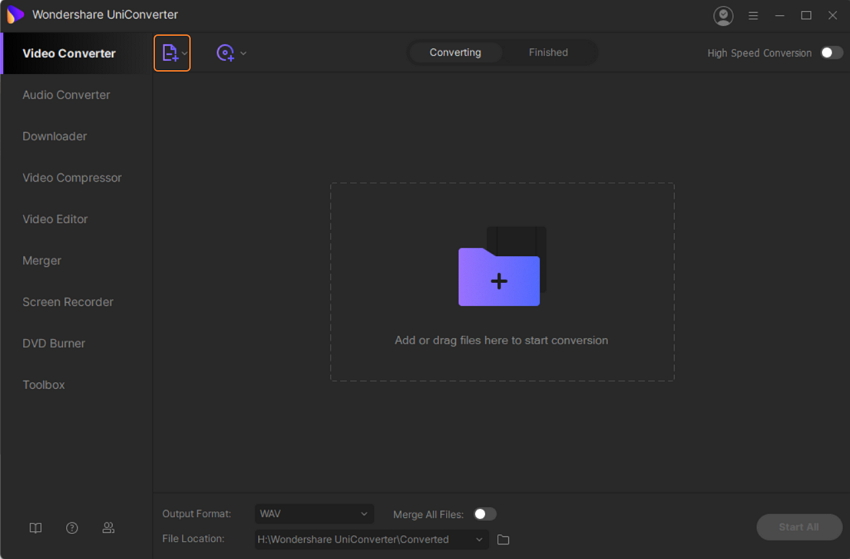
Descargar, instalar y lanzar Wondershare UniConverter en tu PC.
Haga clic en el botón “+Agregar archivos” para buscar y seleccionar el video local al que desea agregar texto.
Paso 2: elija agregar las características de texto
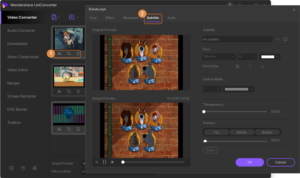
El video agregado aparecerá en la interfaz, con íconos de edición debajo de la miniatura.
Haga clic en el icono "Recortar" o "Efecto" y se abrirá una ventana emergente.
En la ventana emergente, seleccione la pestaña "Subtítulo".
Paso 3: seleccione el texto y sus parámetros
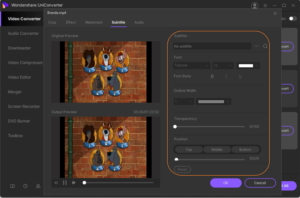
Para agregar un archivo SRT guardado localmente, haga clic en el icono "..." y busque el archivo.
Alternativamente, use el ícono de búsqueda para buscar subtítulos en línea.
Personalice el texto seleccionando la fuente, el color, el tamaño, el estilo, el ancho del contorno, el color del contorno, la transparencia y la posición en el vídeo.
Confirme todos los cambios haciendo clic en el botón “Aceptar”.
Paso 4: elija el formato de salida, convierta y agregue texto
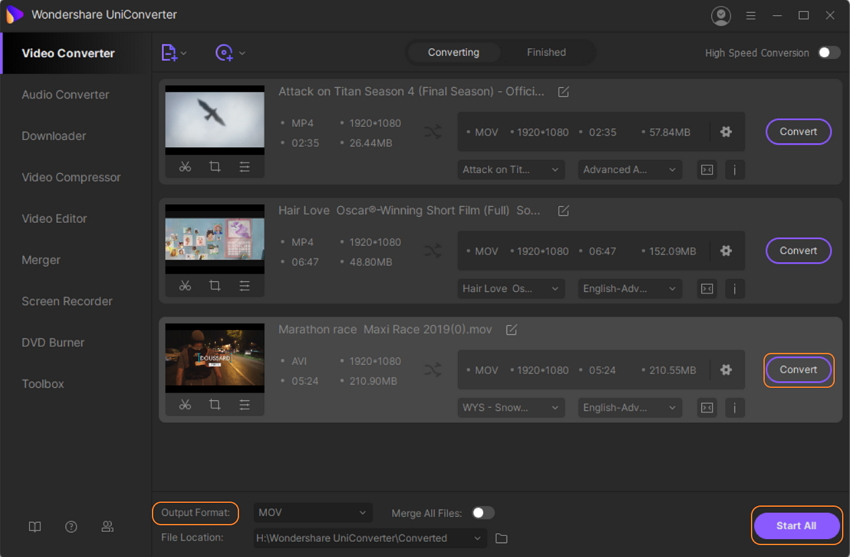
Seleccione el formato de salida de video deseado de la opción "Formato de salida" en la parte inferior de la ventana.
Elija el destino en su escritorio para guardar el archivo procesado en la pestaña "Ubicación del archivo".
Haga clic en el botón "Iniciar todo" para comenzar a convertir y agregar texto al archivo de video.
Siguiendo estos pasos con Wondershare UniConverter , puedes agregar texto fácilmente a tus videos y personalizar los parámetros de texto según tus preferencias.
C. Uso del editor de vídeo EaseUS
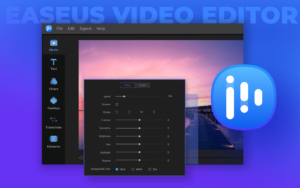
Paso 1: importar medios
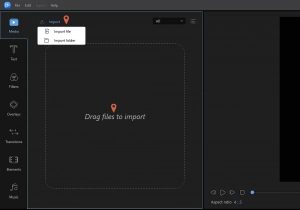
Lanzamiento Editor de vídeo EaseUS en su PC y seleccione la relación de aspecto deseada.
Haga clic en "Importar" o arrastre y suelte videos en el software.
Paso 2: Agregar al proyecto
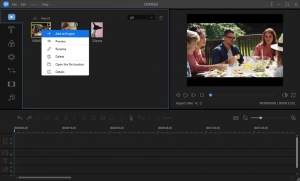
Haga clic derecho en los archivos de video importados y seleccione "Agregar al proyecto".
Alternativamente, arrastre y coloque el video en la pista de video en la línea de tiempo.
Paso 3: Agregar texto al video: abridor, título, subtítulo
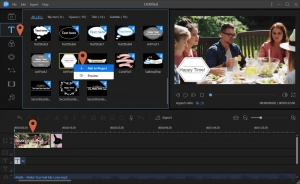
Haga clic en la pestaña "Texto" en la barra de herramientas.
Elija entre las opciones "Apertura", "Título" o "Subtítulo".
Haga clic derecho en la plantilla de texto deseada y seleccione "Agregar al proyecto".
Mueva la línea de tiempo a la posición exacta donde desea agregar el efecto de texto.
Paso 4: exportar videos
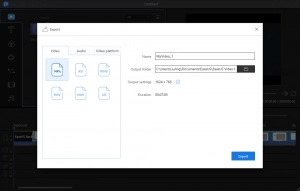
Después de agregar el texto y los efectos visuales deseados a su video, haga clic en el botón "Exportar".
Elija el formato de video que desee para exportar.
Configure los ajustes de exportación y especifique la ubicación de salida.
Haga clic en "Exportar" para exportar el vídeo con el texto agregado.
Siguiendo estos pasos usando el editor de vídeo EaseUS , puede importar fácilmente sus medios, agregar texto a sus videos con diferentes plantillas y exportar el video final con el formato y la configuración deseados.
3. Conclusión
VEED.IO y Canvas son herramientas en línea populares que permiten a los usuarios agregar texto a videos libremente, brindando opciones personalizables y fácil exportación. Además, el software de edición de video como Filmora, Wondershare UniConverter y EaseUS Video Editor ofrecen procesos paso a paso para importar videos, agregar texto y exportar el resultado final con efectos de texto personalizados. Estas herramientas y software permiten a los usuarios mejorar sus videos incorporando texto, lo que permite una mayor participación y creatividad en la narración visual.
