Domine la adición de texto en DaVinci Resolve: guía paso a paso

Agregar texto a los videos es un aspecto crucial de la producción de videos. Ya sea para proporcionar contexto, enfatizar un punto o simplemente guiar al espectador, el texto puede mejorar significativamente el impacto general de un vídeo.
1. ¿Cómo agregar texto en DaVinci Resolve?
En DaVinci Resolve, tiene la opción de agregar texto en varias formas: texto estándar, texto animado, subtítulos, créditos y más. En esta sección, compartiremos cómo agregar texto estándar a sus videos fácilmente.
Paso 1: Importar videoclip a DaVinci Resolve
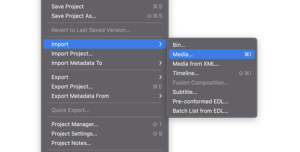
En primer lugar, debes importar un clip de vídeo al editor antes de comenzar a agregar texto. Puede importar medios de las siguientes tres maneras:
Usando el menú superior, vaya a Archivo > Importar archivo > Medios. Localice el video que desea importar y luego haga clic en Abrir.
Presione CTRL + I si está usando Windows o CMD + I si está usando Mac para importar medios.
Alternativamente, arrastre y suelte el clip de vídeo desde Explorer o Finder en DaVinci Resolve.
Paso 2: crea una nueva línea de tiempo
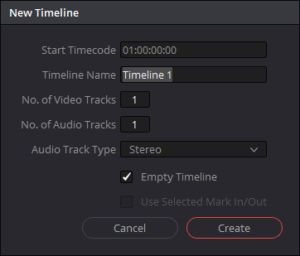
Una vez que haya importado su videoclip, es hora de crear una nueva línea de tiempo para agregar su texto. Sigue estos pasos:
Seleccione el Archivo en la barra de menú y seleccione Nueva línea de tiempo.
Puede utilizar las teclas de método abreviado CTRL+N (Windows) o CMD+N (Mac) para crear una nueva línea de tiempo rápidamente.
Alternativamente, haga clic en el clip de vídeo que ha importado y seleccione Crear nueva línea de tiempo usando clips seleccionados.
Paso 3: agregue texto estándar a su video
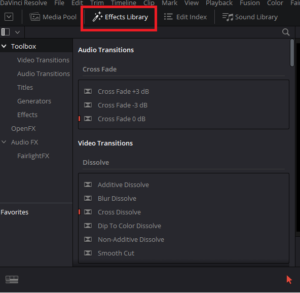
La Biblioteca de efectos proporciona diferentes efectos, incluido texto, que puedes usar para editar tu video. Siga estos sencillos pasos:
Cambie al panel Editar en la parte inferior de la pantalla.
Vaya al menú superior y seleccione Títulos en la pestaña Caja de herramientas en la Biblioteca de efectos.
Arrastre y suelte el efecto de texto encima del videoclip en la línea de tiempo.
Seleccione el texto en la línea de tiempo y se abrirá la pestaña Inspector donde podrá editar y personalizar el texto. Edite la fuente, el estilo de fuente, el tamaño, el color de fondo, el interlineado y más.
Paso 4: guarde el video

Una vez que haya terminado de editar su video, ahora puede guardarlo en su computadora haciendo clic en Archivo y eligiendo Exportar.
Recuerde que hay más formas de agregar texto a su video que puede explorar en la Biblioteca de efectos, incluido el texto 3D, que destacaremos en la siguiente sección.
2. Cómo agregar texto 3D en DaVinci Resolve
¿Estás listo para llevar tu texto al siguiente nivel? DaVinci Resolve tiene una función Fusion que le permite crear títulos animados utilizando herramientas de texto 2D y 3D. Con Fusion, puedes agregar efectos geniales como reflejos, sombras, mapas de relieve e incluso animar letras individuales.
Aquí se explica cómo agregar texto 3D usando Fusion:
Paso 1: elige y agrega un título Fusion

Primero, abra la categoría Títulos Fusion y elija un ajuste preestablecido de la lista. Arrástralo y suéltalo en tu línea de tiempo. En esta guía, elegiremos la opción Título 3D en un cuadro.
Paso 2: edite el contenido del texto

Abra la ventana del Inspector para acceder a los controles del Texto principal. Aquí puede editar el contenido del texto, la fuente, el tamaño, el color y el espaciado. A medida que realice cambios, los verá inmediatamente reflejados en la línea azul sobre la capa de texto.
También puedes editar otros componentes del título, como el material de la caja, la luz principal, la luz de fondo y los controles de desenfoque de movimiento. Utilice estos controles para transformar el ajuste preestablecido en el aspecto que desee.
Paso 3: Personaliza con nodos
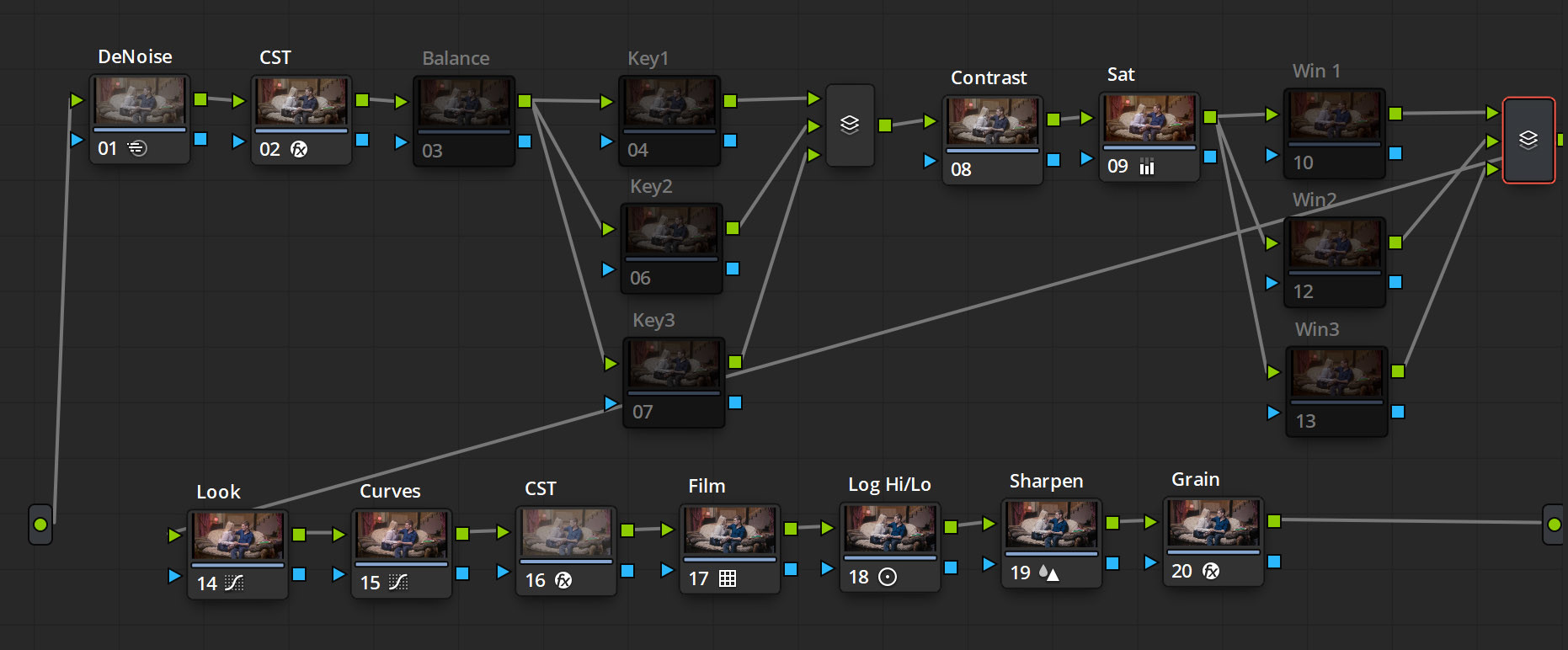
Para que su título sea realmente único, puede acceder a los nodos que lo definen. Haga doble clic en la pila en la ventana inferior para revelar todos los nodos. Desde aquí, puedes realizar diferentes ediciones en los elementos 3D y crear una apariencia única para tu título.
Con la función Fusion de DaVinci Resolve, puedes crear atractivos títulos de texto en 3D que harán que tus vídeos se destaquen.
Un método simplificado para agregar texto a videos – Filmora
Paso 1: importar y agregar un video a la línea de tiempo
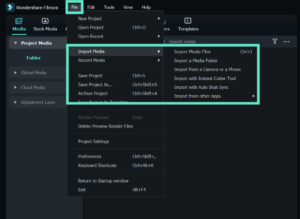
Antes de editar su video, impórtelo a la biblioteca multimedia para asegurarse de que sus archivos originales permanezcan seguros. Arrastre y suelte el video seleccionado en la línea de tiempo para comenzar a agregar texto y títulos.
Paso 2: aplique plantillas de texto e ingrese texto

Seleccione "Títulos" en el menú superior para acceder a más de cien plantillas de texto y ajustes preestablecidos, incluidos efectos de títulos personalizados para eventos especiales. Obtenga una vista previa del efecto de cada uno haciendo doble clic en cada ajuste preestablecido, antes de arrastrar y soltar su elección en la línea de tiempo. Personaliza texto, colores, animaciones y más en el panel Editor de texto.
Paso 3: Opciones de edición avanzadas

Para opciones de edición más avanzadas, acceda al panel de edición de texto avanzada y personalice los efectos de texto y título según sus preferencias. Agregue cuadros de texto de diferentes formas y ajuste el relleno, el borde y la sombra del texto como desee.
Paso 4: ajustar la posición y duración del texto

Mueva fácilmente los títulos agregados por la línea de tiempo y ajuste sus tiempos de visualización arrastrando miniaturas de texto o ajustando la duración del efecto de texto. Para eliminar un título, simplemente selecciónelo y haga clic en el botón Eliminar encima de la línea de tiempo.
Con estos pasos fáciles de seguir, puedes agregar texto y títulos de calidad profesional a tus videos usando Filmora .
3. Pensamientos finales
Agregar texto a tus videos es esencial, ya que ayuda a transmitir información y hacer que tu contenido sea más cautivador. En DaVinci Resolve, tiene una variedad de opciones para agregar texto, incluido texto estándar, texto animado, subtítulos, créditos e incluso texto 3D usando la función Fusion. Además, Filmora ofrece un enfoque simplificado para agregar texto, con más de cien plantillas de texto y ajustes preestablecidos para elegir. Con estos pasos fáciles de seguir, puedes mejorar tus producciones de video agregando texto y títulos sin problemas.
4. Preguntas frecuentes sobre cómo agregar texto en DaVinci Resolve
“¿Cómo puedo animar texto en DaVinci Resolve?
Para animar texto en DaVinci Resolve, puede utilizar fotogramas clave para cambiar la posición, la opacidad, la rotación u otras propiedades del texto a lo largo del tiempo. Seleccione el clip de texto en la línea de tiempo, luego haga clic en el panel Inspector y seleccione el botón Animación. Utilice los controles de fotogramas clave para crear y ajustar la animación.
“¿Puedo utilizar mis propias fuentes en DaVinci Resolve?
Sí, DaVinci Resolve le permite importar sus propias fuentes al software. Para importar una fuente, vaya a la página de Fusion, seleccione Media Pool y haga clic derecho para crear una nueva carpeta. Arrastre y suelte la fuente en la carpeta, luego reinicie DaVinci Resolve para usar la fuente en su proyecto.
“¿Cómo creo un rastreo de texto o créditos de desplazamiento en DaVinci Resolve?
Para crear un rastreo de texto o créditos en desplazamiento en DaVinci Resolve, utilice la herramienta Texto+ y la animación de fotogramas clave. Primero, crea un clip de texto largo con todos los créditos o texto que quieras incluir. Luego, ajuste la posición y el tamaño del clip de texto para que quede fuera de la pantalla. Finalmente, use fotogramas clave para animar la posición del clip de texto a lo largo del tiempo, creando un efecto de desplazamiento.
“¿Cómo agrego efectos de texto en DaVinci Resolve?
Para agregar efectos de texto en DaVinci Resolve, use la herramienta Texto+ y aplique diferentes efectos como sombra paralela, contorno o brillo. Seleccione el clip de texto en la línea de tiempo, luego ingrese al panel Inspector y haga clic en el botón Efectos. Elija el efecto que desea aplicar y luego ajuste la configuración según sea necesario.
