Los 4 métodos principales para agregar texto a iMovie: su guía definitiva

¿Está buscando mejorar sus proyectos de video con superposiciones de texto atractivas? Descubra el poder de agregar texto a iMovie, una plataforma de edición de video versátil. ¿Cómo puedes integrar texto perfectamente en tus vídeos en Mac, iPhone o iPad?
Método 1: agregar texto con iMovie en Mac
Abrir iMovie: inicie la aplicación iMovie en su Mac.
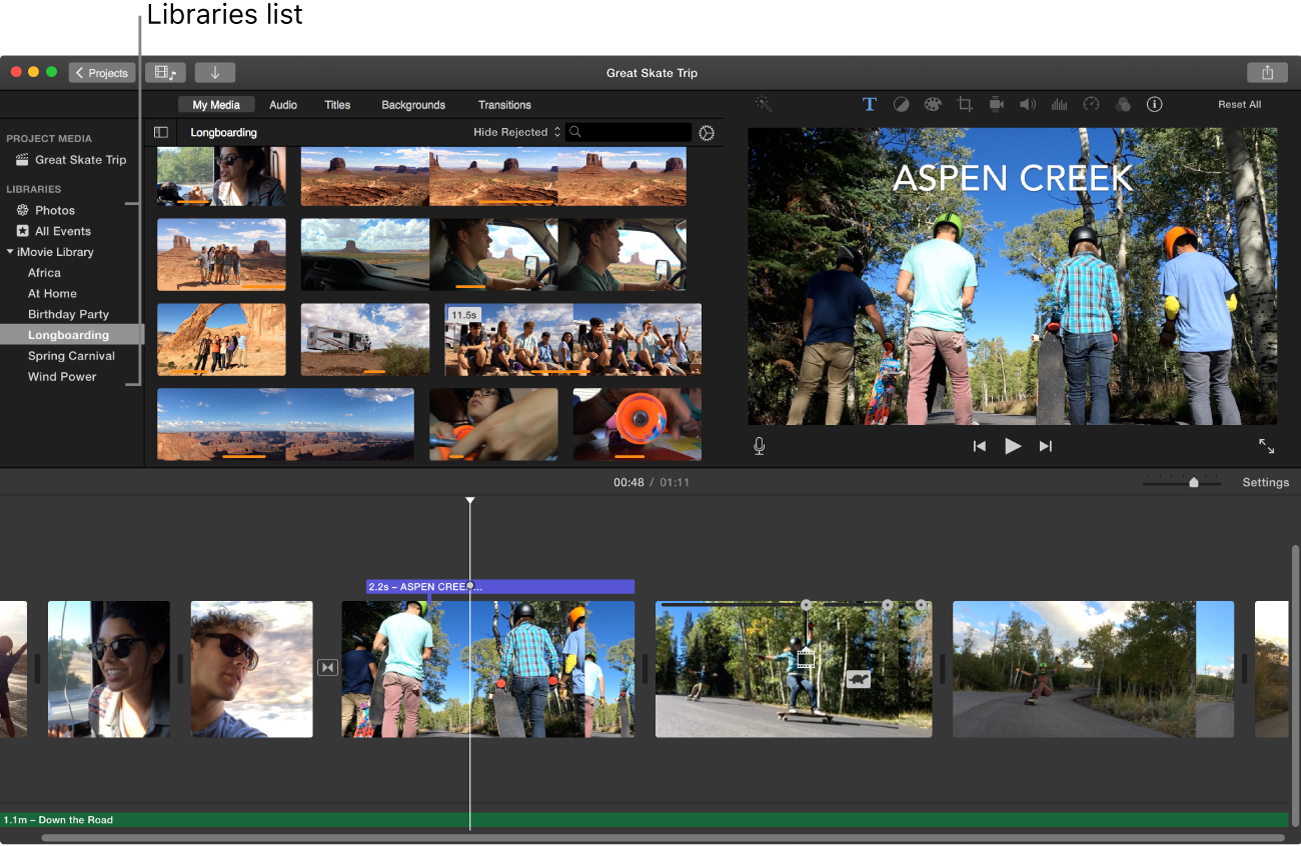
Crear o abrir proyecto: inicie un nuevo proyecto o abra uno existente donde desee agregar texto.
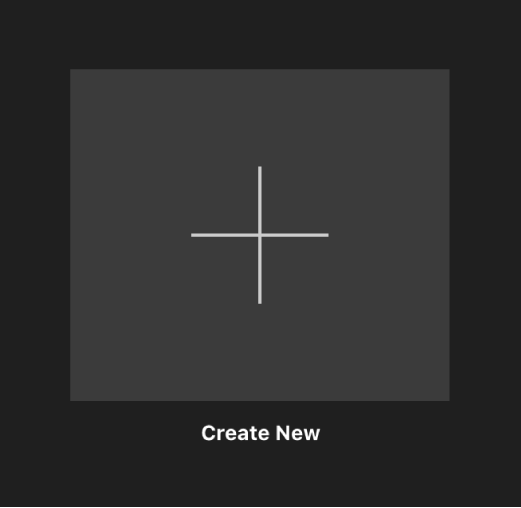
Importar video o medios: si está trabajando con un nuevo proyecto, importe el video o los clips multimedia a los que desea agregar texto haciendo clic en el botón "Importar medios" y seleccionando los archivos de su computadora.
Agregar texto: una vez que sus medios estén en la línea de tiempo, ubique el punto en la línea de tiempo donde desea agregar texto. Haga clic en el botón "Títulos", generalmente representado por un icono de "T" en la barra de herramientas encima del área de vista previa.
Elija el estilo del título: iMovie ofrece varios estilos de título. Navega por las opciones disponibles y selecciona la que se adapte a tu proyecto. Puede hacer clic en un estilo de título para obtener una vista previa.
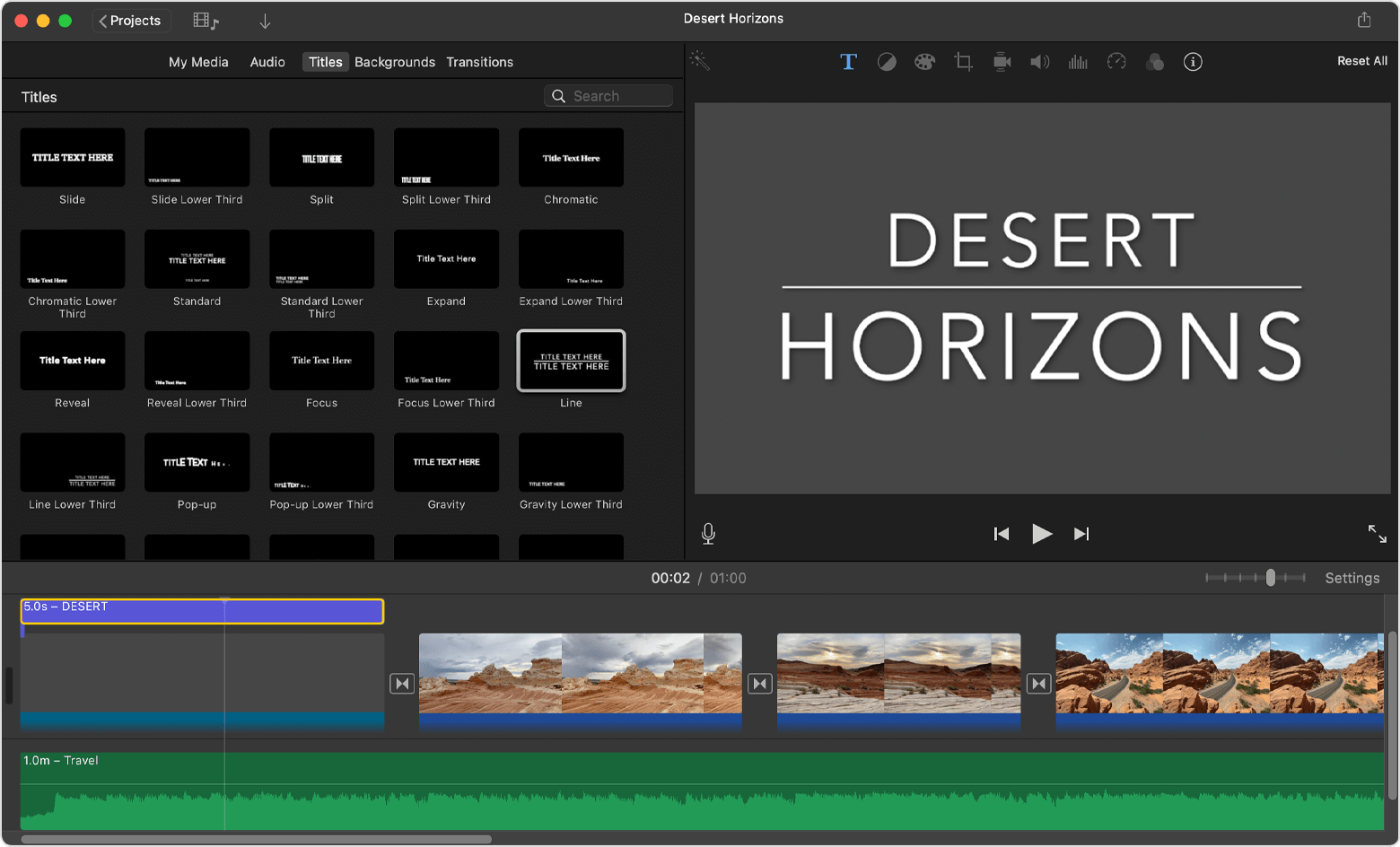
Vista previa y edición de título: después de seleccionar un estilo de título, aparecerá un cuadro de texto en el área de vista previa. Haga doble clic en el cuadro de texto para ingresar el texto deseado. También puedes editar la fuente, el tamaño, el color y otras opciones de formato usando los controles de edición de texto.
Ajustar la duración del título: los títulos tienen una duración predeterminada, pero puedes ajustar cuánto tiempo aparecen en la pantalla. Para hacer esto, arrastre el borde del título en la línea de tiempo para acortarlo o alargarlo.
Posición y tamaño: para colocar el texto en la pantalla, arrastre el título en el área de vista previa a la ubicación deseada. También puedes cambiar su tamaño haciendo clic y arrastrando los controladores de las esquinas.

Transiciones y animaciones (opcional): si deseas agregar transiciones o animaciones a tu título, puedes hacerlo haciendo clic en la pestaña “Transiciones” o “Animaciones” y seleccionando los efectos deseados.
Vista previa: después de agregar el texto, reproduzca el proyecto en el área de vista previa para ver cómo aparece el texto en el contexto de su video.
Guardar y exportar: una vez que esté satisfecho con la ubicación y el estilo del texto, guarde su proyecto y expórtelo al formato deseado. Haga clic en el menú "Archivo", seleccione "Compartir" y elija las opciones de exportación que mejor se adapten a sus necesidades.

Finalizar y compartir: después de exportar, puede finalizar su proyecto y compartirlo con otros.
Recuerda que la interfaz y las funciones de iMovie pueden variar ligeramente dependiendo de la versión que estés usando, pero los pasos básicos para agregar texto deben ser consistentes.
Método 2: agregar texto con iMovie en iPhone
Abra iMovie: inicie la aplicación iMovie en su iPhone.
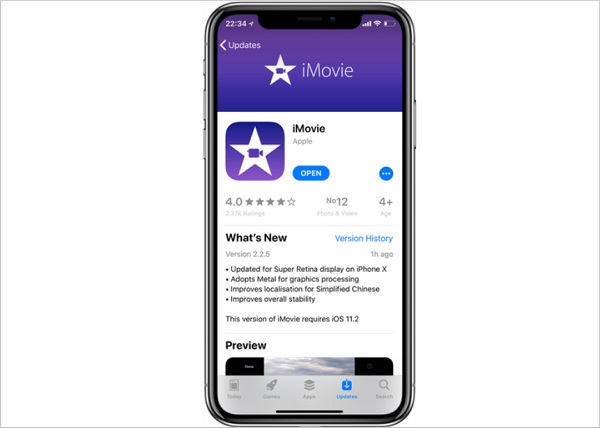
Seleccionar videoclip: elija el videoclip de su proyecto de iMovie al que desea agregar texto. Toque el clip para seleccionarlo.
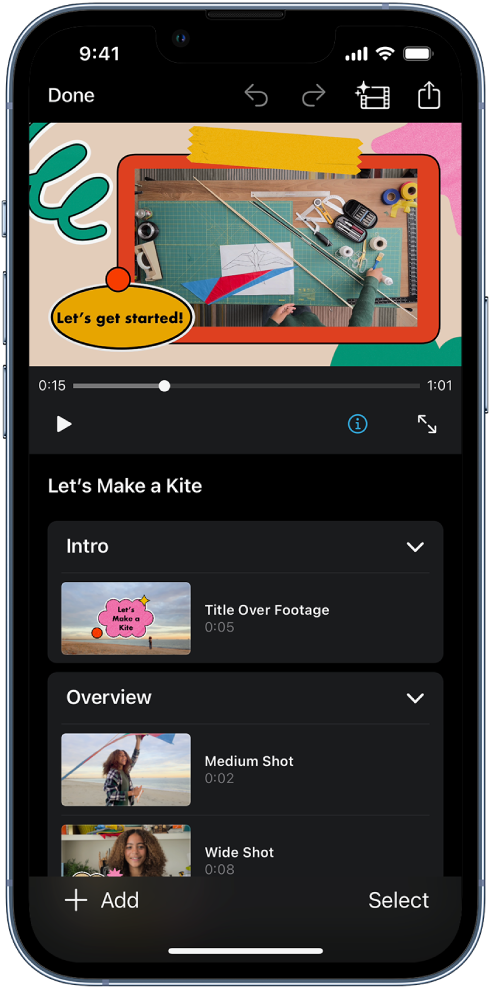
Agregar texto: en la parte inferior de la pantalla, verá un ícono "T". Toque este ícono "T". Esto abrirá las opciones de texto para el clip seleccionado.
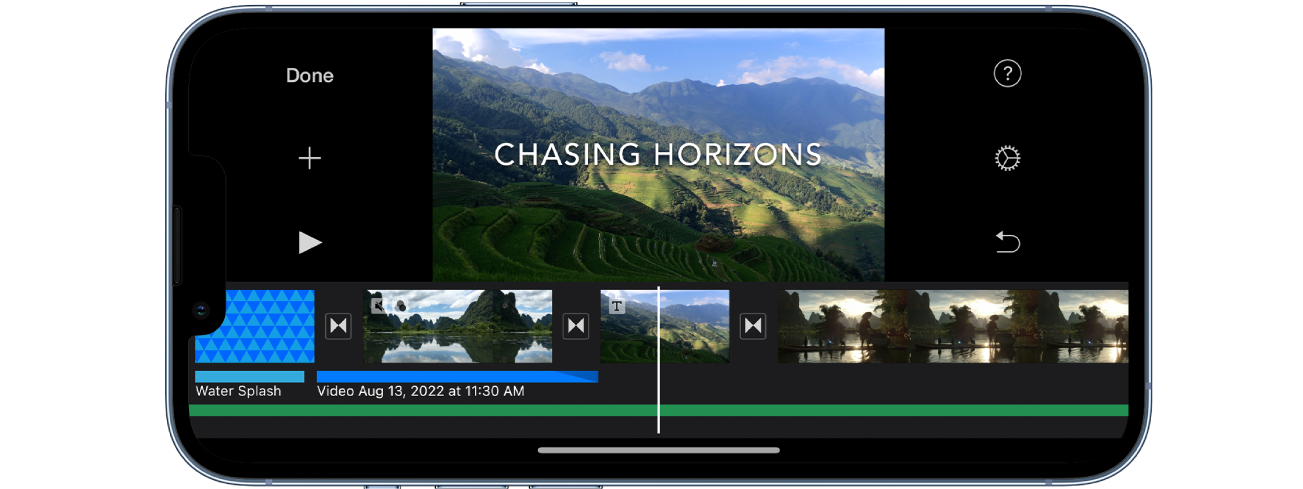
Elija estilo de título: aparecerá una selección de estilos de título en la pantalla. Desplázate por las opciones y elige el estilo que más te guste y que se ajuste a tu proyecto.
Vista previa e ingreso de texto: una vez que haya seleccionado un estilo de título, aparecerá una vista previa del estilo elegido en su pantalla. Toque la vista previa para ingresar el texto que desee.
Ingresar texto: aparecerá un cuadro de texto sobre el clip seleccionado. Toque el cuadro de texto para ingresar el texto que desea agregar. Puede utilizar el teclado para escribir su texto.
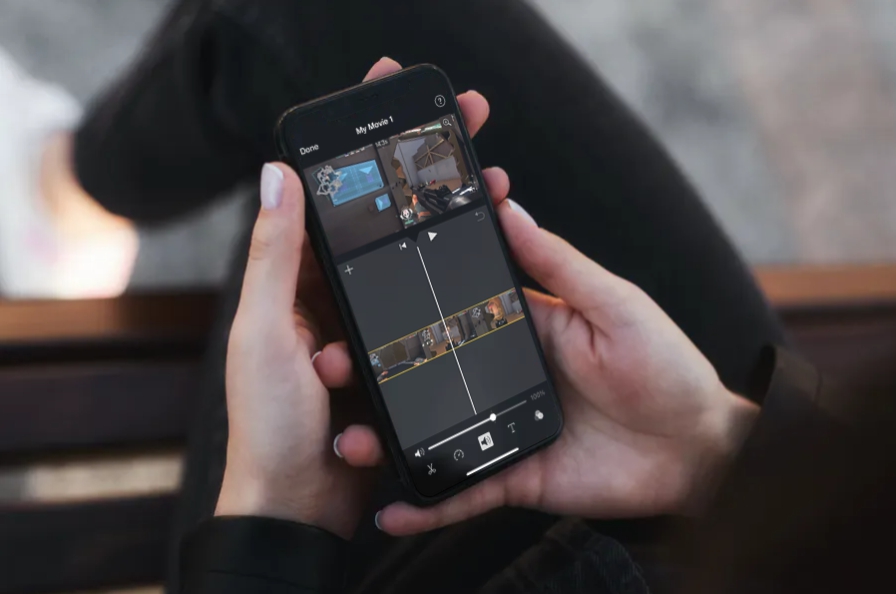
Editar más texto (opcional): una vez que haya ingresado el texto, puede editarlo aún más. Puede ajustar la fuente, el tamaño, el color, la alineación y más. Busque opciones de edición de texto adicionales disponibles en la interfaz de iMovie.
Finalizar la edición: una vez que esté satisfecho con el texto y cualquier edición adicional que haya realizado, toque el botón "Listo". Esto aplicará el texto al clip seleccionado.
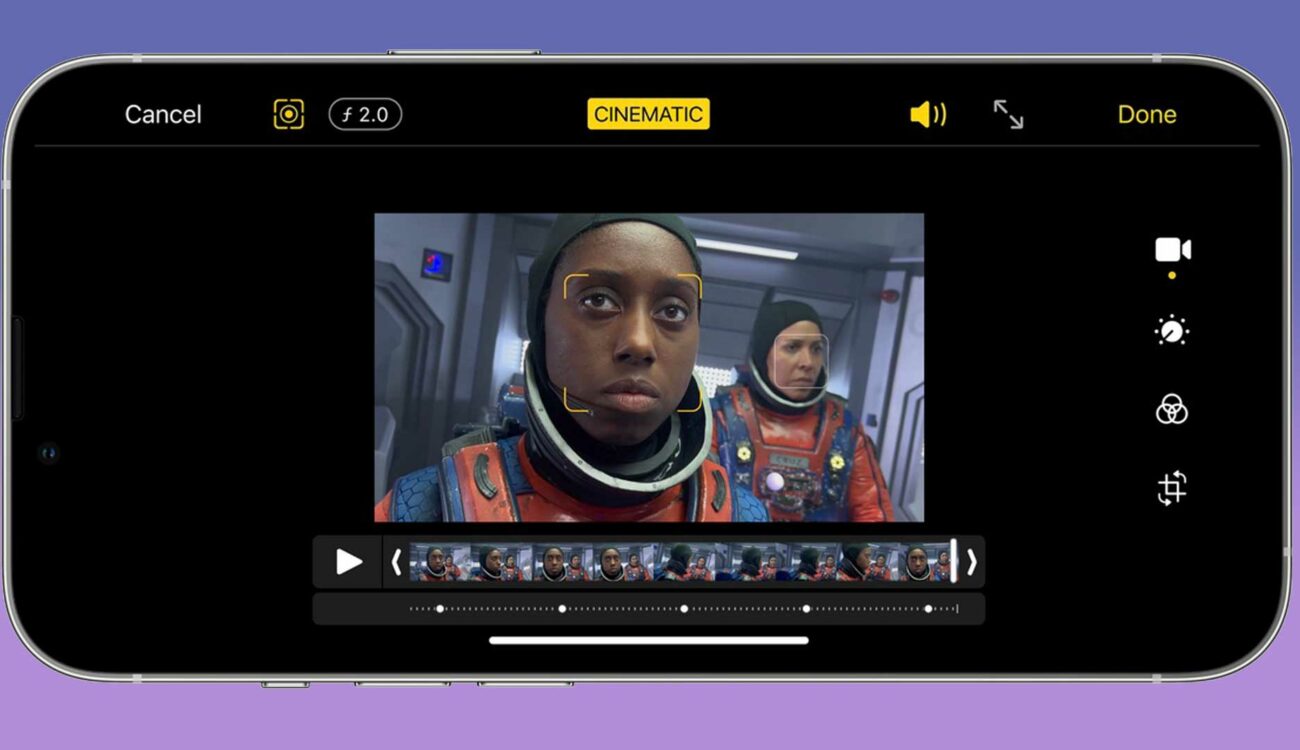
Vista previa: reproduce el clip en la línea de tiempo de iMovie para ver cómo aparece el texto en el contexto de tu vídeo.
Guardar y compartir: después de agregar el texto y realizar otras ediciones necesarias, puede guardar su proyecto y compartirlo con otras personas. Busque las opciones para guardar o exportar su video editado.
Método 3: agregar texto con iMovie en iPad
Abra iMovie: inicie la aplicación iMovie en su iPad.
Seleccionar videoclip: elija el videoclip de su proyecto de iMovie al que desea agregar texto. Toque el clip para seleccionarlo.
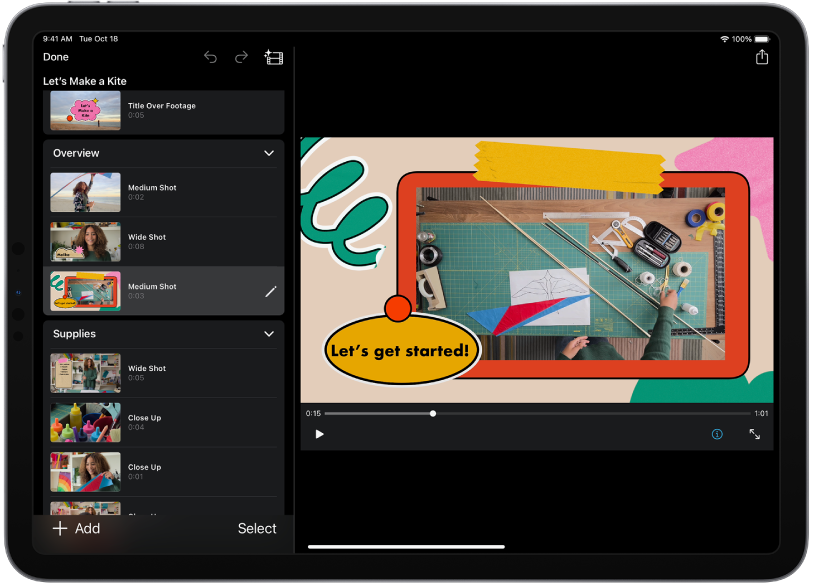
Agregar texto: en la parte inferior de la pantalla, encontrarás un ícono "T". Toque este ícono "T". Esto abrirá las opciones de texto para el clip seleccionado.
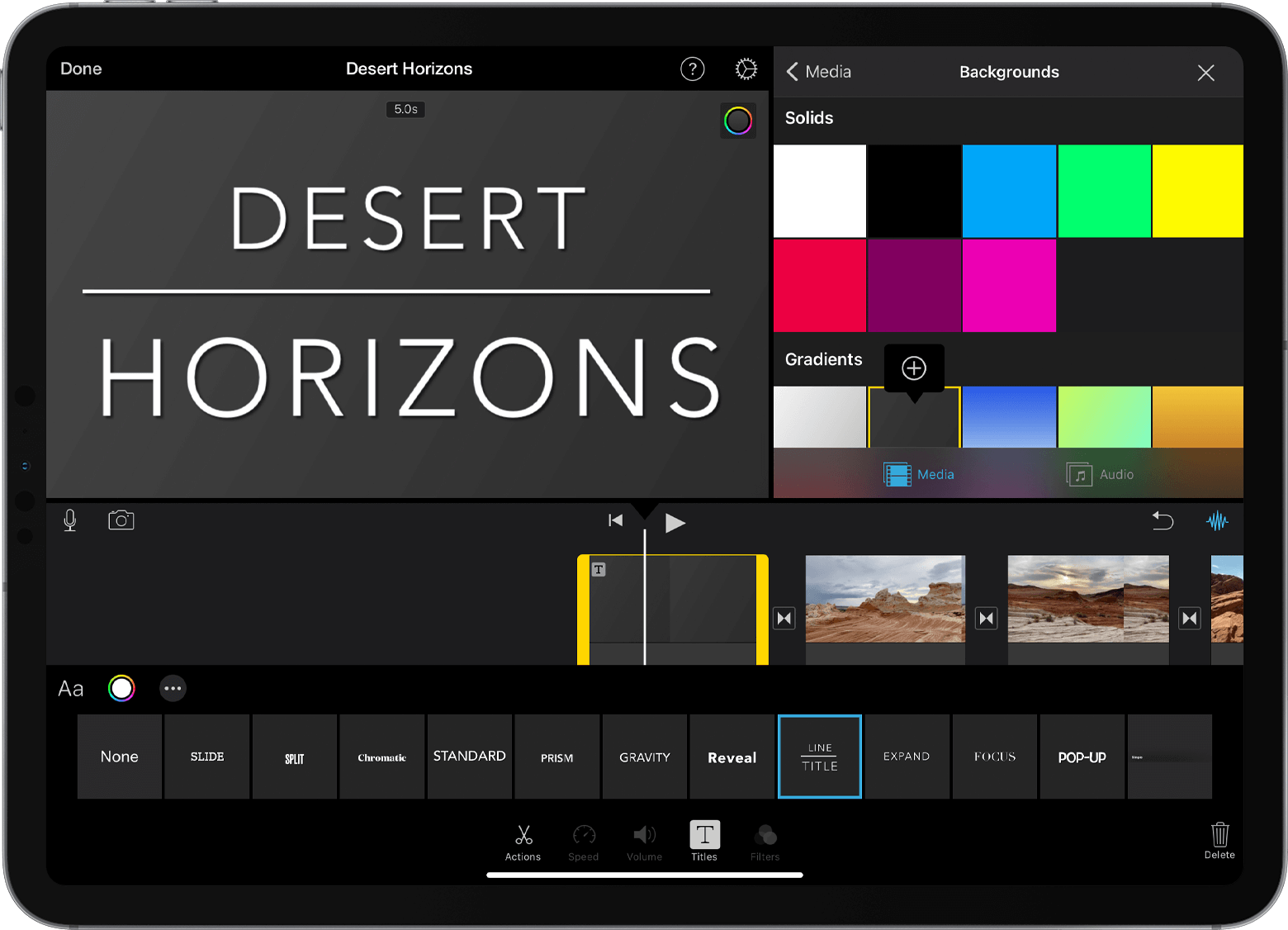
Elija estilo de título: verá una variedad de estilos de título en la pantalla. Desplázate por estas opciones y selecciona el estilo que mejor se adapte a tu proyecto.
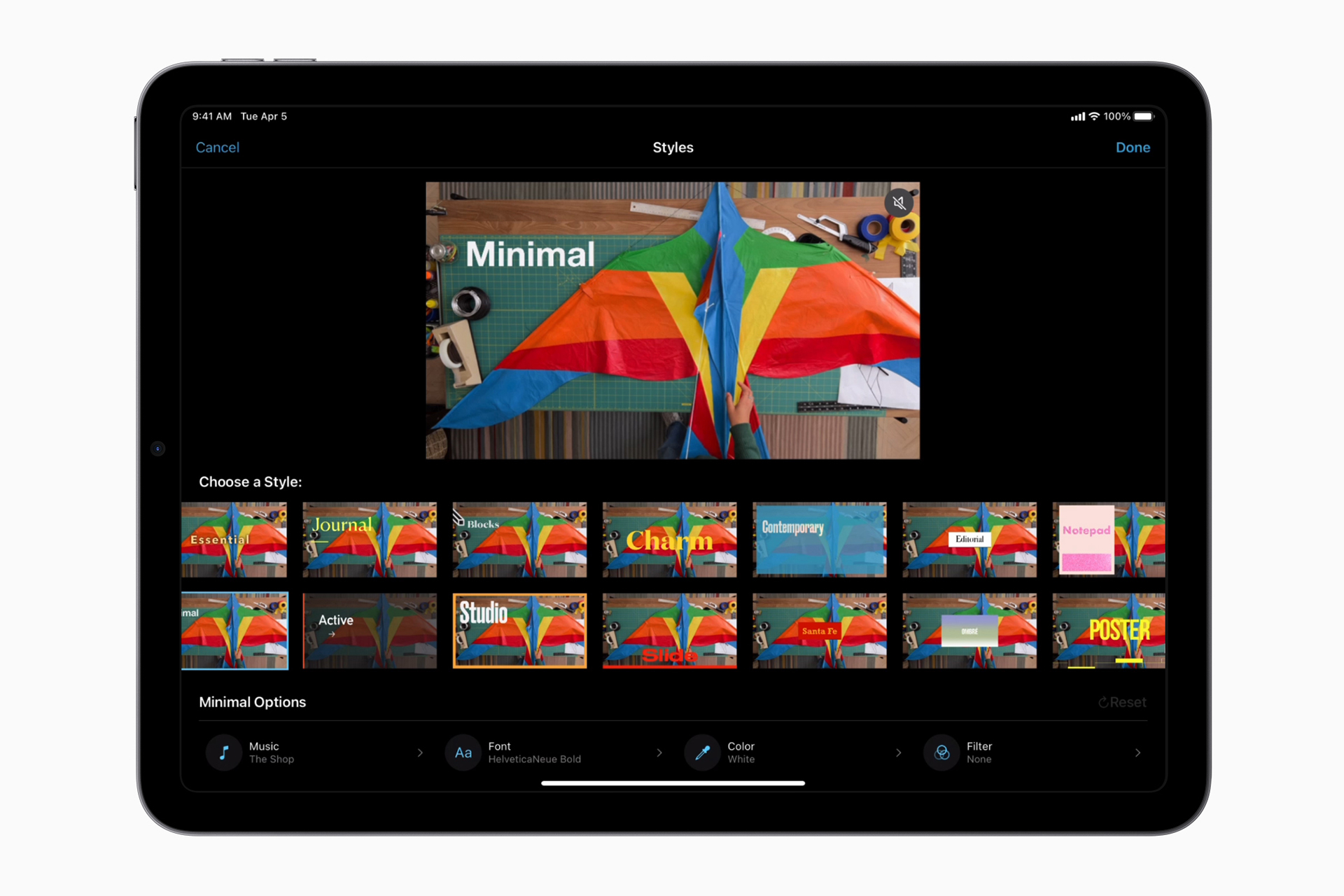
Vista previa e ingreso de texto: después de elegir un estilo de título, aparecerá una vista previa del estilo seleccionado en su pantalla. Toque la vista previa para ingresar el texto que desea agregar.
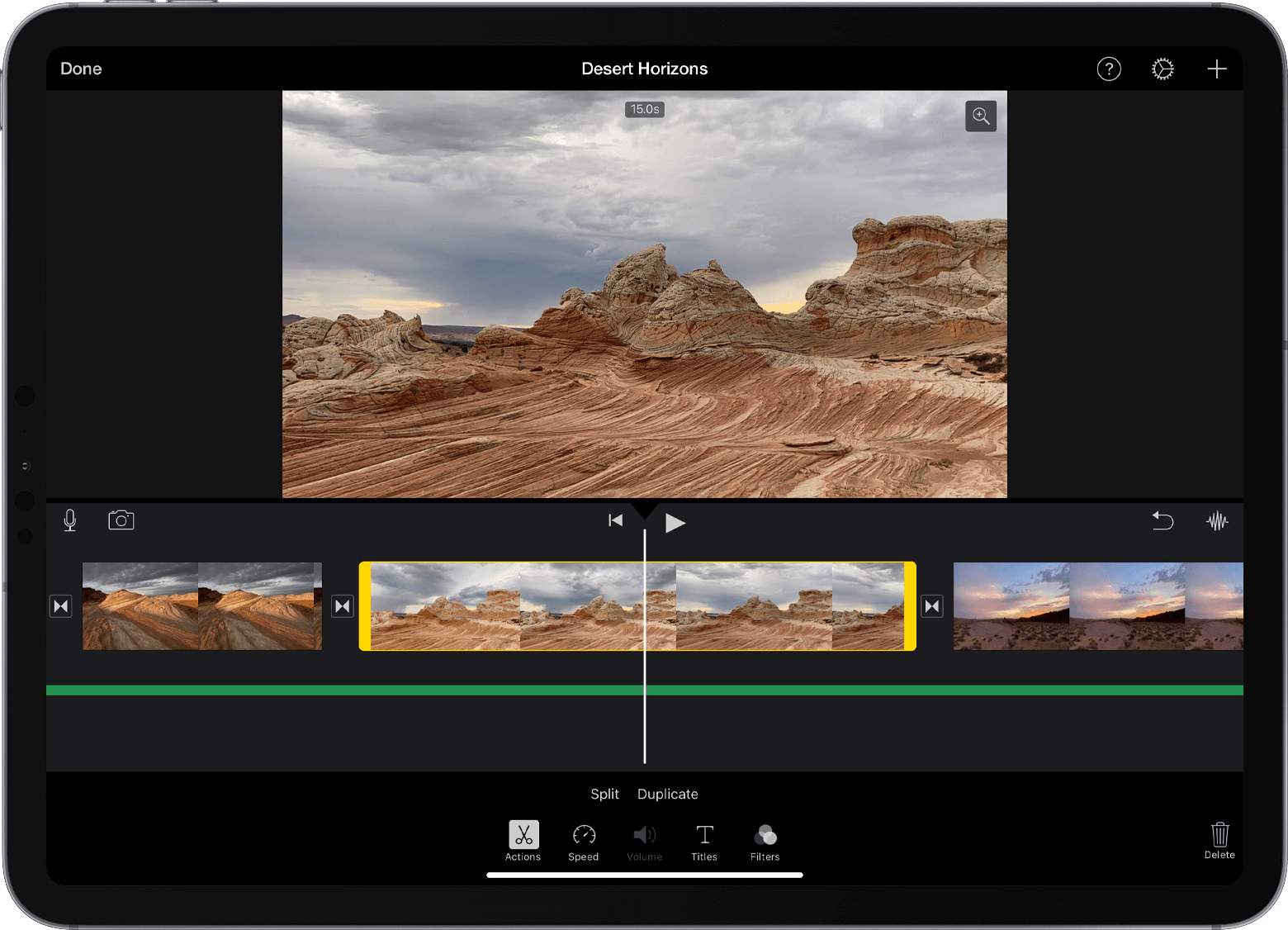
Ingresar texto: un cuadro de texto se superpondrá al clip seleccionado. Toque el cuadro de texto para ingresar el texto deseado usando el teclado en pantalla.
Editar texto (opcional): si lo desea, puede editar más el texto. Ajuste la fuente, el tamaño, el color, la alineación y otras opciones de formato disponibles dentro de la interfaz de iMovie.
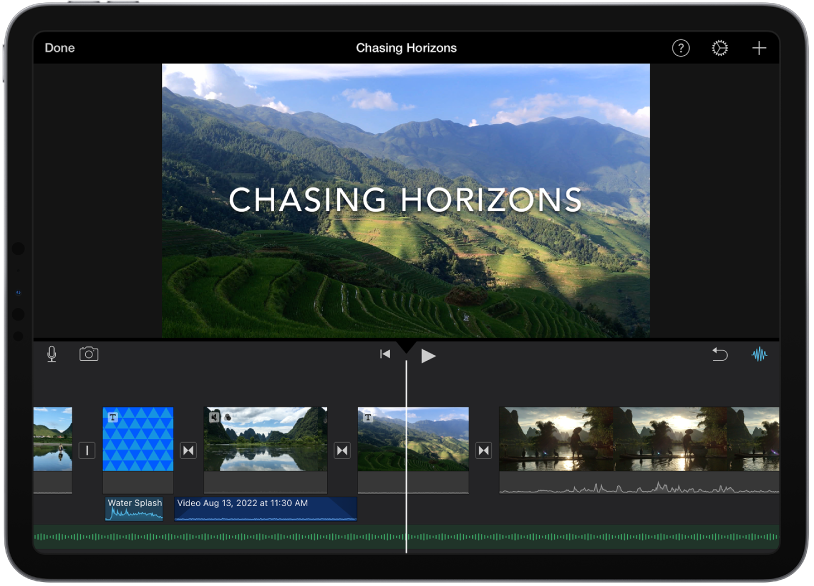
Finalizar la edición: una vez que esté satisfecho con el texto y cualquier edición adicional, toque el botón "Listo" ubicado en la esquina superior izquierda de la pantalla. Esto aplicará el texto al clip seleccionado.
Vista previa: reproduzca el clip dentro de la línea de tiempo de iMovie para ver cómo aparece el texto agregado dentro del contexto de su video.
Guardar y compartir: después de agregar el texto y finalizar las ediciones, guarde su proyecto y considere compartirlo con otras personas. Busque las opciones para guardar o exportar su video editado.
Método 4: agregar texto con alternativas de iMovie
Usando el editor de video HitPaw
Descargar y ejecutar Editor de vídeo HitPaw : Comience descargando e instalando el software HitPaw Video Editor en su computadora. Puedes encontrar versiones tanto para Windows como para Mac. Una vez instalado, inicie el programa.
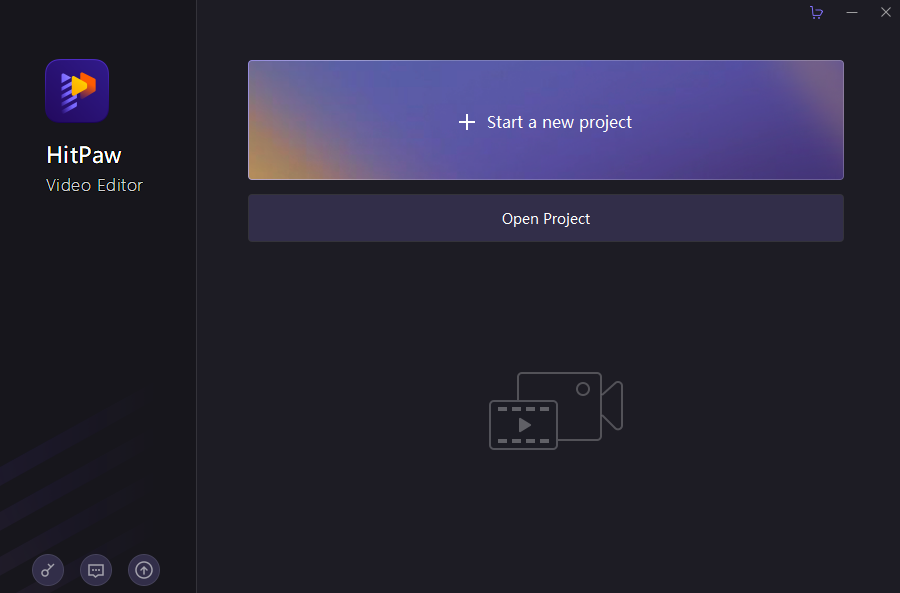
Importar video: arrastre y suelte el clip de video con el que desea trabajar en la interfaz de HitPaw Video Editor. También puedes usar la opción de importación del software para agregar tu video.
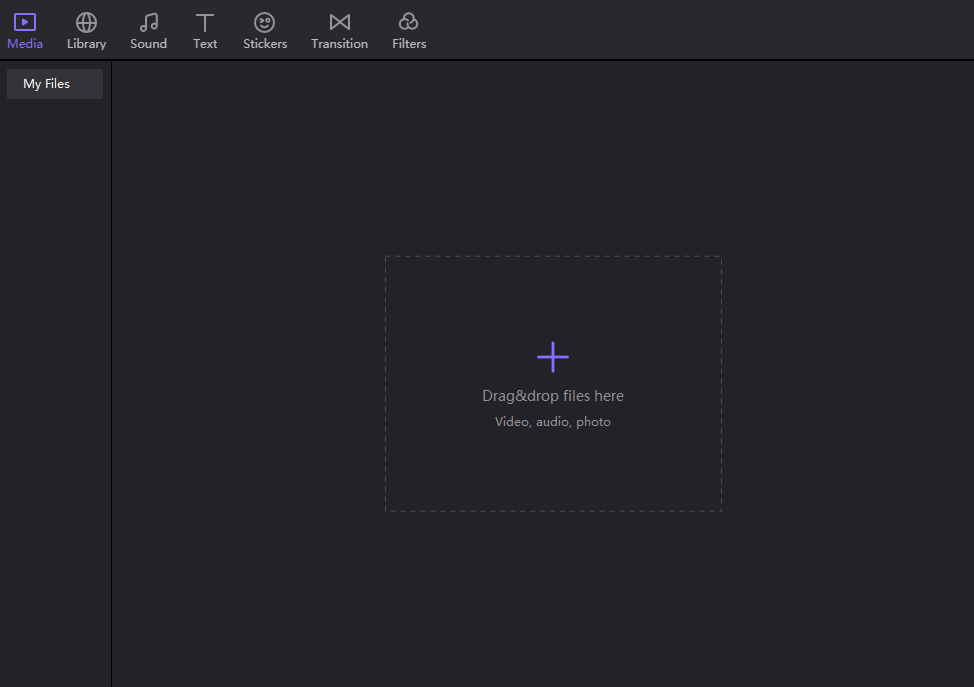
Agregar subtítulos programados: en HitPaw Video Editor, puede agregar subtítulos programados a su video para mejorar la experiencia del espectador. Busque la opción o pestaña de subtítulos dentro del software. Aquí es donde podrá ingresar texto que corresponda a momentos específicos del video.
Personalizar subtítulos: para cada subtítulo, puede personalizar el contenido del texto, el estilo de fuente, el tamaño, el color y la posición. Esto le brinda la flexibilidad de crear subtítulos que coincidan con el estilo de su video.
Posición de subtítulos: ajuste la posición de los subtítulos arrastrándolos a la ubicación deseada en la escena del video.
Vista previa y edición: reproduzca el video dentro del editor para ver cómo los subtítulos interactúan con el contenido. Realice los ajustes necesarios en el tiempo, la posición o la apariencia de los subtítulos según su vista previa.
Configuración de exportación: una vez que esté satisfecho con los subtítulos y el video en general, haga clic en el botón "Exportar". Esto abrirá el menú de configuración de exportación.
Configuración de salida: en la configuración de exportación, puede elegir el formato de salida, la resolución, la calidad y otras opciones relevantes para su video. Este paso garantiza que el vídeo final cumpla con las especificaciones deseadas.
Guarde el video: después de configurar los ajustes de exportación, elija la carpeta de destino donde desea guardar el video editado. Haga clic en el botón "Exportar" o "Guardar" para iniciar el proceso de renderizado.
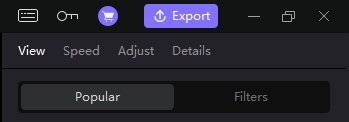
Revisar y compartir: una vez que se complete el proceso de renderizado, revise el video final para asegurarse de que los subtítulos se hayan agregado correctamente. Luego puedes compartir el video con otras personas o subirlo a tu plataforma preferida.
HitPaw Video Editor ofrece una interfaz fácil de usar para agregar elementos de texto como subtítulos a sus videos.
Usando Wondershare Filmora
Importar medios: iniciar Wondershare Filmora y comenzar un nuevo proyecto. Para importar sus videoclips o fotos, haga clic en la opción "Importar medios" en la interfaz del editor. Puede usar el botón importar o arrastrar y soltar sus archivos directamente en la interfaz.
Agregar efecto de texto: haga clic en la pestaña "Título" dentro del editor. Aquí es donde encontrarás varios efectos de texto. Elija el efecto de texto que se adapte a su proyecto. Una vez que haya seleccionado el efecto, arrástrelo y suéltelo en la línea de tiempo en el punto donde desea que aparezca el texto en su video.
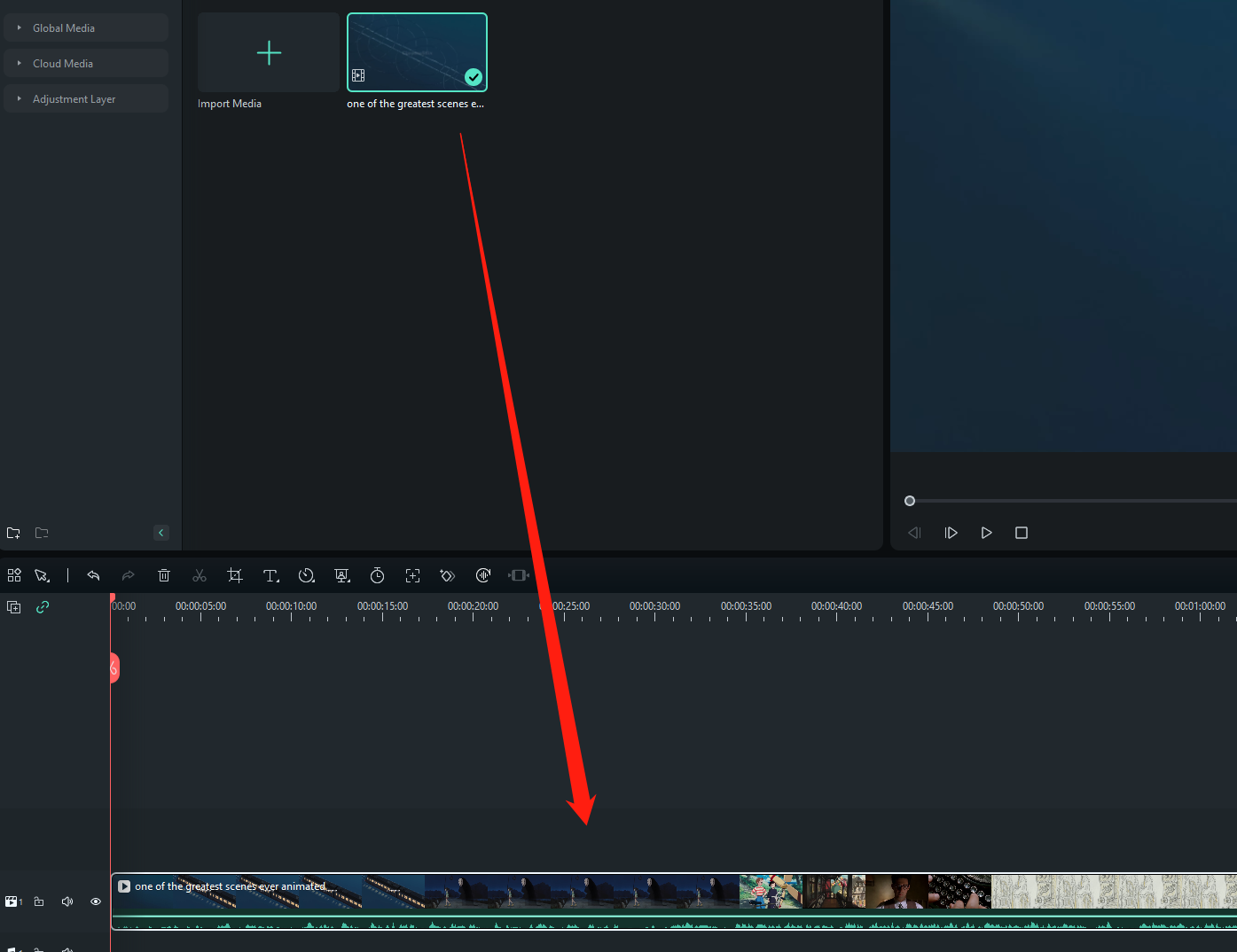
Ajustar la posición del texto: después de agregar el efecto de texto a la línea de tiempo, ajuste su posición arrastrándolo a la ubicación deseada en la escena del video.
Personalizar la configuración de texto: haga doble clic en la capa de texto en la línea de tiempo para acceder a la ventana de personalización de texto. Aquí puede ajustar la apariencia del texto. Puede ajustar el color del texto, la fuente y el contenido real del texto.
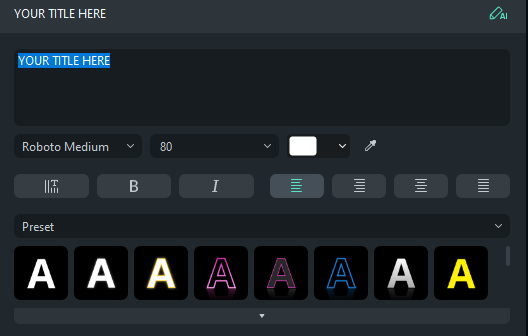
Configuración de texto avanzada: explore la configuración avanzada dentro de la ventana de personalización de texto para refinar aún más la apariencia de su texto. Estas configuraciones pueden incluir opciones para ajustar la animación del texto, la transparencia y más.
Vista previa: reproduce la línea de tiempo para ver cómo aparece el texto en tu vídeo. Realice los ajustes necesarios en la apariencia o posición del texto según cómo interactúa con la escena del video.
Exportar o compartir: cuando esté satisfecho con la apariencia y ubicación del texto, haga clic en el botón "Exportar". Elija la configuración de exportación, el formato de archivo y la calidad que desee. También puedes subir tu vídeo directamente a plataformas como YouTube o Vimeo desde el software para compartirlo con otros.
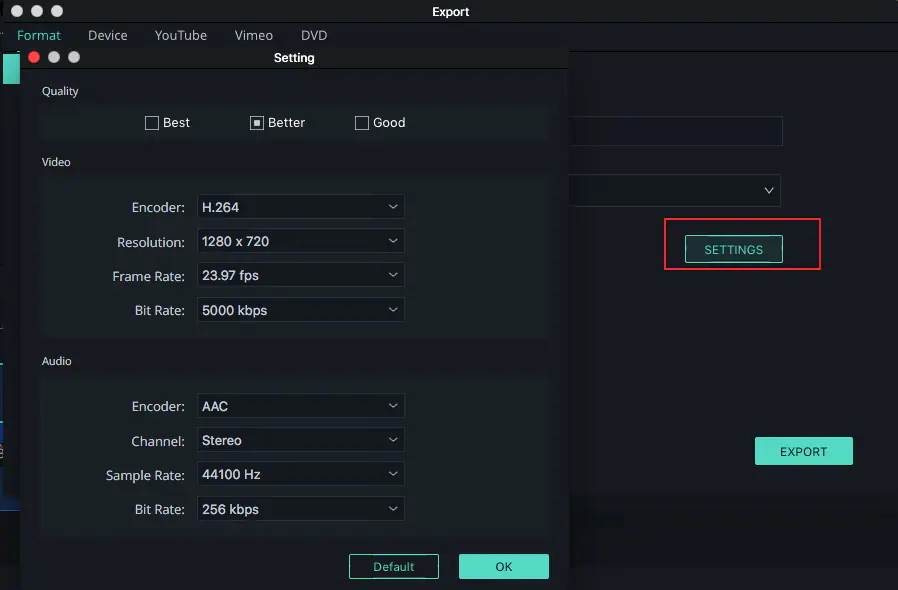
Wondershare Filmora ofrece un conjunto completo de herramientas para agregar texto y otros elementos creativos a tus videos. Tenga en cuenta que la interfaz de usuario y las funciones pueden evolucionar con las actualizaciones, por lo que se recomienda explorar las opciones disponibles dentro del software para obtener la orientación más actualizada.
La línea de fondo
Ya sea que estés usando iMovie en Mac, iPhone o iPad, agregar texto a tus videos es un proceso sencillo que mejora tu narración y comunicación. Desde seleccionar estilos de texto hasta personalizar fuentes y posicionamiento, iMovie ofrece una variedad de opciones para que su texto se integre perfectamente con su contenido de video. Además, para quienes buscan alternativas, software como Editor de vídeo HitPaw y Wondershare Filmora Proporciona interfaces fáciles de usar para agregar elementos de texto y subtítulos a videos, ampliando las posibilidades creativas.
