[Última guía] ¿Cómo cambiar el fondo verde en Panzoid?

La creación de contenido de vídeo se ha vuelto cada vez más popular y la edición de vídeo es un componente fundamental para crear contenido atractivo que resuene en el público. Con la aparición de Panzoid, un editor de vídeo en línea, los creadores pueden utilizar la tecnología de pantalla verde para crear vídeos personalizados que se destaquen. Sin embargo, para llevar tu contenido al siguiente nivel, necesitas un software de edición de vídeo con todas las funciones. Filmora proporciona potentes funciones para efectos, transiciones y texto avanzados, lo que lo convierte en el complemento perfecto para Panzoid.

1. ¿Cómo cambiar el fondo verde en Panzoid?
Paso 1: sube tu vídeo
Abra Panzoid y haga clic en el botón "Medios" e importe el video que desea editar. Espere a que el video se cargue y la herramienta lo procese.
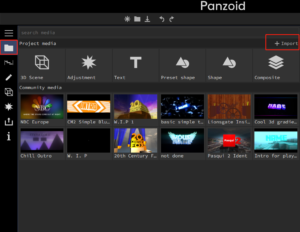
Paso 2: arrastra el vídeo
Arrastre el video a la línea de tiempo en la parte inferior de la pantalla y selecciónelo.
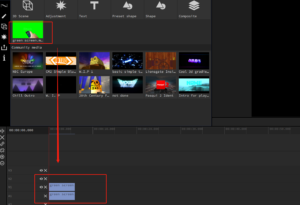
Paso 3: haga clic en el ícono Efecto y agregue la clave de croma
Haga clic en el ícono Efecto, luego seleccione “+” para agregar un efecto. Seleccione "Chroma Key" en el menú desplegable.
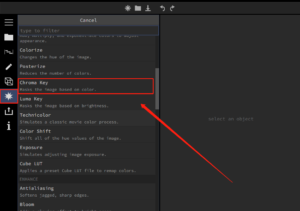
Paso 4: eliminar la pantalla verde
Haz clic en el botón "Cuentagotas" y toca el color verde que deseas eliminar en el video, y se eliminará.
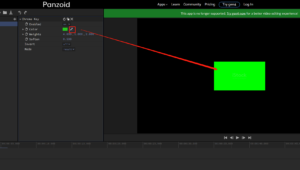
Paso 5: inserta una imagen de fondo
Luego regrese a la página de Medios e importe la imagen de fondo requerida. Una vez que la importación sea exitosa, coloque la imagen de fondo en la línea de tiempo y colóquela en la capa inferior del video original.
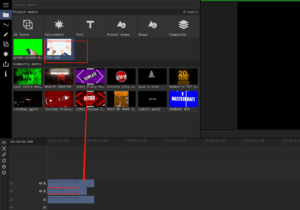
Paso 6: vista previa y descarga del vídeo
Una vez que esté satisfecho con su selección, obtenga una vista previa del video editado para asegurarse de que el fondo verde se haya eliminado correctamente. Una vez que la imagen de fondo deseada se haya cambiado exitosamente, puede hacer clic en el botón "Exportar" para descargar el video editado.
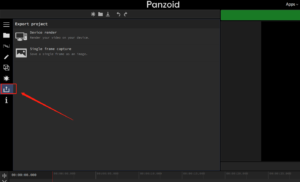
2. Errores comunes y consejos para solucionar problemas
“Mala iluminación: Si la iluminación del metraje original es deficiente, puede afectar la calidad de la eliminación de la pantalla verde. Asegúrese de que el sujeto esté bien iluminado y que no haya sombras en la pantalla verde.
'Color de pantalla verde desigual: Si la pantalla verde no tiene un color uniforme en todo el metraje, puede resultar difícil eliminarla. Utilice el botón "Elegir color" para seleccionar el color de pantalla verde y ajuste los controles deslizantes "Umbral" y "Suavidad" para refinar la selección.
“Sujeto distorsionado: Si el sujeto del vídeo está distorsionado o borroso, puede resultar difícil eliminar la pantalla verde correctamente. Asegúrese de que el sujeto esté enfocado y sea claramente visible.
'Formato de archivo: Panzoid sólo admite ciertos formatos de archivo, como MP4 y AVI. Si tiene problemas para cargar su video, verifique que esté en un formato compatible.
'Conexión a Internet lenta: Cargar y procesar videos puede llevar algún tiempo, especialmente si tienes una conexión a Internet lenta. Si tiene problemas con la carga o el procesamiento, intente utilizar una conexión a Internet más rápida o reducir el tamaño del vídeo.
Al ser consciente de estos errores comunes y seguir estos consejos de solución de problemas, puede asegurarse de que el proceso de eliminación de la pantalla verde en Panzoid se desarrolle sin problemas y produzca videos de alta calidad.
3. ¿Por qué utilizar Filmora para cambiar la pantalla verde?
Aquí hay algunas razones por las que deberías Usa Filmora para cambiar la pantalla verde:
✪ Capacidades avanzadas de pantalla verde
Filmora cuenta con tecnología avanzada de clave de croma que puede eliminar fondos de pantalla verde de forma rápida y precisa, brindándote un control más preciso sobre el proceso de edición.
✪ Interfaz fácil de usar
La interfaz fácil de usar de Filmora hace que sea fácil de aprender y usar, incluso para principiantes. El software proporciona controles simples para ajustar la configuración de la pantalla verde y agregar nuevos fondos.
✪ Amplia gama de efectos y transiciones
Filmora viene con una amplia gama de efectos y transiciones que pueden ayudar a mejorar el atractivo visual de tu video. Puedes agregar fácilmente texto, gráficos y otros elementos a tus videos para hacerlos más atractivos.
✪ Salida de alta calidad
Con Filmora, puedes producir videos de alta calidad que sean adecuados para una variedad de plataformas, incluidas redes sociales, sitios web y servicios de transmisión.
✪ Solución rentable
En comparación con otros programas de edición de vídeo profesionales, Filmora es una solución rentable que proporciona funciones y capacidades avanzadas a un precio asequible.
Al usar Filmora para eliminar las pantallas verdes, puedes crear videos de aspecto profesional con facilidad, lo que lo convierte en una opción popular para creadores de videos, vloggers y personas influyentes en las redes sociales.
4. Instrucciones paso a paso sobre cómo cambiar el fondo verde usando Filmora
Paso 1: importar material de archivo
Inicie Filmora e importe el videoclip del que desea eliminar la pantalla verde.
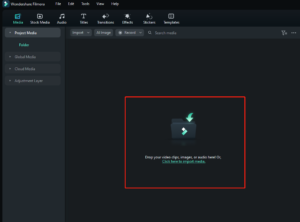
Paso 2: agrega un efecto de clave cromática
Arrastre y suelte un clip de vídeo en la línea de tiempo, haga clic derecho en él. Luego busque Vídeo en la barra de herramientas derecha, seleccione "Herramientas de IA" en el menú desplegable y abra "Chroma Key".
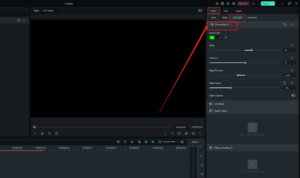
Paso 3: selecciona un color
Seleccione un color o elija su propio color. La IA lo eliminará automáticamente; por supuesto, también puedes ajustar y optimizar la eliminación de la pantalla verde.
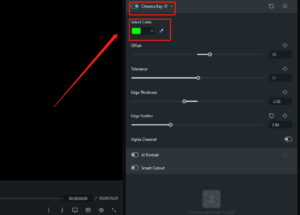
Paso 4: agrega un nuevo fondo
Después de eliminar la pantalla verde, puedes agregar un nuevo fondo. Haga clic en Importar y elija una nueva imagen de fondo o vídeo. También puedes utilizar un color sólido o un degradado para el fondo.
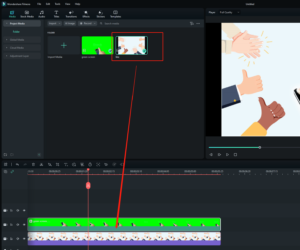
Paso 5: obtenga una vista previa y exporte su video
Obtenga una vista previa de su video para asegurarse de que la pantalla verde se haya eliminado correctamente y que el nuevo fondo se vea como se esperaba. Una vez que esté satisfecho con el resultado, exporte el video en el formato deseado.
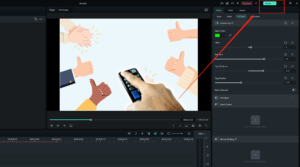
¡Eso es todo! Con estos sencillos pasos, puedes cambiar fácilmente el fondo verde y crear un vídeo destacado de aspecto profesional con Filmora.
5. Resumen
panzoide y Filmora Ofrece herramientas potentes para crear vídeos atractivos y de aspecto profesional. Siguiendo las instrucciones paso a paso de este documento, podrás aprender cómo cambiar el fondo verde en Panzoid y mejorar tus videos usando Filmora. Con sus capacidades combinadas, puedes crear videos dinámicos que se destacan en las plataformas de redes sociales. Al aprovechar estas herramientas y funciones, puede llevar sus habilidades de edición de video al siguiente nivel y crear contenido atractivo que resuene en su audiencia.
