¿Cómo revertir un vídeo en CapCut?

En el mundo de la edición de video, revertir un video puede agregar un giro interesante y creativo a su contenido. Ya sea que desee crear un efecto único, mostrar una habilidad específica o simplemente divertirse, la inversión de video puede convertir un clip común y corriente en una pieza atractiva y cautivadora. Si bien la aplicación CapCut ofrece varias funciones de edición de video, tiene limitaciones cuando se trata de revertir videos. Aquí es donde interviene Filmora como una alternativa poderosa y versátil.

En este artículo, exploraremos los beneficios de usar Filmora sobre CapCut para invertir videos, destacando la interfaz fácil de usar de Filmora, sus herramientas de edición avanzadas y las características que lo convierten en una excelente opción para proyectos de inversión de videos. También proporcionaremos una guía paso a paso sobre cómo invertir videos con Filmora y discutiremos funciones de edición adicionales que pueden mejorar tus videos invertidos.
1. ¿Cómo invertir un vídeo en CapCut?
Paso 1: comience con CapCut
Puede utilizar la versión web de CapCut o descargar e instalar CapCut desde el sitio web oficial de CapCut. Abra la página de edición, haga clic en el icono "+" y luego haga clic en "Iniciar" para crear un nuevo proyecto.
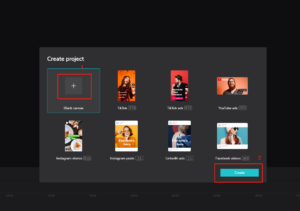
Paso 2: importar e invertir vídeo
Importe videos haciendo clic en "Agregar video" y seleccionando el video deseado. Haga clic en el vídeo en la línea de tiempo, haga clic en "Editar" y luego en "Invertir" el segmento correspondiente.
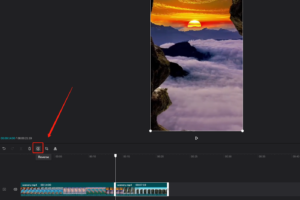
Paso 3: obtenga una vista previa, guarde y comparta
Después de eso, obtenga una vista previa del video invertido. Cuando esté satisfecho, haga clic en "Exportar" para guardarlo en su galería, listo para compartir en las redes sociales u otras plataformas.
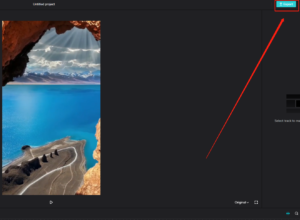
2. ¿Por qué elegir Filmora en lugar de CapCut para invertir videos?
â—ŠFunciones avanzadas
Elegir Filmora sobre CapCut para invertir videos porque ofrece funciones avanzadas y herramientas de edición. Filmora proporciona una interfaz versátil y fácil de usar, lo que la hace adecuada tanto para principiantes como para editores experimentados.
â—ŠPrecisión y control
Filmora permite una mayor precisión y control sobre la inversión de video en comparación con CapCut. Ajuste la velocidad de reproducción, aplique efectos y transiciones y mejore el video invertido con una amplia gama de herramientas de edición a su disposición.
â—ŠCompatibilidad y opciones de exportación
Filmora es compatible con varios formatos de video, lo que garantiza una edición y reversión perfectas. Además, Filmora ofrece una amplia gama de opciones de exportación, incluidos diferentes formatos de archivo y resoluciones, lo que permite a los usuarios compartir sus videos invertidos en múltiples plataformas sin esfuerzo.
â—ŠAmplia biblioteca multimedia
Filmora cuenta con una extensa biblioteca multimedia, que incluye música, efectos de sonido y elementos prediseñados libres de derechos. Estos recursos permiten a los usuarios mejorar sus videos invertidos, agregando un toque profesional que puede resultar difícil de lograr con CapCut.
3. Cómo invertir videos con Filmora: una guía paso a paso
Paso 1: Importar vídeo
Abre Filmora, comienza un nuevo proyecto e importa tu video. Coloque el videoclip en la línea de tiempo.
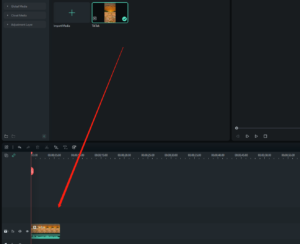
Paso 2: vídeo inverso
Haga clic derecho en el vídeo en la línea de tiempo, seleccione "Velocidad y duración" y marque la casilla "Invertir".
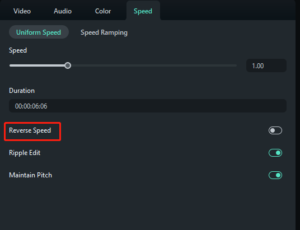
Paso 3: Vista previa y ajuste
Obtenga una vista previa del video invertido y realice ajustes en la velocidad o la duración si es necesario.
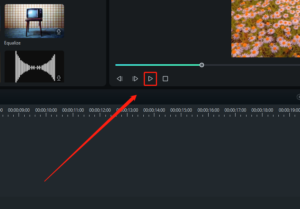
Paso 4: mejorar el vídeo (opcional)
Agrega efectos, transiciones o texto de la biblioteca de Filmora para mejorar tu video.
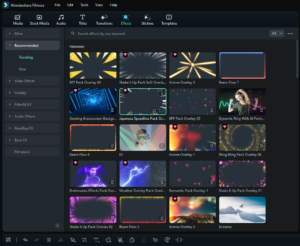
Paso 5: exportar y compartir
Haga clic en "Exportar", elija el formato y la calidad y guarde el vídeo. Comparta su video invertido como desee.
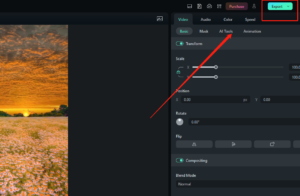
4. ¿Qué funciones adicionales de edición de video puede ofrecer Filmora?
✯Biblioteca de efectos
Filmora ofrece una amplia biblioteca de efectos, que incluye filtros, superposiciones y elementos animados. Estos efectos pueden mejorar la apariencia general de su video, dándole una apariencia más profesional y pulida.
✯Transiciones
Las transiciones fluidas entre videoclips son cruciales para mantener la participación de los espectadores. Filmora tiene una amplia gama de transiciones disponibles, desde fundidos básicos hasta opciones más dinámicas y creativas, lo que te permite crear transiciones perfectas que coincidan con el estilo de tu video.
✯Texto y títulos
Agregar texto y títulos a sus videos puede ayudar a transmitir información importante o agregar un toque creativo. El editor de texto fácil de usar de Filmora te permite personalizar fuentes, colores y animaciones, lo que facilita la creación de títulos y subtítulos llamativos.
✯Edición de audio
Las herramientas de edición de audio de Filmora te permiten controlar el sonido de tus videos. Puede agregar música de fondo, efectos de sonido o voces en off, ajustar los niveles de volumen y eliminar el ruido de fondo para crear una experiencia de audio profesional y refinada.
✯Funciones de edición avanzadas
Filmora también ofrece funciones de edición avanzadas, como corrección de color, efectos de pantalla verde y seguimiento de movimiento. Estas herramientas le permiten crear videos más complejos y visualmente atractivos, diferenciando su contenido de la competencia.
5. Conclusión
Aunque Capcut es útil para la inversión básica de vídeo, Filmora ofrece una solución más completa y fácil de usar para invertir y editar videos. Con una gama de herramientas y funciones avanzadas, Filmora te permite crear vídeos invertidos de mayor calidad con facilidad. Nuestra guía fácil de seguir destaca la simplicidad de usar Filmora para la inversión de videos, lo que lo convierte en una opción ideal tanto para principiantes como para editores experimentados. Prueba Filmora para tus proyectos de inversión de videos y descubre todo su potencial para crear contenido atractivo y pulido.
