[Soluciones rápidas] Reparar la falta de sonido en Youtube en el iPhone

¿Alguna vez te has preguntado por qué tu iPhone a veces no emite sonido mientras reproduce vídeos de YouTube? Este documento tiene como objetivo explorar las razones comunes detrás de la ausencia de sonido en YouTube para los usuarios de iPhone y brindar soluciones rápidas y efectivas para resolver el problema.
1. ¿Por qué no hay sonido en Youtube en el iPhone?
Hay varias razones comunes por las que es posible que no experimentes sonido mientras usas YouTube en tu iPhone. Estas son algunas de las razones principales:
✎ Volumen silenciado o bajo
La explicación más sencilla podría ser que el volumen del dispositivo esté silenciado o demasiado bajo.
✎ Restricción de volumen de medios
Los iPhone tienen un control de volumen separado para medios y sonidos de timbre/alerta.
✎ Conexión Bluetooth
Si su iPhone está vinculado a un dispositivo Bluetooth, como auriculares o parlantes, el sonido podría enviarse a ese dispositivo.
✎ Fallo de la aplicación
A veces, YouTube puede encontrar fallos o errores que pueden provocar que no se produzca sonido.
✎ Aplicación obsoleta
Una aplicación de YouTube desactualizada puede causar varios problemas, incluidos problemas de audio.
✎ Modo silencioso
Comprueba si tu iPhone está en modo silencioso, ya que esto podría silenciar todos los sonidos, incluidos los vídeos de YouTube.
✎ Restricciones de audio de fondo
Si ha restringido las actividades de la aplicación en segundo plano, podría interferir con la reproducción de audio.
✎ Problema del sistema operativo
A veces, las actualizaciones de iOS pueden provocar problemas de compatibilidad con determinadas aplicaciones.
✎ Caché y datos
Los datos almacenados en caché y los archivos temporales a veces pueden causar problemas.
✎ Aplicaciones de terceros
Si utiliza aplicaciones de terceros o extensiones de navegador para acceder a YouTube, pueden causar problemas relacionados con el audio.
2. ¿Cómo arreglar Youtube sin sonido en iPhone?
Método n.º 1: comprobar el volumen y el modo silencioso
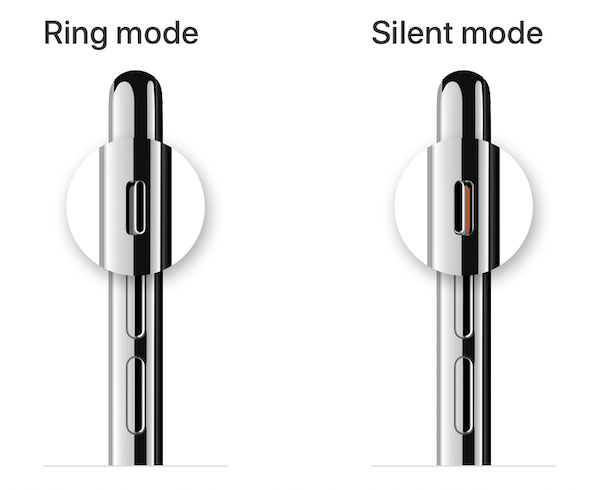
Primero, verifique los botones físicos de volumen en el costado de su iPhone. Asegúrate de que no estén al mínimo ni silenciados.
Verifique que el interruptor de modo silencioso (también conocido como interruptor de timbre/silencio) en el costado de su iPhone no esté encendido. Si está activado, desactívelo.
Método n.º 2: reinicie la aplicación de YouTube
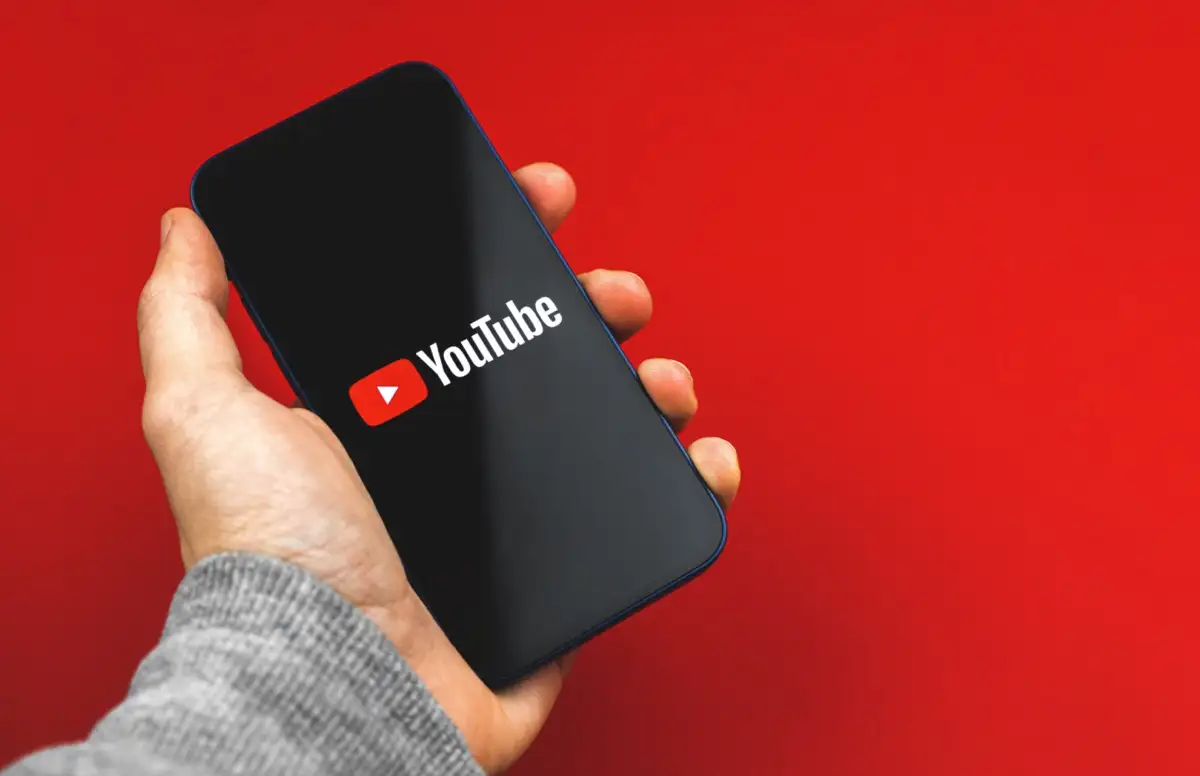
Cierre la aplicación YouTube haciendo doble clic en el botón de inicio (para iPhones con botón de inicio) o deslizándose hacia arriba desde la parte inferior y manteniéndolo brevemente (para iPhones sin botón de inicio).
Deslízate hacia la izquierda o hacia la derecha para encontrar la vista previa de la aplicación YouTube y deslízala hacia arriba o fuera de la pantalla para cerrarla.
Reinicie la aplicación YouTube desde la pantalla de inicio.
Método n.° 3: verificar la restricción de volumen de medios
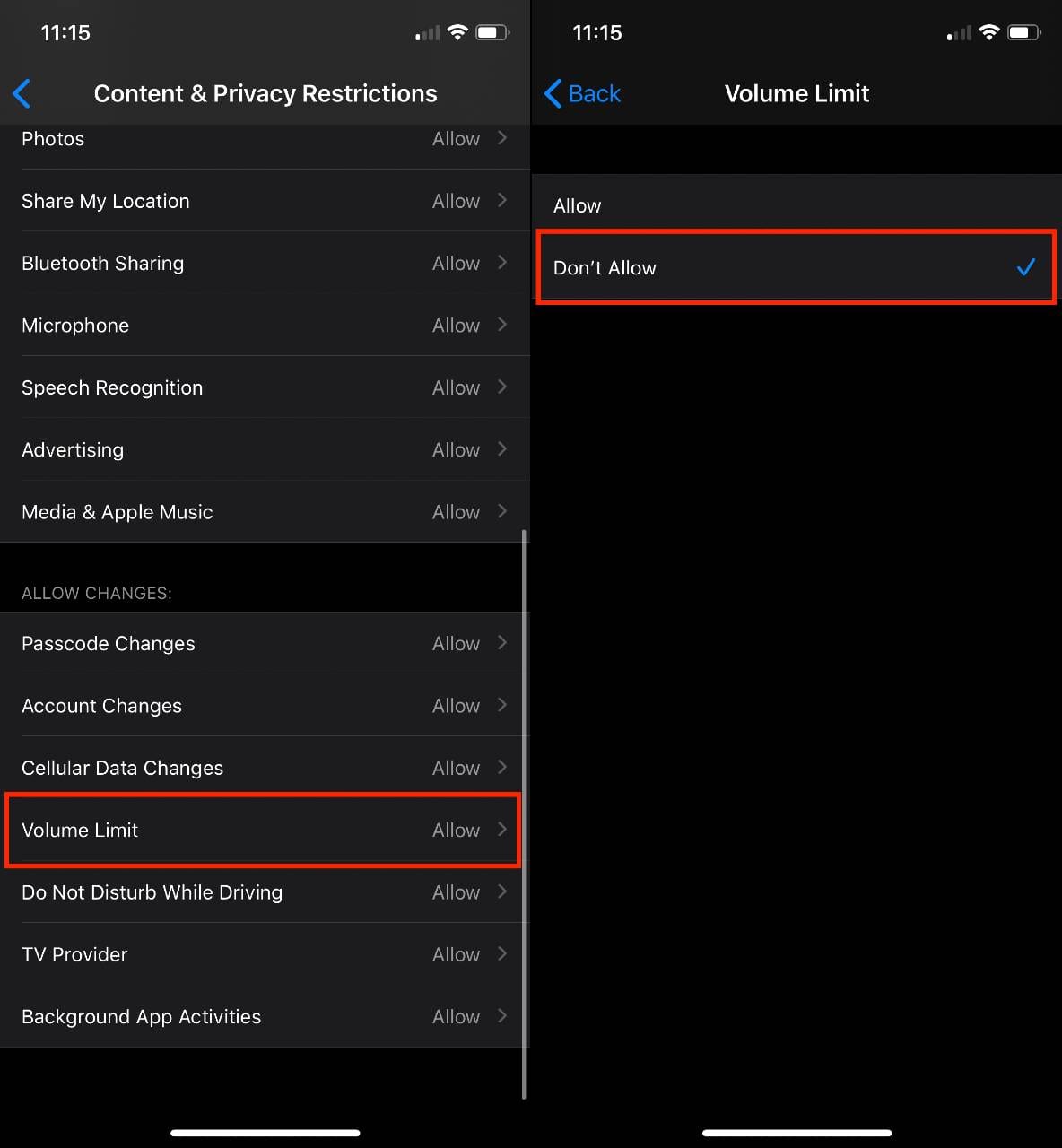
Ve a Configuración en tu iPhone.
Toque "Sonidos y hápticos" o "Patrones de sonidos y vibraciones", según su versión de iOS.
Asegúrese de que la opción "Cambiar con botones" esté habilitada en la sección "Timbre y alertas".
Método n.º 4: deshabilitar la conexión Bluetooth
Si su iPhone está vinculado a un dispositivo Bluetooth, como auriculares o parlantes, desconéctelo para verificar si el sonido funciona sin la conexión Bluetooth.
Método n.º 5: actualice la aplicación de YouTube
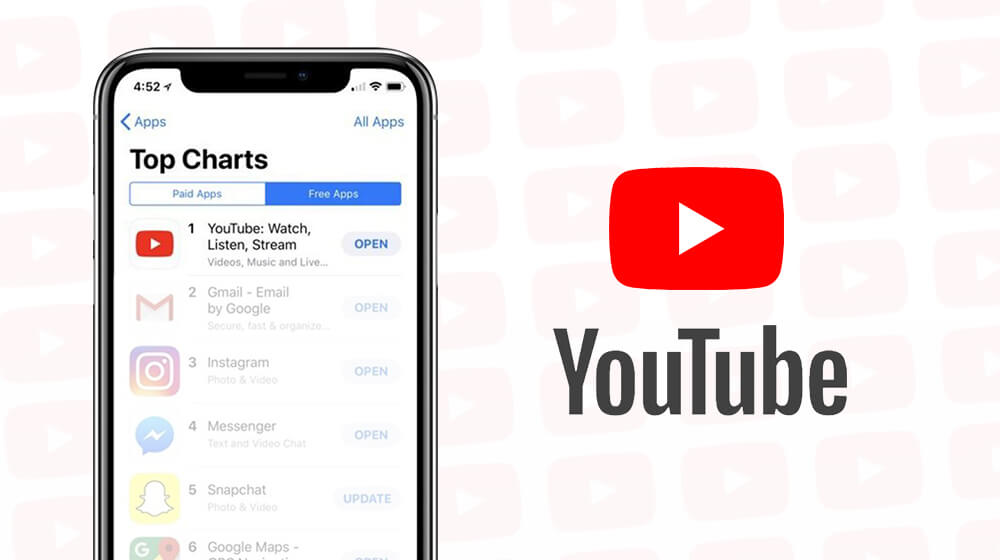
Abre la App Store en tu iPhone.
Toca tu foto/icono de perfil en la esquina superior derecha.
Desplácese hacia abajo para ver la lista de actualizaciones de aplicaciones disponibles.
Si hay una actualización disponible para YouTube, toque el botón "Actualizar" al lado de ella.
° 6: verificar la actualización de la aplicación en segundo plano
Ve a Configuración en tu iPhone.
Desplácese hacia abajo y seleccione "General".
Toque "Actualización de aplicación en segundo plano".
Asegúrese de que la configuración "Actualización de la aplicación en segundo plano" esté habilitada para la aplicación YouTube.
Método #7: reinicia tu iPhone
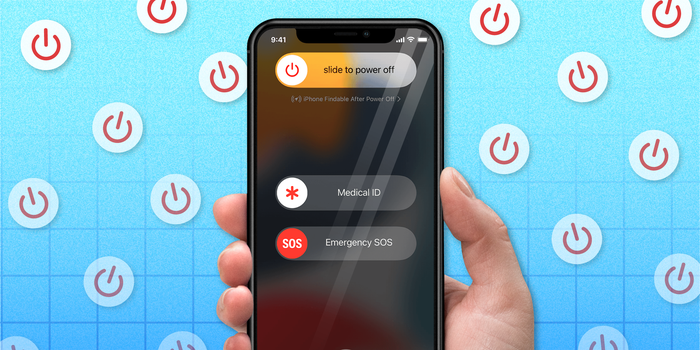
Mantenga presionado el botón de encendido (también conocido como botón lateral) y cualquiera de los botones de volumen simultáneamente.
Deslice para apagar cuando aparezca el control deslizante "deslizar para apagar".
Mantenga presionado el botón de encendido durante unos segundos para encender su iPhone.
Método n.º 8: borrar caché y datos (opcional)
Este paso es opcional y es posible que no esté disponible en la aplicación de YouTube. Si es así, puedes intentar borrar el caché y los datos de YouTube en la configuración de la aplicación.
° 9: buscar actualizaciones de iOS
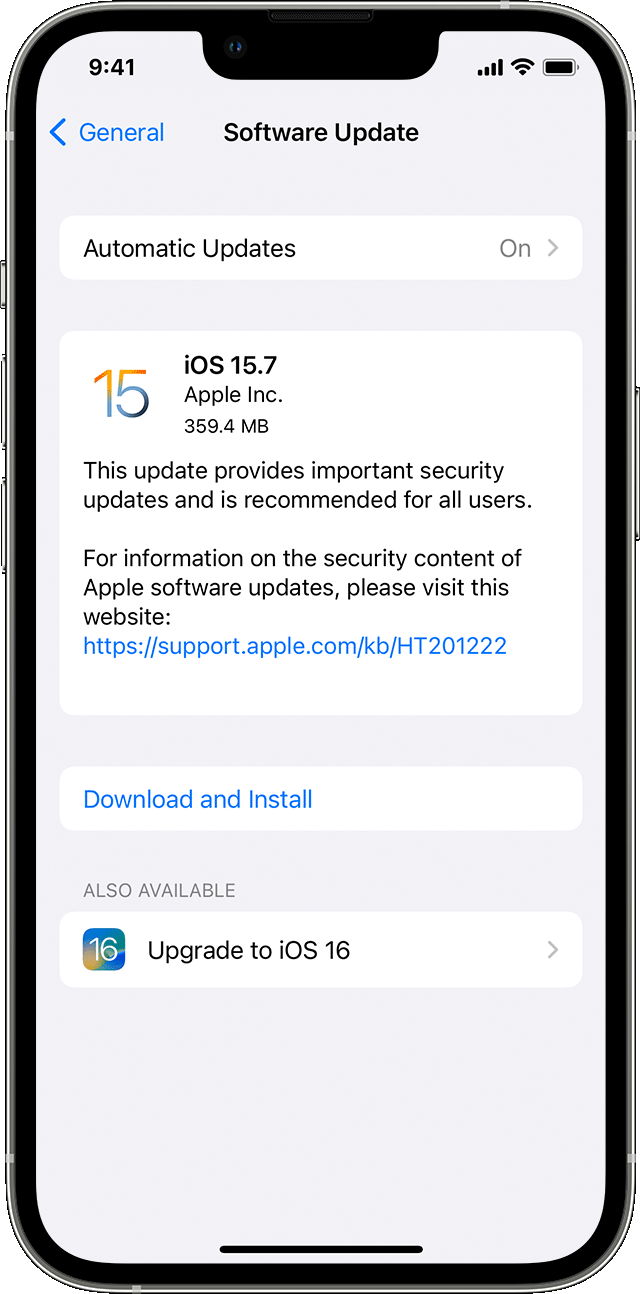
Ve a Configuración en tu iPhone.
Toca "General".
Seleccione "Actualización de software" para comprobar si hay una nueva versión de iOS disponible. Si lo hay, descárgalo e instálalo.
Después de completar estos pasos, verifique si el sonido en YouTube funciona correctamente. Si el problema persiste, es posible que haya otros problemas subyacentes con su iPhone y es posible que deba buscar más ayuda del soporte técnico de Apple o de un proveedor de servicios autorizado.
3. Repare la falta de sonido en Youtube en el iPhone mediante la reparación de videos [Forma rápida]
Para solucionar rápidamente el problema de la falta de sonido en YouTube en su iPhone para videos que han sido dañados o corrompidos, puede usar el software 4DDiG File Repair. Sigue estos pasos:
Paso 1: Instale e inicie el software de reparación de archivos 4DDiG
Descargue e instale el Reparación de archivos 4DDiG software en su computadora.
- Inicie el software después de la instalación.
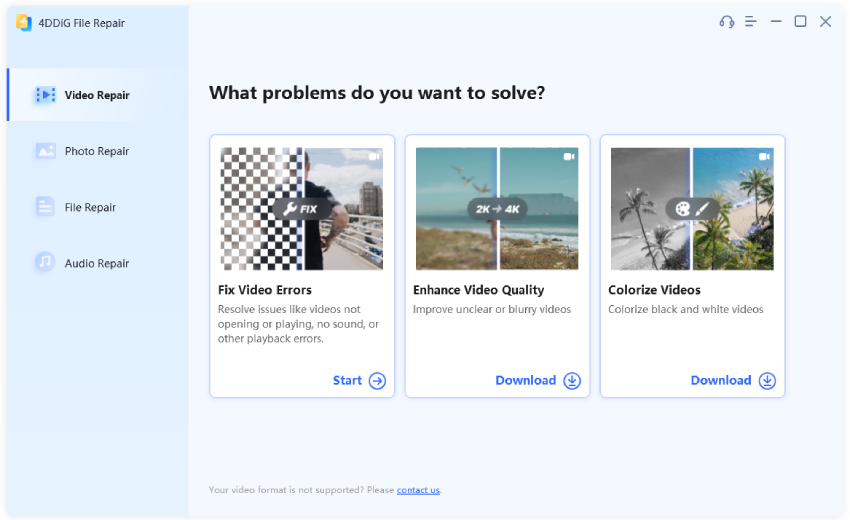
Paso 2: acceda a la función de reparación de video
En la ventana de inicio del software 4DDiG File Repair, busque y haga clic en la pestaña "Reparación de video".
De las opciones disponibles, seleccione "Reparar errores de vídeo".
Paso 3: Importar archivo de video problemático
Haga clic en el botón "Agregar" o "Importar" para seleccionar e importar el archivo de video dañado o problemático desde su computadora o dispositivo de almacenamiento conectado.
Paso 4: inicie el proceso de reparación de video
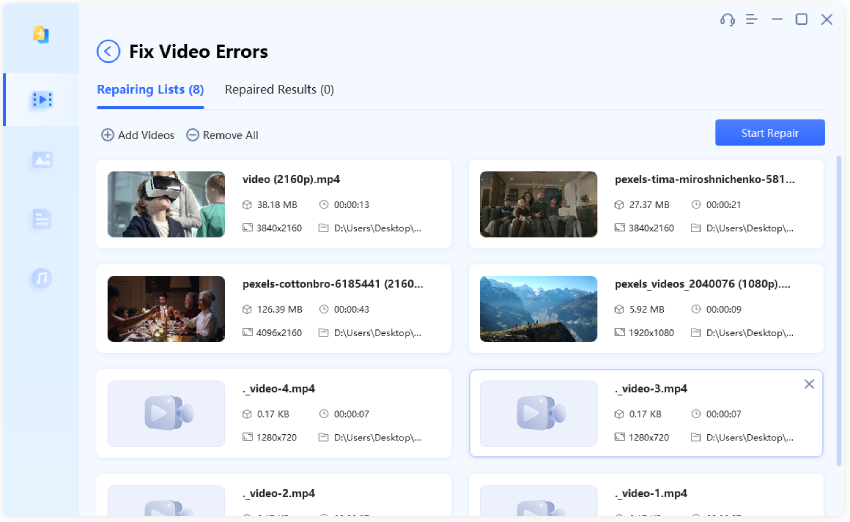
Después de importar el archivo de vídeo, seleccione "Iniciar reparación" para iniciar el procedimiento de reparación.
El software ahora intentará corregir cualquier error o problema presente en el video, incluido el problema de falta de sonido.
Paso 5: Vista previa y exportación del video reparado
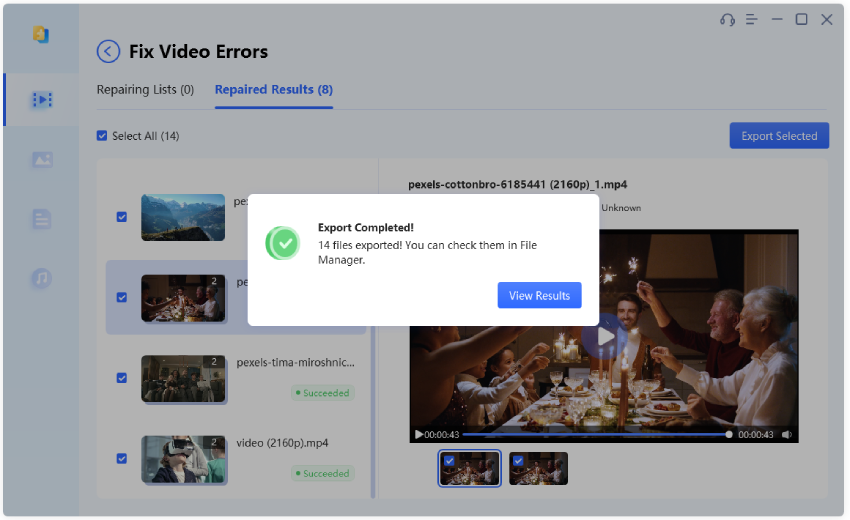
Una vez completado el proceso de reparación, el software le mostrará una vista previa del video reparado.
Verifique que el problema de sonido se haya resuelto reproduciendo la vista previa.
Si está satisfecho con los resultados, proceda a exportar el video reparado a una ubicación segura en su computadora o dispositivo de almacenamiento deseado.
Siguiendo estos pasos, puedes reparar rápidamente videos dañados o corruptos que no tienen sonido en tu iPhone usando el software 4DDiG File Repair. Asegúrese siempre de utilizar herramientas de software confiables y de buena reputación para reparar videos para evitar más pérdidas de datos o complicaciones.
4. El resultado final
La falta de sonido en YouTube en el iPhone puede deberse a varios factores comunes. Para resolver el problema, los usuarios pueden seguir los pasos descritos anteriormente para verificar y ajustar la configuración de su dispositivo, actualizar la aplicación de YouTube y realizar una solución de problemas básica. Además, para videos que no tienen sonido debido a corrupción o daño, el Reparación de archivos 4DDiG El software proporciona una solución rápida y eficiente para solucionar el problema y restaurar la funcionalidad de audio del vídeo.
