La guía definitiva sobre cómo invertir la reproducción de un vídeo en iPhone

¿Cómo funciona la inversión de vídeo y cuáles son los distintos métodos para lograrlo en diferentes dispositivos? Este artículo explora las técnicas y herramientas para invertir videos en iPhones y computadoras de escritorio.
1. ¿Cómo invertir un vídeo en el iPhone?
Para revertir un video en un iPhone sin usar aplicaciones de terceros, puedes seguir estos pasos:
Paso 1: abre la aplicación 'Fotos'
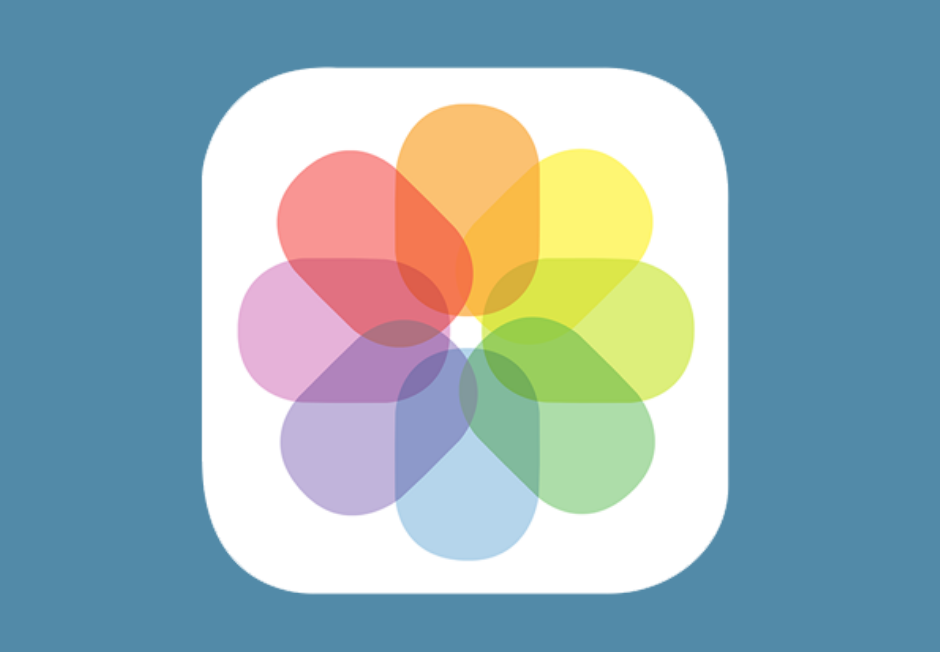
Inicie la aplicación Fotos en su iPhone. Esta aplicación te permite ver y administrar todas las fotos y videos en tu dispositivo.
Paso 2: Ubica el video que deseas revertir
Explore sus álbumes o la sección "Tipos de medios" para encontrar el video que desea invertir.
Paso 3: edita el vídeo
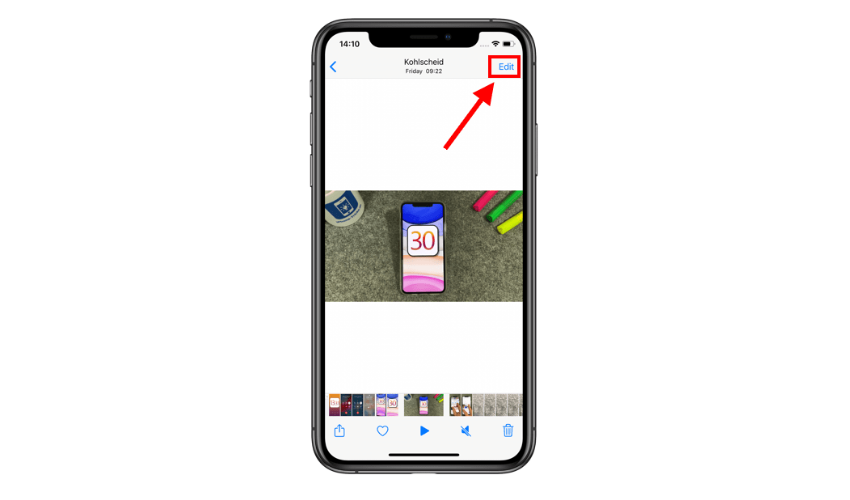
Para editar el video, use el botón 'Editar' en la esquina superior derecha después de tocar el video para abrirlo. Parecen tres líneas horizontales con círculos.
Paso 4: acceda a las herramientas de edición de video
Una vez que esté en el modo de edición, verá varias opciones de edición en la parte inferior de la pantalla.
Paso 5: toca el ícono 'Recortar'
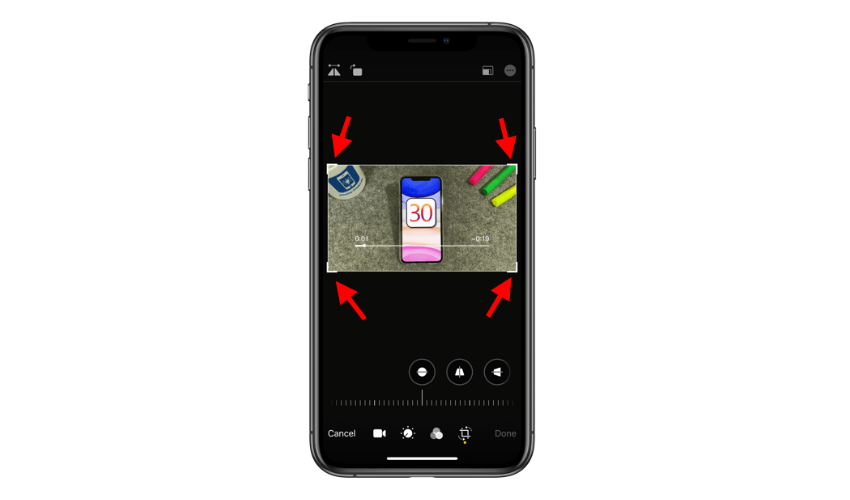
El icono parece un cuadrado con una flecha que lo rodea.
Paso 6: Elija "Voltear horizontalmente"
Después de seleccionar el icono "Recortar", verá una opción denominada "Voltear horizontalmente" (también puede estar etiquetada como "Espejo"). Al seleccionar esta opción, el vídeo se reproducirá al revés.
Paso 7: vista previa y guardar
Al presionar el botón de reproducción una vez que se ha invertido el video, podrás ver una vista previa del mismo. Si está satisfecho con el resultado, toque "Listo" para guardar el video invertido.
Paso 8: guardar como un vídeo nuevo
El vídeo original permanecerá sin cambios. El vídeo editado e invertido se guardará como un vídeo nuevo en la aplicación "Fotos".
¡Eso es todo! Ahora tienes una versión invertida de tu video original sin usar ninguna aplicación externa. Recuerde mantener el video original intacto en caso de que lo necesite más adelante.
2. Otros métodos para invertir vídeo en el iPhone
Aquí hay otros métodos para revertir un video en un iPhone usando aplicaciones de iOS:
2.1 FilmoraGo
FilmoraGo es una aplicación de edición de video que te permite revertir videos fácilmente. Simplemente importe el video a la aplicación, busque la opción inversa, aplíquela y guarde el video invertido.

Descargue e instale la aplicación “FilmoraGo – Video Editor & Maker” desde la App Store.
Abra la aplicación e importe el video que desea revertir.
Toca el vídeo en la línea de tiempo para elegirlo.
Haz clic en la opción “Invertir” para invertir el vídeo.
Obtenga una vista previa del video invertido y expórtelo para guardar los cambios.
2.2 En tiro
InShot es otra aplicación de edición de vídeo popular que ofrece una función para invertir vídeos. Importe su video a InShot, acceda a las opciones de edición de video, elija la función inversa y luego guarde el video invertido.

Instale la aplicación “InShot – Video Editor” desde la App Store.
Abra la aplicación e importe el video que desea revertir.
Toca el vídeo y luego haz clic en la opción “Invertir”.
Obtenga una vista previa del video invertido, realice ediciones adicionales si es necesario y guarde el video.
2.3 Vídeo inverso
ReverseVid es una aplicación dedicada diseñada específicamente para invertir videos. Le permite importar un video desde el carrete de su cámara, invertirlo con un solo toque y guardar el video invertido en su galería.
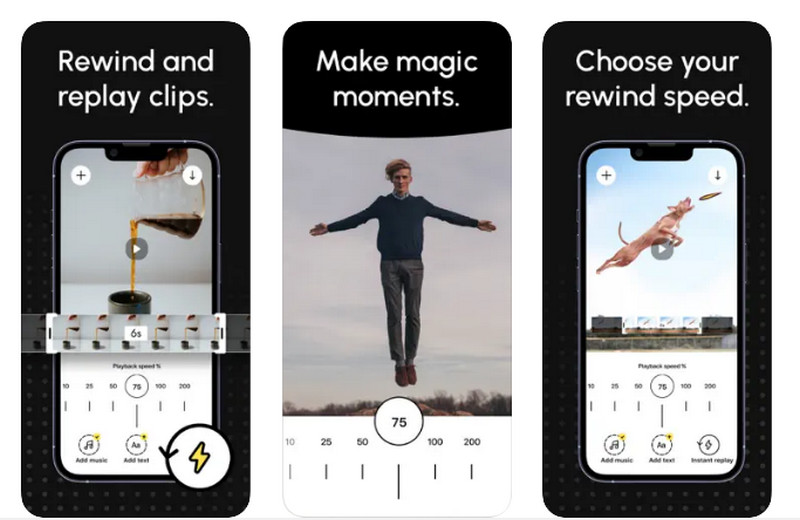
Descargue e instale la aplicación “ReverseVid – Instant Replay” desde App Store.
Abra la aplicación e importe el video que desea revertir.
La aplicación invertirá automáticamente el vídeo por ti.
Obtenga una vista previa del resultado y guarde el video invertido.
2.4 LumaFusión
LumaFusion es una aplicación de edición de vídeo más avanzada con funciones profesionales. Entre sus múltiples capacidades, incluye la posibilidad de invertir vídeos. Importa tu vídeo a LumaFusion, aplica el efecto inverso y guarda el resultado.
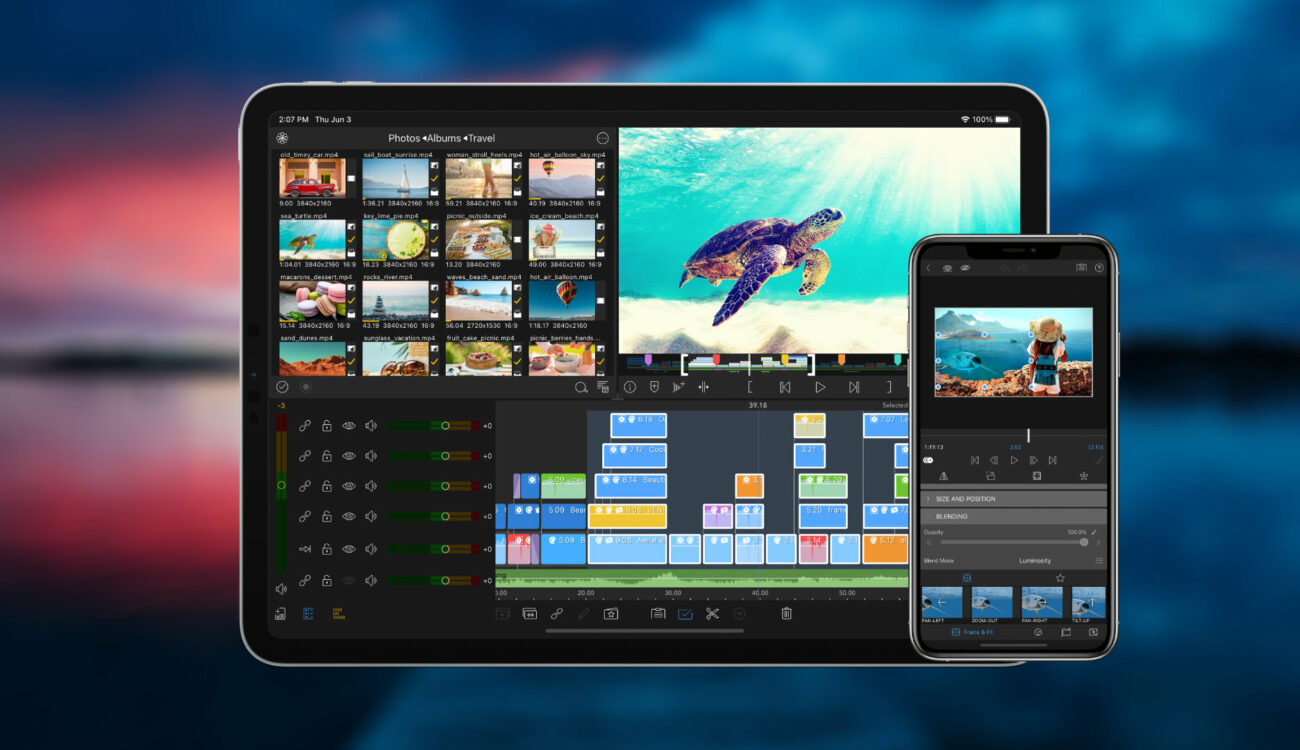
Instale la aplicación “LumaFusion” desde la App Store
Abre la aplicación e importa tu video a la línea de tiempo.
Seleccione el videoclip, vaya a la pestaña "Efectos" y toque "Invertir".
Obtenga una vista previa del video invertido y expórtelo para guardar los cambios.
Todos estos métodos implican el uso de aplicaciones iOS de terceros para revertir su video en el iPhone. Tenga en cuenta que algunas aplicaciones pueden ofrecer funciones y opciones de edición adicionales más allá de la simple inversión de video. Asegúrate de explorar las aplicaciones y elegir la que mejor se adapte a tus necesidades.
Tenga en cuenta que la disponibilidad y las características de estas aplicaciones pueden cambiar con el tiempo, por lo que es una buena idea consultar la App Store para obtener la información más reciente sobre estas aplicaciones. El uso de aplicaciones de terceros le brinda más control sobre el proceso de edición y puede ofrecer funciones adicionales en comparación con la función inversa básica disponible en la aplicación Fotos.
3. ¿Cómo invertir un vídeo en el escritorio?
Para revertir un video en su escritorio, puede utilizar uno de los siguientes programas de edición de video: EaseUS Video Editor, Filmora o Movavi Video Editor. Aquí hay una guía general sobre cómo hacerlo usando cualquiera de estas herramientas:
3.1 Editor de vídeo EaseUS
Descargar e instalar Editor de vídeo EaseUS en tu escritorio.
Inicie el programa e importe el video que desea revertir al editor.


Simplemente coloque el archivo multimedia en la línea de tiempo en la parte inferior de la pantalla.
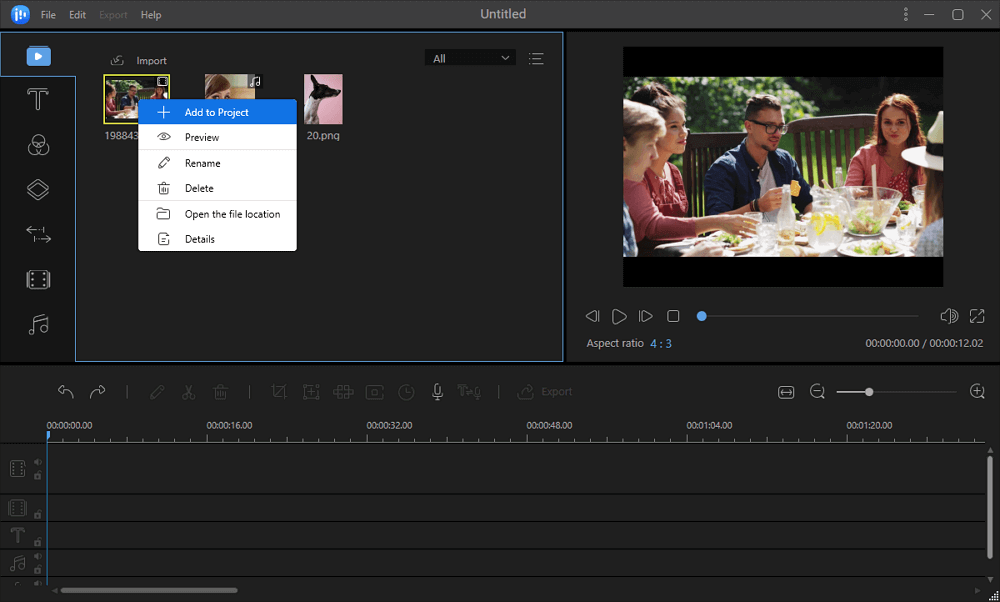
Haga clic derecho en el videoclip en la línea de tiempo y seleccione "Invertir" en el menú.
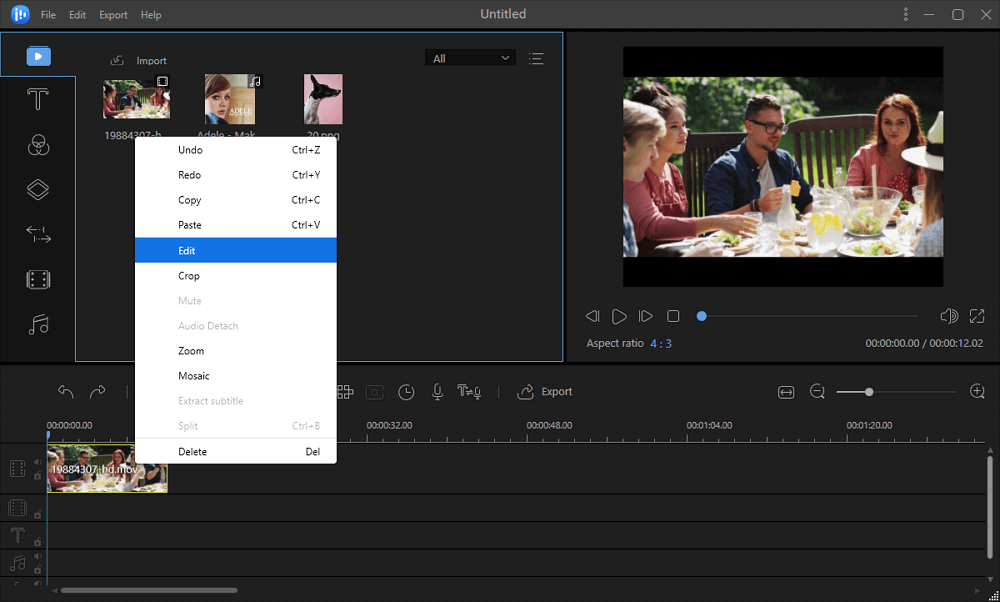
Obtenga una vista previa del video invertido para asegurarse de que sea lo que desea.
Haga clic en el botón "Exportar" para guardar el video invertido en la ubicación deseada.
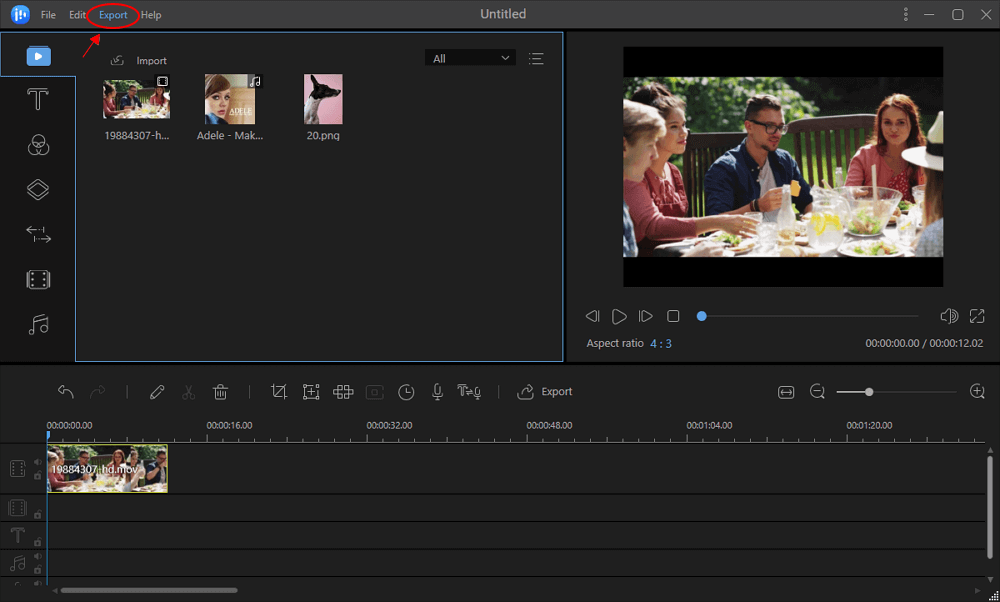
3.2 Filmora
Instalar Filmora en su computadora y abra el software.
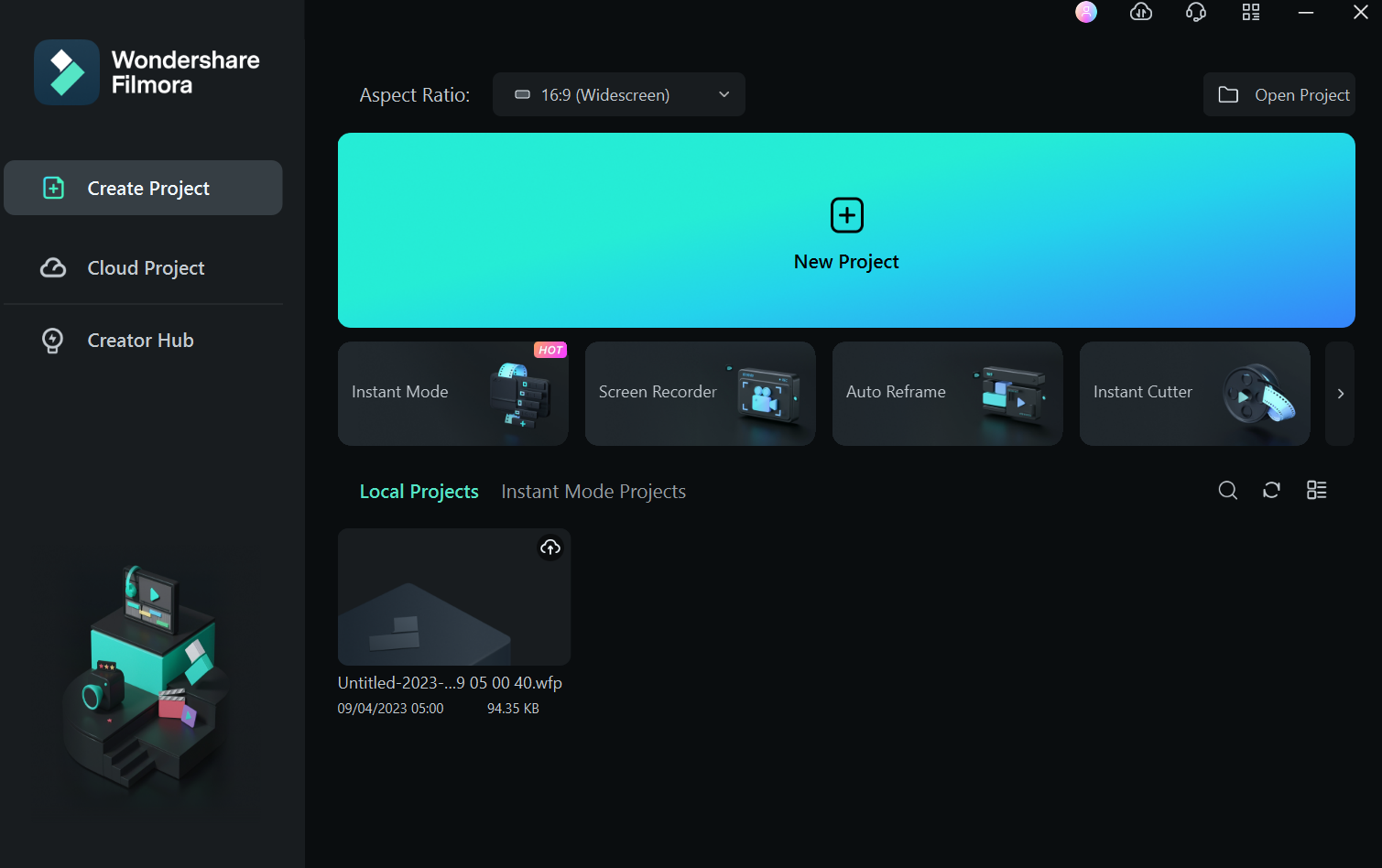
Importe el vídeo que desea invertir a la biblioteca multimedia del software.
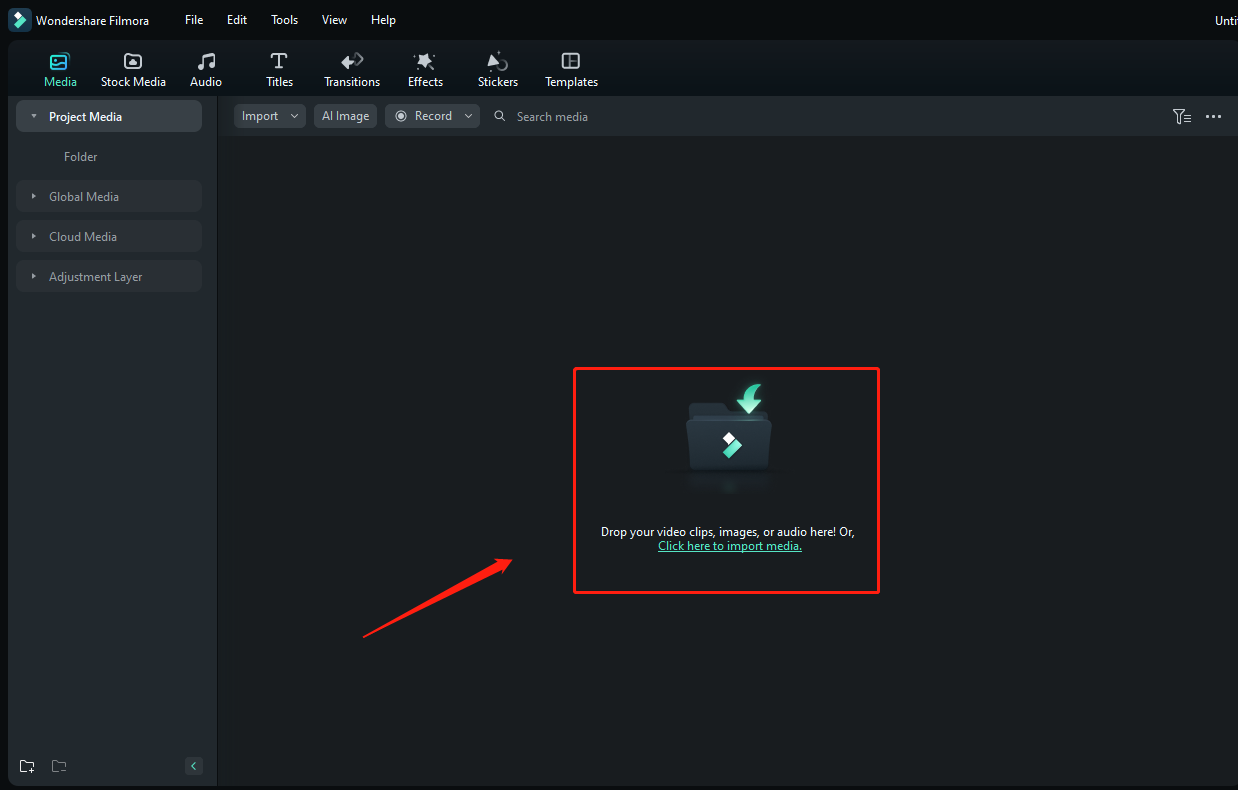
Simplemente suelte el archivo de video en la línea de tiempo inferior.
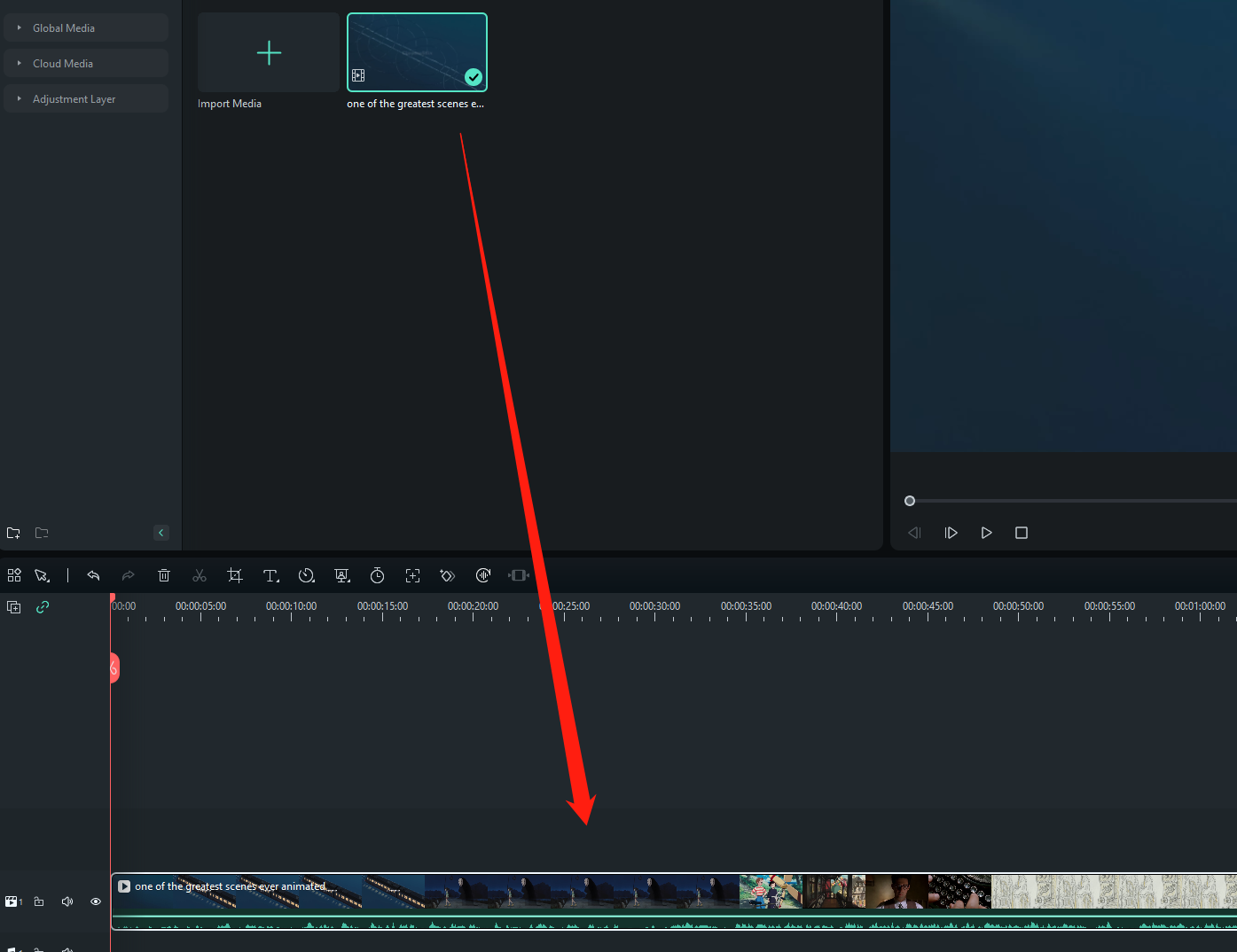
Para ajustar la velocidad y duración del video, haga clic derecho en el clip en la línea de tiempo y elija "Velocidad y duración".
En la ventana "Velocidad y duración", marque la casilla que dice "Revertir".
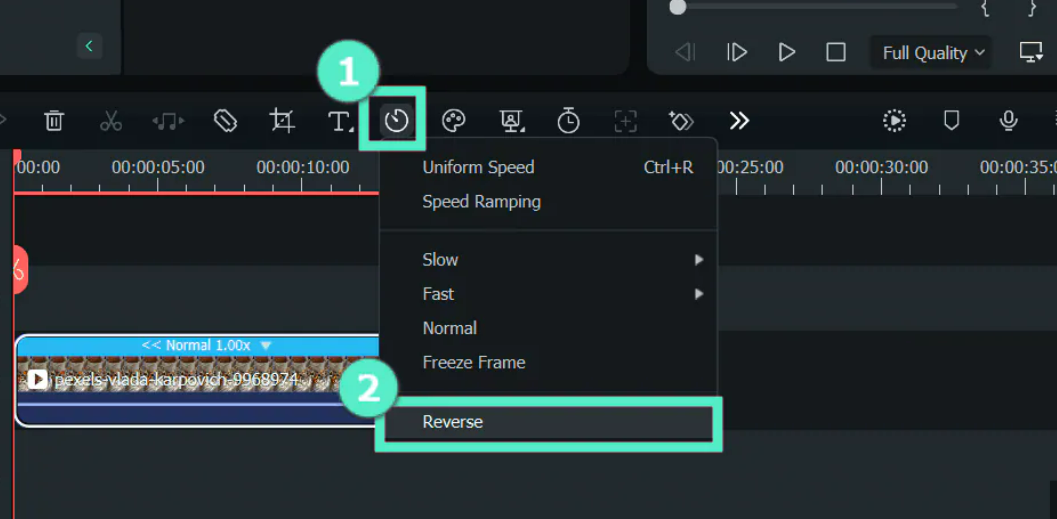
Obtenga una vista previa del vídeo invertido para asegurarse de que esté invertido correctamente.
Seleccione el botón "Exportar" para guardar el vídeo invertido.
3.3 Editor de vídeo Movavi
Descargar e instalar Editor de vídeo Movavi en tu ordenador.
Abre el programa e importa el vídeo que deseas revertir.
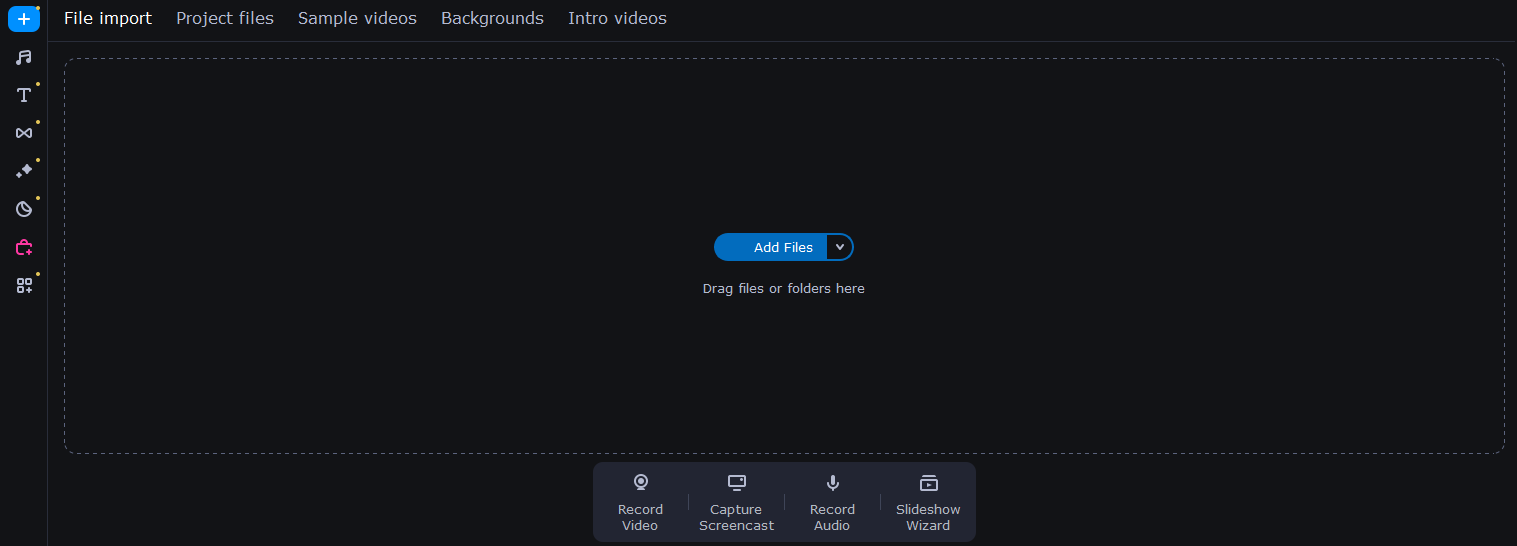
Arrastra y suelta el vídeo en la línea de tiempo en la parte inferior de la interfaz.
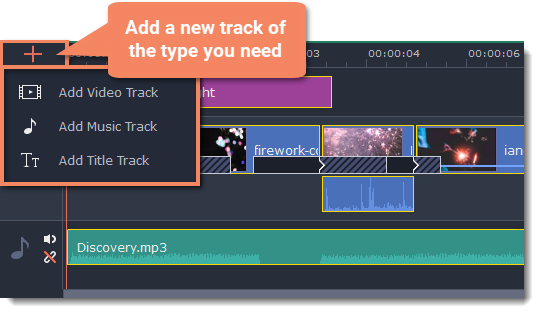
Haga clic derecho en el clip de vídeo en la línea de tiempo y seleccione "Invertir".
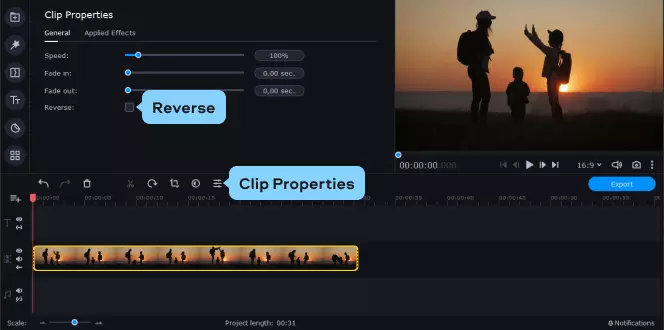
Obtenga una vista previa del video invertido para verificar que se vea como se esperaba.
Seleccione el botón "Exportar" para guardar el video invertido en la ubicación elegida.
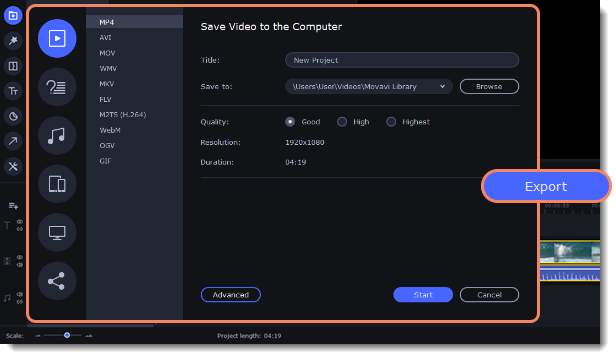
Tenga en cuenta que los pasos exactos y la interfaz de usuario pueden variar ligeramente según la versión del software que esté utilizando. Sin embargo, estas instrucciones deberían darle una idea general de cómo invertir un video usando cualquiera de estos editores de video de escritorio. Recuerde siempre guardar el video invertido como un archivo nuevo para conservar el video original.
4. El resultado final
Se puede revertir un video en un iPhone sin usar aplicaciones de terceros utilizando las opciones de edición integradas en la aplicación Fotos. Al seleccionar el vídeo, acceder al modo de edición y elegir la función "Voltear horizontalmente", podrá obtener fácilmente una versión invertida del vídeo original. Alternativamente, varias aplicaciones de iOS como FilmoraGo, InShot, ReverseVid y LumaFusion ofrecen capacidades de edición de video más avanzadas, incluida la inversión de video. En el escritorio, software como EaseUS Video Editor, Filmora y Movavi Video Editor permite a los usuarios invertir videos importando, aplicando el efecto inverso y exportando el video editado. Con estos métodos, los usuarios pueden crear vídeos invertidos sin esfuerzo tanto en iPhone como en dispositivos de escritorio.
