Guía paso a paso para vídeos exclusivos: consejos y herramientas

¿Cómo podemos mejorar la calidad visual de los vídeos y hacer que parezcan más nítidos y detallados? ¿Existe alguna manera de mejorar la resolución de videos más antiguos o de menor calidad? Estas preguntas nos llevan al fascinante mundo de la mejora de vídeo. En este artículo, exploramos el concepto de mejora de videos, sus técnicas y las herramientas de software disponibles para lograr esta mejora.
1. ¿Qué es el “Video exclusivo”?
La mejora de un vídeo se refiere al proceso de aumentar la resolución y la calidad general de un vídeo añadiendo más píxeles al fotograma existente. Esta técnica se utiliza para mejorar la apariencia visual de un vídeo, haciéndolo lucir más nítido, claro y detallado.
2. ¿Cómo mejorar los vídeos?
Se puede mejorar la escala de un vídeo utilizando diversas herramientas y técnicas de software. Aquí hay una guía paso a paso sobre cómo mejorar un video:
Paso 1: seleccione el software adecuado
Elija un software de edición o mejora de vídeo que admita algoritmos de mejora de alta calidad. Hay opciones gratuitas y de pago disponibles, cada una con diferentes características y capacidades.
Paso 2: importa el video
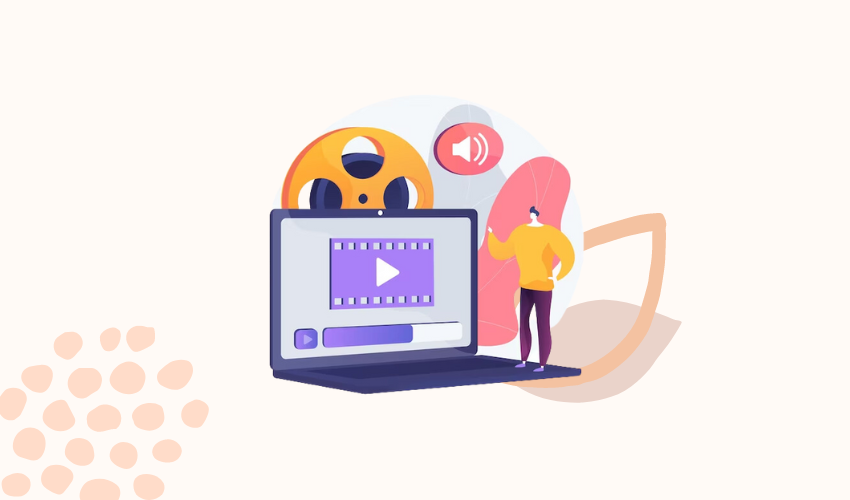
Abra el software e importe el video que desea mejorar. La mayoría del software de edición de video le permite arrastrar y soltar el archivo de video en el espacio de trabajo.
Paso 3: haga una copia de seguridad del original
Antes de comenzar el proceso de ampliación, es esencial hacer una copia de seguridad del vídeo original. De esta manera, siempre podrás volver al original si no estás satisfecho con los resultados.
Paso 4: ajustar la configuración del proyecto
Configure la configuración del proyecto para que coincida con la resolución y la relación de aspecto del video original o la resolución de salida deseada.
Paso 5: Vista previa y evaluación
Antes de ampliar todo el vídeo, aplique el algoritmo elegido a un segmento corto del vídeo y obtenga una vista previa de los resultados. Evaluar la calidad y realizar los ajustes necesarios.
Paso 6: mejora el vídeo completo
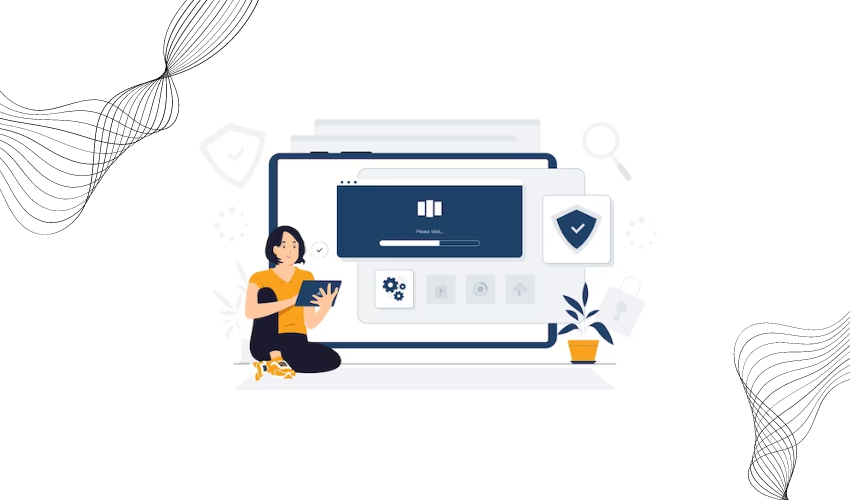
Una vez que esté satisfecho con la configuración y la vista previa de los resultados, actualice todo el vídeo utilizando el algoritmo seleccionado.
Paso 7: exporte el video mejorado
Una vez completado el proceso de ampliación, exporte el vídeo en el formato y resolución deseados. Elija un formato de archivo y una configuración de calidad adecuados para mantener la calidad visual mejorada.
Tenga en cuenta que, si bien la mejora de escala puede mejorar la calidad visual del vídeo, no puede agregar detalles reales que no estaban presentes en el original. La efectividad de la mejora también depende de la calidad del material original, por lo que los resultados pueden variar para diferentes videos.
3. ¿Cómo utilizar Video Upscaler para mejorar videos?
3.1 Potenciador de vídeo HitPaw
Usar Mejorador de vídeo HitPaw Para mejorar videos, siga estos pasos:
Paso 1: inicie el software y cargue los videos
Descargue e instale HitPaw Video Enhancer en su computadora. Inicie el software. Haga clic en el botón "Agregar archivos" o "Importar" para cargar el video que desea mejorar. Puede agregar uno o varios videos a la vez.
Paso 2: seleccione el modelo de IA
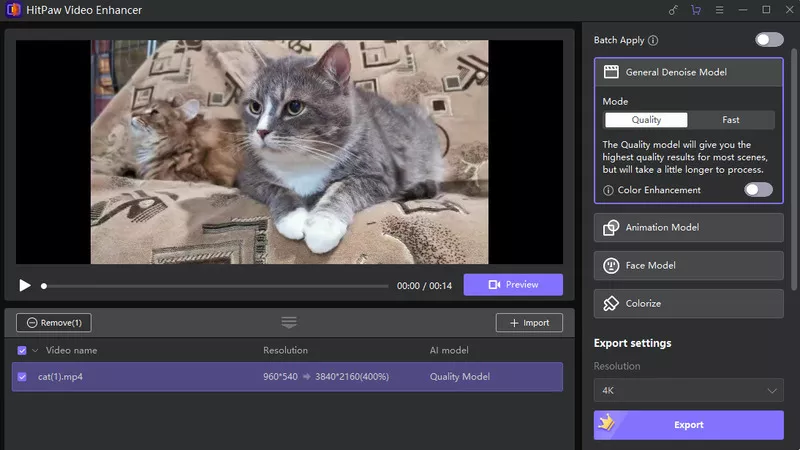
Después de cargar el video, se le pedirá que elija el modelo de IA que mejor se adapte a su tipo de video. Seleccione el modelo de IA que coincida con el problema específico que desea abordar o la mejora que desea.
Paso 3: mejora el vídeo
Una vez que haya seleccionado el modelo de IA, haga clic en el botón "Mejorar" o "Mejorar" para iniciar el proceso de mejora del video.
Paso 4: vista previa del resultado
Una vez completado el proceso de ampliación, puede obtener una vista previa del vídeo mejorado para ver las mejoras realizadas por el software. Utilice los controles de reproducción para ver el vídeo y evaluar los cambios.
Paso 5: exporta el video mejorado
Una vez que esté satisfecho con el video mejorado, haga clic en el botón "Exportar" o "Guardar".
Elija el formato de salida, la resolución y la configuración de calidad que desee para el vídeo mejorado.
3.2 Reparación de vídeo 4DDiG
Usar Reparación de vídeo 4DDiG Para mejorar videos, siga estos pasos:
Paso 1: descargue e instale la reparación de archivos 4DDiG
Comience descargando la herramienta de reparación de archivos 4DDiG desde el enlace proporcionado e instálela en su computadora.
Paso 2: inicie el software y navegue hasta "Reparación de video"
Inicie el software de reparación de archivos 4DDiG. Busque y seleccione la sección “Reparación de video”.
Paso 3: descargue el kit de herramientas de mejora de video
En la pestaña "Mejorar la calidad del video", haga clic en el botón "Descargar" para obtener el kit de herramientas de mejora de video. Este kit de herramientas contiene los recursos necesarios para mejorar su video.
Paso 4: inicie el kit de herramientas y agregue su video
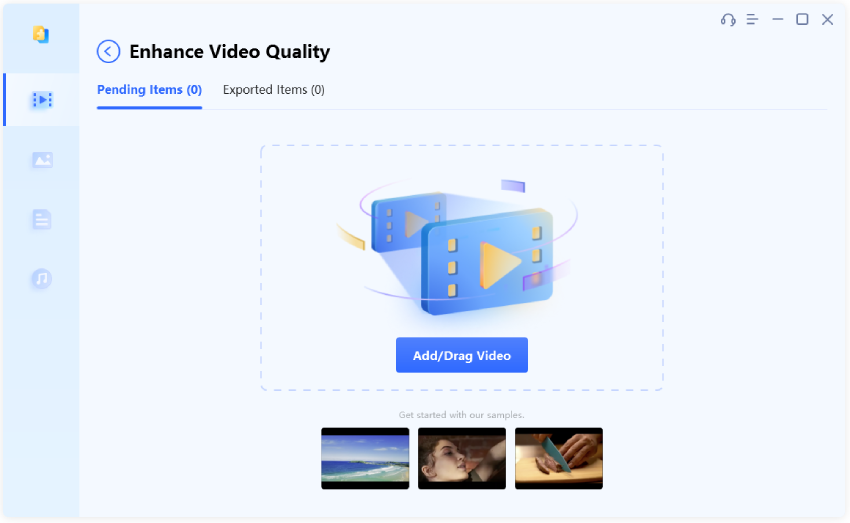
Después de descargar el kit de herramientas de mejora de video, haga clic en el botón "Iniciar" para iniciarlo.
Utilice el botón "Agregar/Arrastrar video" para importar el archivo de video que desee desde el almacenamiento de su computadora.
Paso 5: seleccione el modelo de mejora y la resolución
En la interfaz del software, verá el video importado. Además de eso, habrá tres modelos: modelo general, modelo de anime y modelo de rostro. Elija el modelo que mejor se adapte a su tipo de vídeo. Cada modelo puede optimizarse para tipos específicos de videos.
Seleccione la resolución deseada debajo del modelo elegido.
Paso 6: Vista previa del video mejorado
Haga clic en el botón "Vista previa" para permitir que el software comience a mejorar su video. Permita que el software complete el proceso de ampliación.
Paso 7: exporte el video mejorado
Una vez que esté satisfecho con el video mejorado, haga clic en el botón "Exportar" o "Guardar" para exportar el video mejorado. Elija la carpeta de destino y proporcione un nombre para el video mejorado.
Si sigue estos pasos, puede utilizar 4DDiG Video Repair de manera efectiva para mejorar sus videos y disfrutar de una calidad de video mejorada para diversos fines. Recuerde elegir el modelo y la resolución adecuados según su tipo de video específico para obtener los mejores resultados.
4. Conclusión
La mejora de un vídeo puede mejorar significativamente su calidad visual al agregar más píxeles al fotograma existente. Esto se puede lograr utilizando varias herramientas de software, cada una con diferentes características y capacidades. Mejorador de vídeo HitPaw y Reparación de vídeo 4DDiG son dos ejemplos de escaladores de video que pueden ayudarlo a lograr excelentes resultados. Si sigue los sencillos pasos proporcionados para cada software, puede mejorar fácilmente sus videos y disfrutar de una calidad visual mejorada para diversos fines.







