[Resuelto] ¿Cómo reparar una Macbook Air que no se enciende?

¿Por qué su MacBook no se enciende aunque se esté cargando? Este problema desconcertante puede dejar a los usuarios frustrados y buscando respuestas. En este artículo, exploramos las posibles razones detrás de la falla de encendido de una MacBook a pesar de estar conectada a una fuente de energía. Al comprender estas causas potenciales, podemos navegar por el proceso de solución de problemas de manera efectiva y encontrar soluciones para reactivar nuestras MacBooks que no responden.

1. ¿Por qué mi MacBook no se enciende pero no se carga?
Si bien puede haber varias razones por las cuales su MacBook no se enciende a pesar de estar conectada a una fuente de alimentación, le brindaré algunas explicaciones posibles.
1.1 Restablecimiento de la unidad de administración de energía (PMU)
A veces, la PMU, que maneja funciones relacionadas con la energía, puede encontrar fallas menores. Para resolver esto, puede intentar restablecer la PMU. Para hacer esto, desconecte el adaptador de corriente, retire la batería si es posible (para modelos con baterías extraíbles) y mantenga presionado el botón de encendido durante unos 10 segundos. Luego vuelva a conectar el adaptador de corriente e intente encender la MacBook nuevamente.
1.2 Adaptador de corriente o cable de carga defectuoso
Aunque su MacBook se está cargando, es posible que el adaptador de corriente o el cable de carga estén defectuosos. Intente utilizar un adaptador de corriente y un cable diferentes para eliminar esta posibilidad. Si la MacBook se enciende con un adaptador diferente, deberás reemplazar el defectuoso.

1.3 Problema de visualización o gráficos
Vale la pena considerar que es posible que la MacBook se esté encendiendo, pero la pantalla no funciona correctamente. Intente conectar un monitor externo o un televisor usando el adaptador adecuado para verificar si la MacBook se está iniciando. Si ve la pantalla en el monitor externo, indica un problema con la pantalla o los gráficos integrados.
1.4 Problemas con la batería
En algunos casos, es posible que una MacBook con la batería agotada o defectuosa no se encienda, incluso cuando está conectada a una fuente de alimentación. Si la batería es extraíble, puedes intentar quitarla y conectar la MacBook directamente al adaptador de corriente. Si la MacBook se enciende sin batería, puede que sea el momento de reemplazarla.
1.5 Fallo de hardware
Si ninguna de las soluciones anteriores funciona, es posible que haya un problema de hardware subyacente. Podría estar relacionado con la placa lógica, el procesador u otros componentes. En tales casos, se recomienda ponerse en contacto con el soporte técnico de Apple o llevar su MacBook a un centro de servicio autorizado para realizar un diagnóstico y reparación adicionales.
2. ¿Qué debo hacer si mi MacBook no se enciende pero se puede cargar?
2.1 Verifique el adaptador de corriente y el cable de carga

Asegúrese de que el adaptador de corriente y el cable de carga estén conectados firmemente tanto al MacBook como a la fuente de alimentación. Busque signos de daño o desgaste en el cable. Si es posible, intente utilizar un adaptador de corriente y un cable diferentes para descartar cualquier problema con el equipo de carga.
2.2 Realizar un reinicio de la unidad de administración de energía (PMU)
Restablecer la PMU puede ayudar a resolver fallas menores relacionadas con la energía. Desconecte el adaptador de corriente de la MacBook. Si tienes una batería extraíble, quítala también. Mantenga presionado el botón de encendido durante aproximadamente 10 segundos. Vuelva a conectar el adaptador de corriente (la batería, si corresponde) e intente encender la MacBook.
2.3 Verificar problemas de visualización

Es posible que la MacBook se esté encendiendo, pero la pantalla no funciona correctamente. Con el adaptador adecuado, puedes conectar tu MacBook a una pantalla más grande, como un televisor o un monitor. Si ve la pantalla en el monitor externo, sugiere un problema con la pantalla o los gráficos integrados. En tales casos, es posible que deba buscar asistencia profesional para las reparaciones.
2.4 Restablecer el controlador de gestión del sistema (SMC)
El SMC gestiona varias funciones de hardware, incluida la energía. Para restablecerlo, apague la MacBook. Si tiene batería extraíble, desconéctala. Mantenga presionada la tecla Mayús izquierda, la tecla Control y la tecla Opción, junto con el botón de encendido, durante aproximadamente 10 segundos. Suelta todas las teclas, vuelve a conectar la batería (si corresponde) e intenta encender la MacBook.
2.5 Verificar la batería
Si su MacBook tiene una batería extraíble, retírela y conecte la MacBook directamente al adaptador de corriente. Intente encender la MacBook. Si se enciende sin la batería, es posible que sea necesario reemplazarla. Si la batería no es extraíble, omita este paso.
2.6 Busque asistencia profesional
Si ninguna de esas soluciones funciona, el fallo puede estar en el propio hardware. Si se requiere más diagnóstico o reparación, comuníquese con el Soporte técnico de Apple o visite un centro de servicio autorizado local.2.7 Desconectar todos los dispositivos externos
A veces, los dispositivos externos conectados a tu MacBook pueden interferir con el proceso de inicio. Desconecte todos los periféricos, como unidades USB, monitores externos, impresoras y cualquier otro accesorio. Luego intenta encender la MacBook nuevamente.
2.8 Restablecer la NVRAM
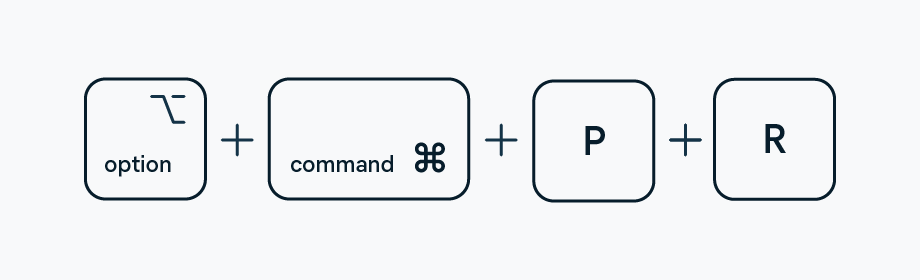
La memoria de acceso aleatorio no volátil (NVRAM) almacena ciertas configuraciones que pueden afectar el proceso de inicio. Restablecer la NVRAM puede ayudar a resolver el problema. Apague la MacBook. Presione el botón de encendido e inmediatamente mantenga presionadas las teclas Opción, Comando, P y R simultáneamente. Continúe presionando las teclas hasta que escuche el sonido de inicio por segunda vez, luego suéltelas y permita que la MacBook se reinicie.
2.9 Verificar si hay módulos de memoria sueltos
Si su MacBook tiene módulos RAM actualizables por el usuario, existe la posibilidad de que estén sueltos o no estén colocados correctamente. Asegúrese de que la MacBook esté apagada y desconecte el adaptador de corriente. Abra la cubierta trasera o el panel de acceso para ubicar los módulos de RAM. Retírelos con cuidado uno por uno y vuelva a insertarlos firmemente. Cierre la tapa, vuelva a conectar el adaptador de corriente e intente encender la MacBook.
3. ¿Qué debemos hacer para recuperar los datos perdidos en Mac?
Paso 1: Descargue e instale el Asistente de recuperación de datos
Comience descargando el Asistente de recuperación de datos diseñado para Mac. Busque el archivo de instalación que descargó y luego haga doble clic en él para comenzar la instalación. El programa de recuperación de datos para su Mac se puede instalar siguiendo las instrucciones en pantalla.Paso 2: inicie el asistente de recuperación de datos
Una vez completada la instalación, abra el Asistente de recuperación de datos. Debería ver una interfaz fácil de usar con varias opciones de recuperación.
Paso 3: seleccione la unidad para la recuperación
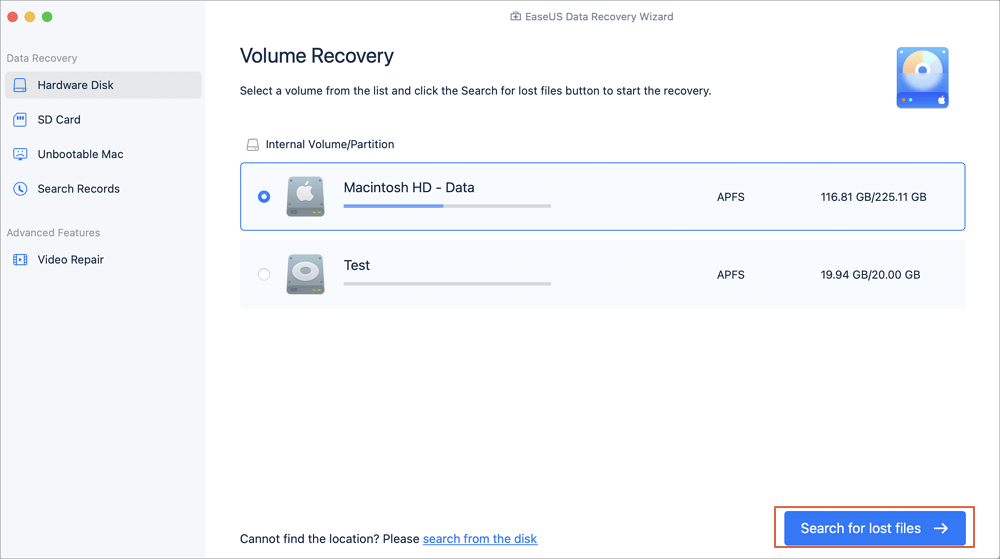
Elija el disco duro, disco externo o SSD donde se eliminaron sus datos y archivos importantes. Haga clic en la unidad para resaltarla y luego haga clic en "Buscar archivos perdidos" o un botón similar para iniciar el proceso de escaneo.
Paso 4: buscar archivos eliminados
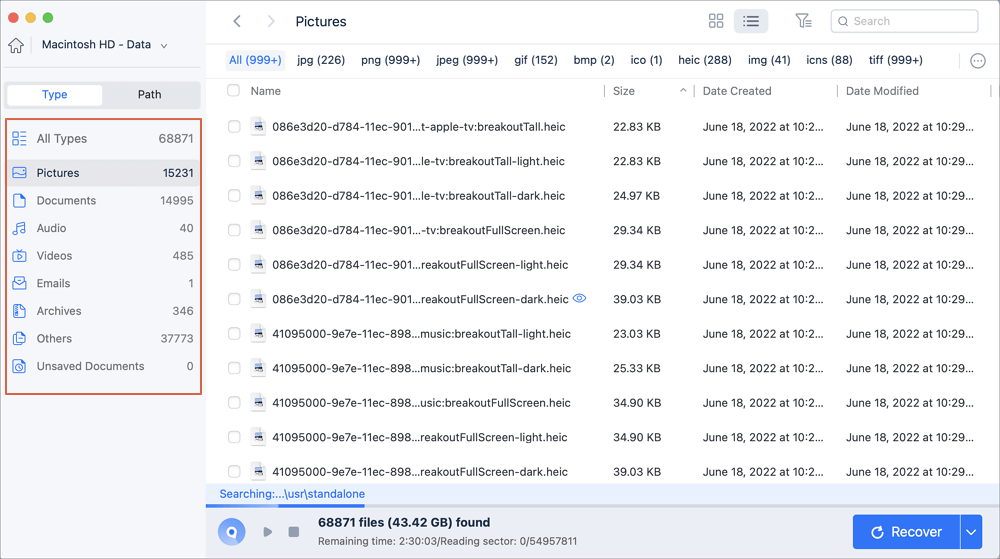
El Asistente de recuperación de datos realizará análisis rápidos y profundos en el volumen seleccionado para localizar tantos archivos eliminados como sea posible. Este proceso puede tardar algún tiempo, según el tamaño de la unidad y la cantidad de datos almacenados en ella. Sea paciente y deje que el software complete el escaneo.
Paso 5: filtrar los archivos perdidos
Una vez finalizado el escaneo, el software presentará una lista de archivos recuperables. Puede filtrar y limitar los resultados utilizando las opciones "Tipo" y "Ruta". Esto le ayuda a localizar tipos de archivos específicos o archivos de ubicaciones específicas.
Paso 6: Vista previa y recuperación

Haga doble clic en un archivo eliminado para obtener una vista previa de su contenido y asegurarse de que sea el archivo que desea recuperar. Si la vista previa parece correcta, seleccione el archivo o archivos que desea recuperar. Luego, haga clic en el botón "Recuperar" o una opción similar para iniciar el proceso de recuperación.
Paso 7: elija una ubicación de recuperación
El software le pedirá que seleccione una ubicación para guardar los archivos recuperados. Es recomendable elegir una unidad diferente o un dispositivo de almacenamiento externo para evitar sobrescribir datos en la unidad original.
Paso 8: espere la recuperación
Permita que el software de recuperación de datos complete el proceso de recuperación. El tiempo requerido dependerá del número y tamaño de los archivos seleccionados.Paso 9: verificar los archivos recuperados
Una vez finalizada la recuperación, navegue hasta la ubicación de recuperación y verifique que los archivos recuperados estén intactos y accesibles. Tómese el tiempo para verificar cada archivo para garantizar su integridad.
4. El resultado final
Si su MacBook no se enciende pero se puede cargar, hay varios pasos que puede seguir para solucionar el problema y potencialmente resolverlo. Además, si ha perdido datos en su Mac, utilice un software de recuperación de datos confiable como Asistente de recuperación de datos para Mac puede ayudarte a recuperar tus archivos. Al descargar el software, buscar archivos eliminados, filtrar los resultados, obtener una vista previa de los archivos e iniciar el proceso de recuperación, puede aumentar las posibilidades de recuperar los datos perdidos.
