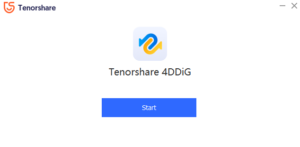¿Perdiste tu archivo de Word? A continuación se explica cómo recuperarlo: una guía paso a paso

Perder un archivo de Word no guardado puede ser una experiencia frustrante para cualquiera. Puede ocurrir por diversos motivos, como cortes de energía, apagados repentinos, fallas de la computadora o cerrar accidentalmente el documento sin guardarlo. Cuando esto sucede, es posible que te preocupes por la pérdida de todo tu arduo trabajo, ¡pero no te desesperes! Hay varios métodos disponibles para recuperar archivos de Word no guardados. En este artículo, exploraremos algunas de las formas más efectivas de recuperar archivos de Word no guardados.

1. Causas de la pérdida de archivos de Word no guardados
“Cortes de energía o fallas del sistema
Si su computadora se apaga repentinamente debido a un corte de energía o una falla del sistema mientras está trabajando en un documento de Word, puede perder todos los cambios no guardados que haya realizado en el documento.
“Cierre accidental de Word
Si cierra accidentalmente Word sin guardar el documento o hace clic en "No guardar" cuando se le solicite guardar los cambios en el documento, puede perder los cambios no guardados.
“Errores de programa
A veces, Word puede encontrar un error o error que hace que se bloquee o deje de responder, lo que provoca que se pierdan los cambios no guardados.
“La computadora se congela o se apaga
Si su computadora se congela o se apaga inesperadamente mientras trabaja en un documento de Word, puede perder todos los cambios no guardados que haya realizado en el documento.
“Error humano
Si elimina o sobrescribe accidentalmente un documento de Word, o guarda los cambios en el archivo incorrecto, puede perder todos los cambios no guardados en el documento original.
2. Uso de las opciones integradas en Microsoft Word
Archivos de recuperación automática
Archivos de copia de seguridad de Word
Archivos temporales
Reiniciar Word para abrir archivos de autorrecuperación
â''Autorrecuperación de archivos
Autorrecuperación es una función de Microsoft Word que guarda automáticamente una copia de seguridad de su documento de Word a intervalos establecidos (normalmente cada 10 minutos) mientras trabaja en él. Si Word falla o se cierra inesperadamente, puede recuperar los cambios no guardados del archivo de Autorrecuperación. Para recuperar un archivo no guardado usando Autorrecuperación en Word, siga estos pasos:
Paso 1: Abra Word y luego haga clic en la pestaña "Archivo".

Paso 2: Haga clic en "Información" y luego seleccione "Administrar documento".
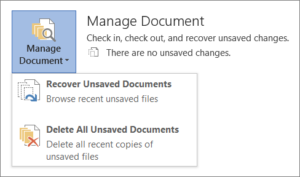
Paso 3: en el menú desplegable, seleccione "Recuperar documentos no guardados".
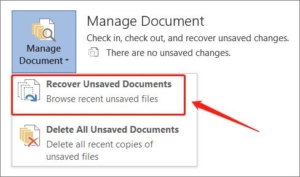
Paso 4: seleccione el archivo de Word no guardado que desea recuperar y luego haga clic en "Restaurar".

â'μArchivos de copia de seguridad de Word
Word crea copias de seguridad de su documento cada vez que guarda el archivo. Estos archivos de respaldo tienen la extensión “.wbk” y pueden usarse para recuperar cambios no guardados. Para recuperar un archivo no guardado usando archivos de respaldo de Word, siga estos pasos:
Paso 1: Haga clic en la pestaña "Archivo" en Word.

Paso 2: Haga clic en "Información" y luego seleccione "Versiones".
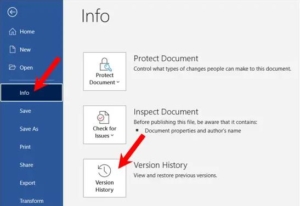
Paso 3: en el menú desplegable, seleccione "Recuperar documentos no guardados".

Paso 4: seleccione el archivo de Word no guardado que desea recuperar y luego haga clic en "Abrir".

â'¶Reiniciar Word para abrir archivos de autorrecuperación
A veces, es posible que Word no le solicite que recupere un documento no guardado cuando lo vuelva a abrir. En tales casos, puede intentar reiniciar Word para obligarlo a buscar archivos de Autorrecuperación. Para hacer esto, siga estos pasos:
Paso 1: cierra Word por completo.

Paso 2: Vuelva a abrir Word y haga clic en "Archivo".
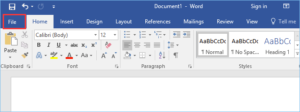
Paso 3: Haga clic en "Recientes" y luego haga clic en "Recuperar documentos no guardados".

Paso 4: seleccione el archivo de Word no guardado que desea recuperar y luego haga clic en "Abrir".

Al utilizar estas opciones integradas en Word, puede aumentar sus posibilidades de recuperar archivos de Word no guardados en caso de una interrupción o error inesperado.
3. Uso de software de terceros para recuperar archivos de Word no guardados
Además de las opciones integradas en Microsoft Word, también existen varios programas de software de terceros que pueden ayudarlo a recuperar archivos de Word no guardados. Estos programas utilizan algoritmos avanzados para escanear su computadora en busca de archivos perdidos o dañados y luego intentar recuperarlos. A continuación se muestran algunos programas de software de terceros populares para recuperar archivos de Word no guardados:
â¶Recuva
Recuva es un programa gratuito de recuperación de datos que puede ayudarle a recuperar archivos de Word no guardados. Para usar Recuva para recuperar un archivo de Word no guardado, siga estos pasos:
Paso 1: Descargue e instale Recuva en su computadora.
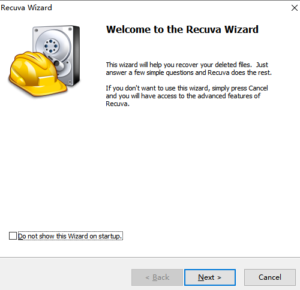
Paso 2: abra Recuva y seleccione el tipo de archivo que desea recuperar (en este caso, documentos de Word).
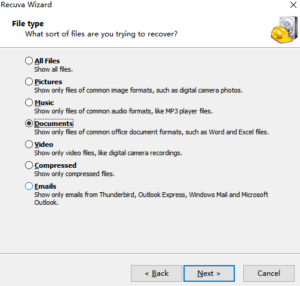
Paso 3: Elija la ubicación donde se guardó el archivo (o seleccione "No estoy seguro").
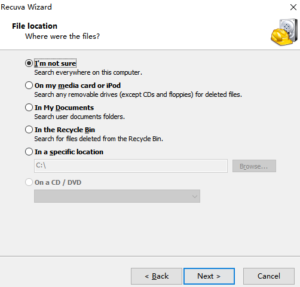
Paso 4: Haga clic en "Inicio" para buscar el archivo de Word perdido.
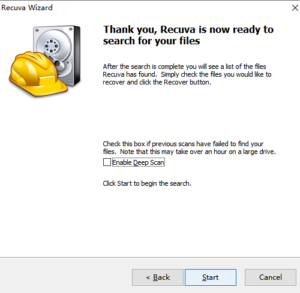
Una vez que se complete el escaneo, seleccione el archivo de Word que desea recuperar y luego haga clic en "Recuperar".
â ·Asistente de recuperación de datos de EaseUS
Es un popular programa de recuperación de datos que puede recuperar archivos perdidos o eliminados, incluidos documentos de Word no guardados. Para utilizar el Asistente de recuperación de datos de EaseUS para recuperar un archivo de Word no guardado, siga estos pasos:
Paso 1: Descargue e instale el Asistente de recuperación de datos de EaseUS en su computadora.

Paso 2: Abra el Asistente de recuperación de datos de EaseUS y seleccione la ubicación donde se guardó el archivo (o seleccione "Papelera de reciclaje" si eliminó el archivo).
Paso 3: Haga clic en "Escanear" para buscar el archivo de Word perdido.
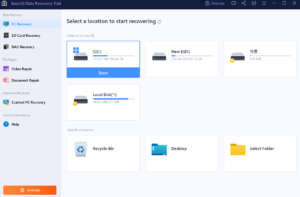
Una vez que se complete el escaneo, seleccione el archivo de Word que desea recuperar y luego haga clic en "Recuperar".
â ¸Taladro de disco
Disk Drill es otro programa de recuperación de datos que puede ayudarte a recuperar archivos de Word no guardados. Para utilizar Disk Drill para recuperar un archivo de Word no guardado, siga estos pasos:
Paso 1: Descargue e instale Disk Drill en su computadora.
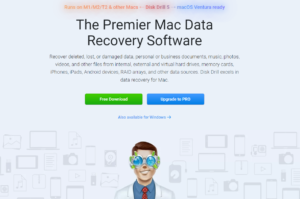
Paso 2: Abra Disk Drill y seleccione la ubicación donde se guardó el archivo (o seleccione "Todos los discos" para buscar en toda su computadora).
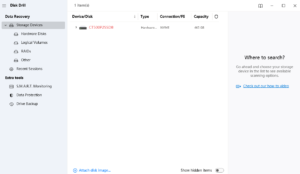
Paso 3: Haga clic en "Buscar datos perdidos" para buscar el archivo de Word perdido.
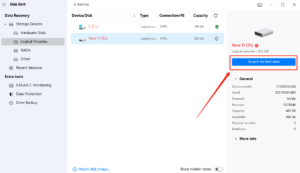
Paso 4: Una vez que se complete el escaneo, seleccione el archivo de Word que desea recuperar y luego haga clic en "Recuperar".
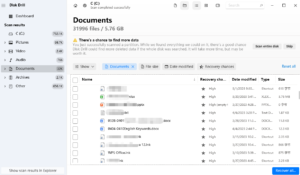
Tenga en cuenta que es posible que el uso de software de terceros para recuperar archivos de Word no guardados no siempre sea exitoso, especialmente si el archivo se ha sobrescrito o está dañado de alguna otra manera. Siempre es mejor guardar su trabajo con frecuencia y habilitar la función de guardado automático en Word para minimizar el riesgo de perder archivos no guardados.
4. ¿Cómo recuperar archivos de Word no guardados usando Tenorshare 4DDIG?
Tenorshare 4DDiG es una herramienta de recuperación de datos diseñada específicamente para recuperar archivos perdidos o eliminados de varios dispositivos de almacenamiento, incluido el disco duro de su computadora. Así es como puedes usar Tenorshare 4DDiG para recuperar archivos de Word no guardados:
Paso 1: Descargue e instale Tenorshare 4DDiG en su computadora.
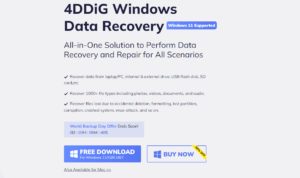
Paso 2: Inicie Tenorshare 4DDiG.
Paso 3: seleccione la unidad donde se encontraba originalmente el archivo de Word no guardado.
Paso 4: seleccione el tipo de archivo del documento y escanee los archivos del documento.
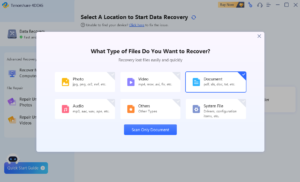
Paso 5: Una vez completado el escaneo, haga clic en el archivo de Word que desea recuperar y haga clic en "Recuperar".
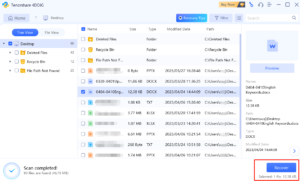
Una vez que se complete la recuperación, elija una ubicación para guardar el archivo de Word recuperado.
5. Conclusión
Perder un archivo de Word no guardado debe ser una experiencia frustrante, pero hay varias formas disponibles de recuperar su trabajo. Las opciones integradas en Microsoft Word, como Autorrecuperación y Recuperación de documentos, son formas rápidas y sencillas de recuperar archivos no guardados. Sin embargo, si estas opciones no funcionan, también puede utilizar programas de software de terceros como Recuva, EaseUS Data Recovery Wizard y Disk Drill para recuperar sus archivos de Word perdidos. Estos programas utilizan algoritmos avanzados para escanear su computadora en busca de archivos perdidos o dañados y tienen la posibilidad de recuperar incluso archivos gravemente dañados. Además, el software de recuperación de datos como Tenorshare 4DDiG también está disponible para aquellos que desean una solución más completa para recuperar archivos de Word no guardados. En todo caso, Siempre se recomienda guardar su trabajo con frecuencia y habilitar la función de guardado automático en Word para minimizar el riesgo de perder archivos no guardados. Con los métodos descritos en este documento, puede recuperar sus archivos de Word perdidos y evitar el estrés de tener que reescribir su trabajo.